Fehler 0×00000109 beheben: Mehrere Lösungen!!
- Home
- System Rescue
- Fehler 0×00000109 beheben: Mehrere Lösungen!!
Überblick
Erfahren Sie alles über den Fehler 0x00000109 – seine Ursachen und häufigen Lösungen. Erfahren Sie außerdem, wichtige Daten einfach zu übertragen oder wiederherzustellen.

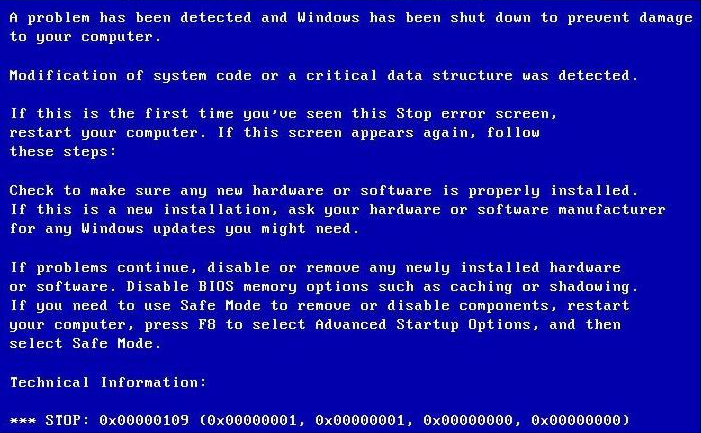
0xc00000e, Systemstartfehlern und Problemen, die zu schwarzem oder blauem Bildschirm führen. Renee Passnow ist kompatibel mit Windows 10/8.1/8/7/XP/Vista und deckt die Systemrettungsbedürfnisse verschiedener Anwender ab.
Einfache Bedienung schnelle Übertragung jeder Datei in nur 3 Schritten.
Dateien übertragen Übertragen Sie vorhandene Dateiinformationen auf den Computer ohne Windows Betriebssystem.
Vorschaufunktion Beim Übertragen von Dateien wird die Vorschau des Dateiinhalts unterstützt.
Multifunktional Dateimigration, Dateiwiederherstellung, Startreparatur usw. können ohne Starten des Systems durchgeführt werden.
Kompatibilität Perfekt kompatibel mit Windows 11/10/8.1/8/7/XP/Vista.
Einfach zu bedienen Dateien in 3 einfachen Schritten übertragen
Vorschau Unterstützt die Dateivorschau vor der Übertragung
Multifunktional kann auch Dateiwiederherstellung, Passwort Reset, Startreparatur usw. durchführen.
Gratis TrialGratis Trialderzeit hat 2000 Kostenlose Testversion für Benutzer!0x00000109 zu beheben, erstellen Sie zunächst mit Renee Passnow ein Boot-Medium. Booten Sie dann den Computer damit und nutzen Sie anschließend die Funktionen der Software, um Daten zu übertragen oder wiederherzustellen. Die Schritte sind dabei wie folgt:
F10 und starten Sie den Computer neu.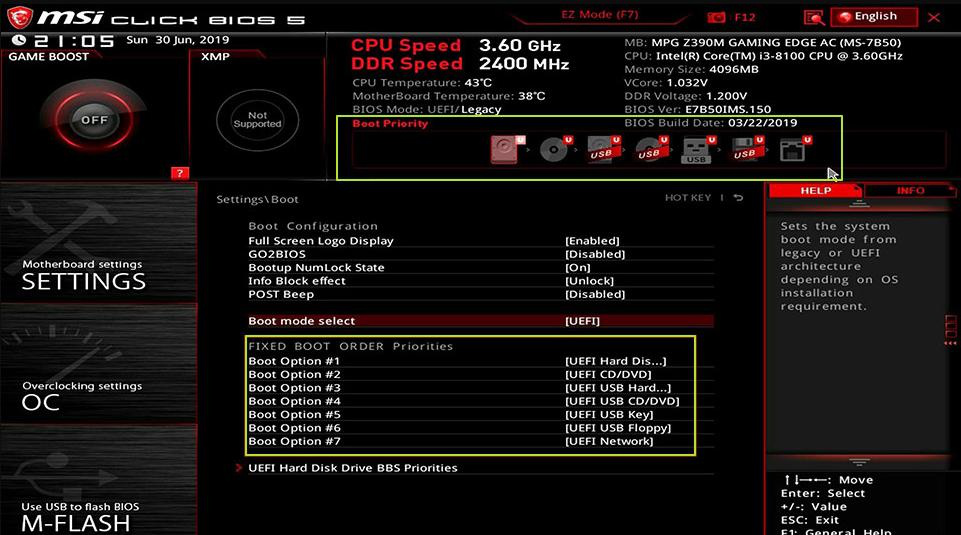

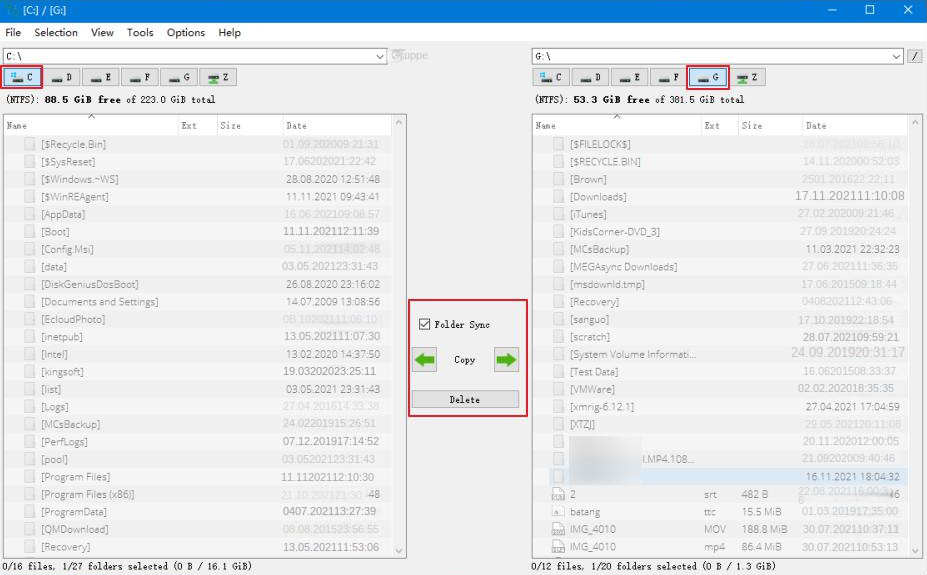



0x00000109 zu beheben, starten Sie den Computer im abgesicherten Modus neu. Dieser Modus lädt nur die notwendigen Dateien und Treiber zum Betrieb von Windows. Im abgesicherten Modus lassen sich viele Systemfehler einfach beheben. Folgen Sie diesen Schritten, um den abgesicherten Modus aufzurufen:<10 Sekunden gedrückt, um ihn wieder auszuschalten. Schalten Sie den Computer anschließend erneut ein und lassen Sie ihn diesmal vollständig hochfahren. Wählen Sie in der “Automatische Reparatur”-Benutzeroberfläche die Option “Erweiterte Optionen“. Dadurch gelangen Sie in die Windows-Wiederherstellungsumgebung.

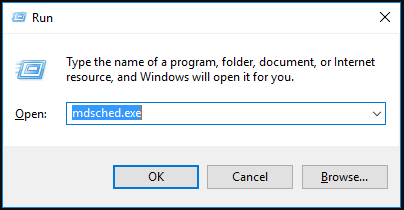
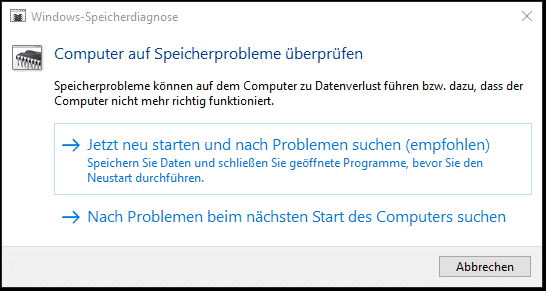
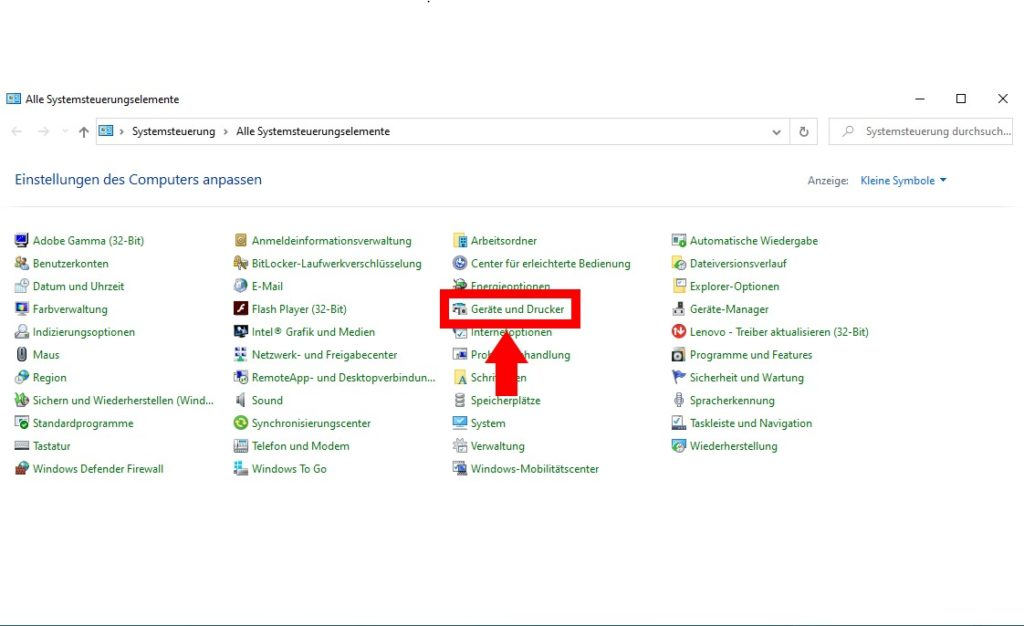

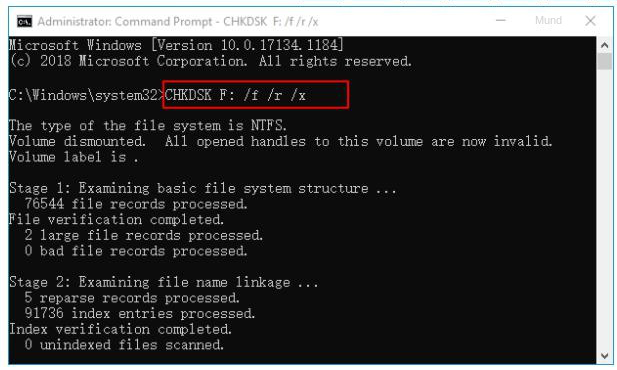
betroffene Linker :
Beheben Sie den Windows-Dateis system fehler (-805305975) in wenigen Schritten!!
12-04-2024
Angel Doris : Beheben Sie den Dateis system fehler (-805305975) schnell und einfach, wenn Sie eine Bild datei in Microsoft Photos...
Fehlercode 0x80070020: Lösung in wenigen Schritten!!
29-02-2024
Lena Melitta : Haben Sie Schwierigkeiten mit dem Windows-Update und den Fehlercode 0x80070020 erhalten? Kein Grund zur Sorge! Hier erfahren Sie,...
Windows-Taste reagiert nicht: Tipps zur schnellen Lösung
03-04-2024
Angel Doris : Erfahren Sie, warum Ihre Windows-Taste nicht funktioniert und wie Sie dieses Problem beheben können. Wir präsentieren Ihnen effektive...
Windows 10 Fehler 0x80070422 – So löst du das Problem!
26-04-2024
Lena Melitta : Beheben Sie den Windows-Update-Fehler 0x80070422 mit den von uns empfohlenen Methoden. Im Falle eines Datenverlusts nutzen Sie bitte...


