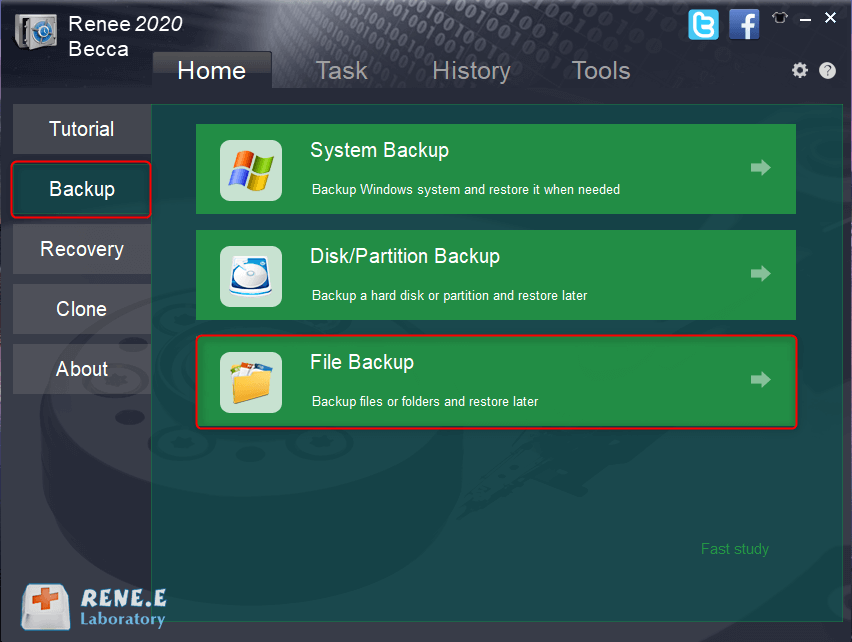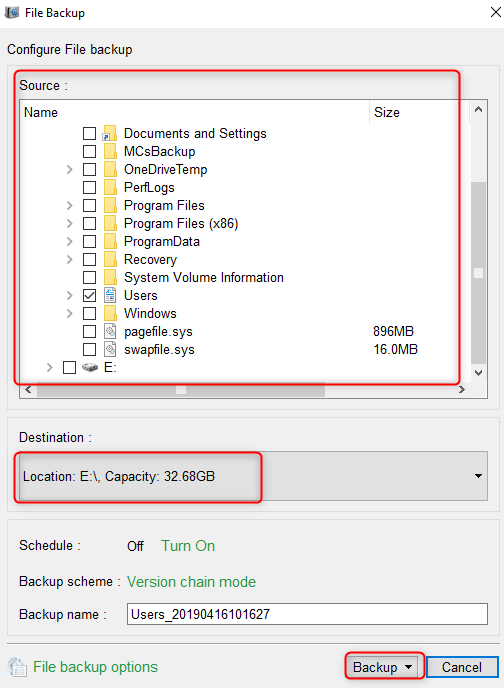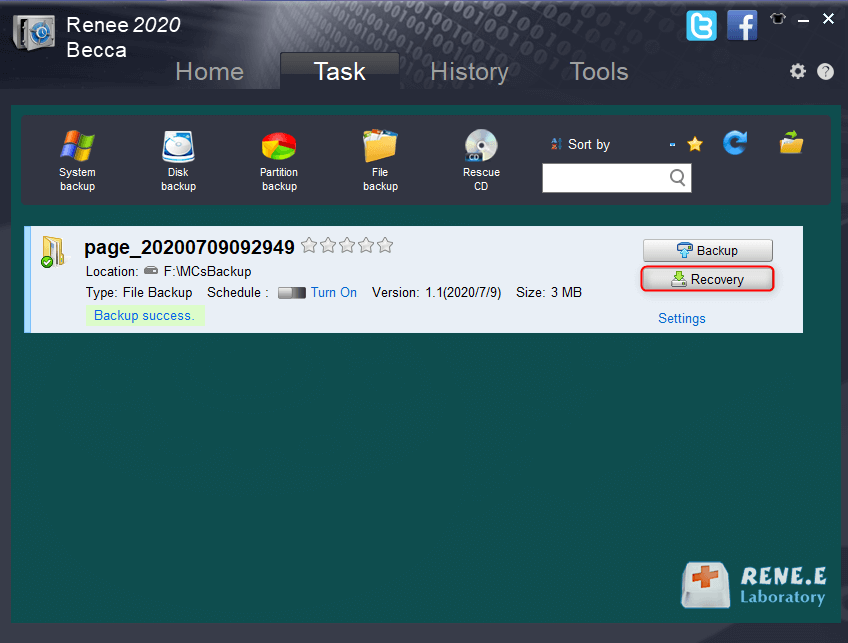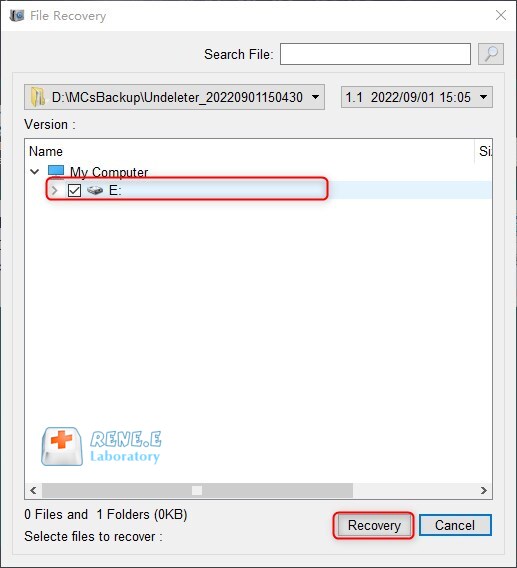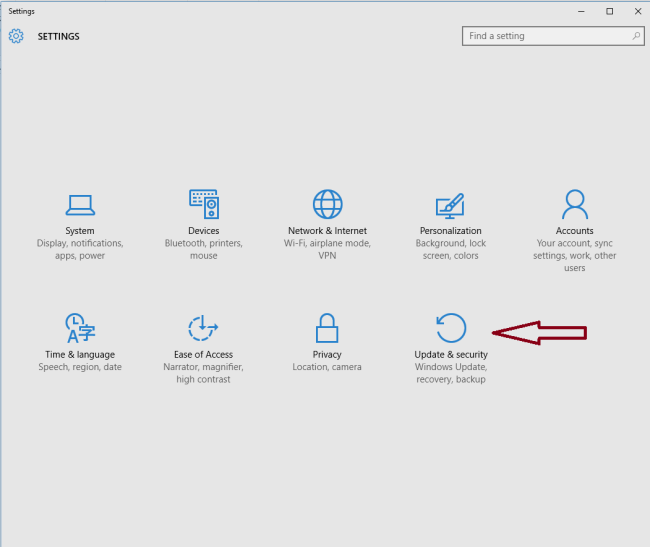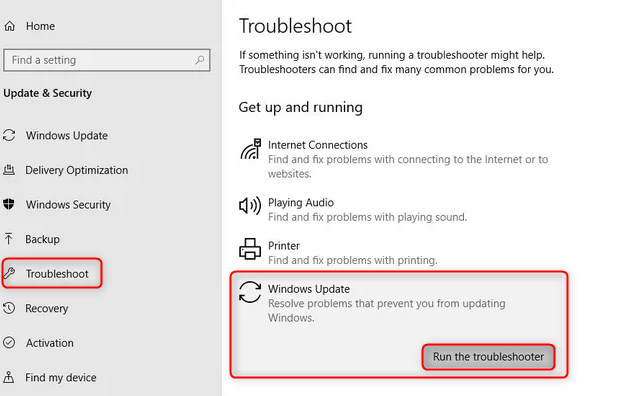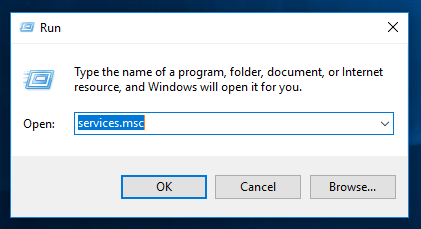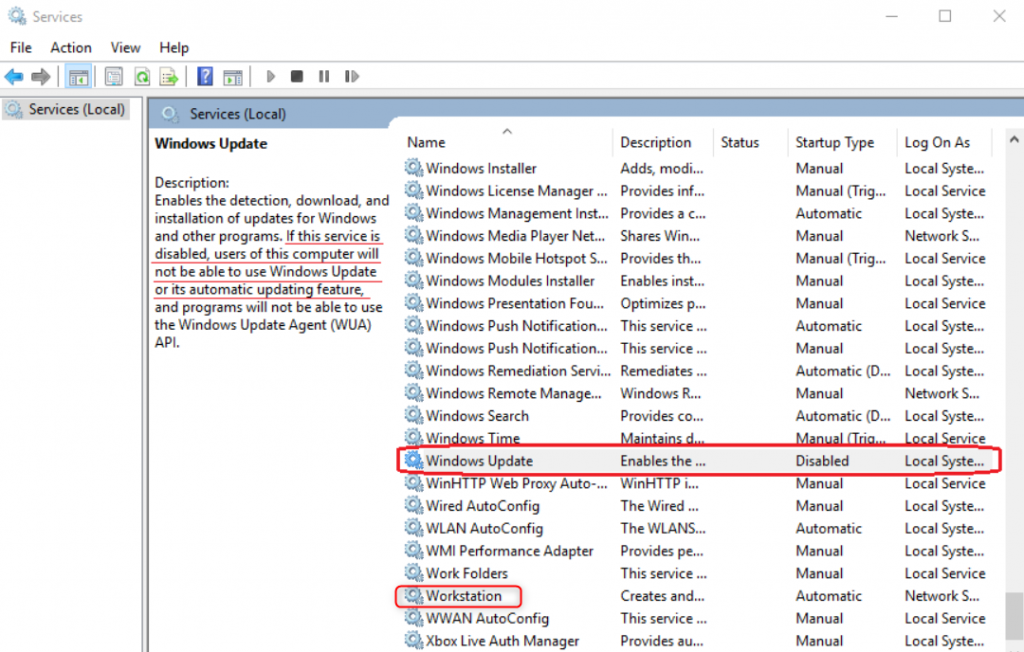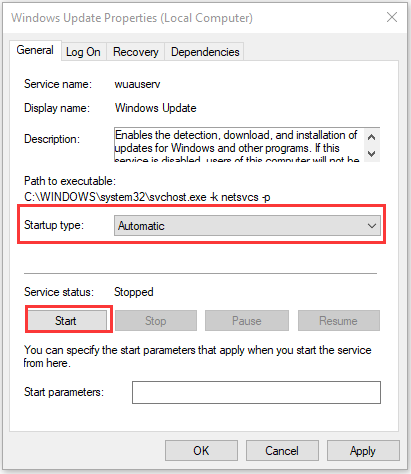III. Wie behebe ich den Fehler 0x80070424?
1. Führen Sie die Windows Update-Problembehandlung aus
Windows Update Troubleshooter ist ein in das Windows-System integriertes Tool zur Fehlerbehebung bei Systemaktualisierungen, das Benutzern dabei helfen kann, die meisten Probleme, die während des Systemaktualisierungsprozesses auftreten, zu beheben und zu beheben. Hier sind die detaillierten Schritte zum Ausführen der Windows Update-Problembehandlung:
Schritt 1: Starten Sie den Computer und drücken Sie gleichzeitig die Taste (Windows+I) auf der Tastatur, um die Einstellungsoberfläche zu öffnen. Klicken Sie dann auf die Option (Update und Sicherheit).
Schritt 2: Suchen Sie in der Funktionsleiste links nach (Fehlerbehebung), wählen Sie dann rechts die Option (Windows Update) und klicken Sie auf die Schaltfläche (Fehlerbehebung ausführen). Warten Sie nach Abschluss der Fehlerbehebung einige Augenblicke, um zu sehen, ob das Problem behoben ist.
2. Führen Sie die SFC- und DISM-Tools aus
Die Tools SFC (System File Checker) und DISM (Deployment Image Servicing and Management) sind in Windows integrierte Dienstprogramme, die Systemdateien auf Fehler scannen und diese automatisch beheben. Das Folgende ist die detaillierte Verwendungsmethode:
Schritt 1: Suchen Sie (cmd) im Suchfeld in der unteren linken Ecke, klicken Sie mit der rechten Maustaste auf (Eingabeaufforderung) und wählen Sie (Als Administrator ausführen), um das Eingabeaufforderungstool zu öffnen.
Schritt 2: Geben Sie im geöffneten Eingabeaufforderungsfenster den Befehl (SFC /scannow) ein und drücken Sie die (Enter)-Taste. Als Nächstes führt der System File Checker einen Systemscan durch und repariert problematische Systemdateien. Wenn das Problem nach Abschluss der Reparatur weiterhin besteht, fahren Sie bitte mit dem nächsten Schritt fort.
Geben Sie (Dism /Online /Cleanup-Image /RestoreHealth) in das geöffnete Eingabeaufforderungsfenster ein und drücken Sie die Eingabetaste, um die beschädigte System-Image-Datei zu reparieren. Nachdem der Befehl ausgeführt wurde, starten Sie den Computer neu und prüfen Sie, ob das aktuelle Problem behoben ist.
3. Aktivieren Sie den Windows Update-Dienst
Der Fehler 0×80070424 kann auftreten, wenn der Windows Update-Dienst, der Background Intelligent Transfer-Dienst und der Workstation-Dienst auf Ihrem Computer nicht ordnungsgemäß aktiviert sind. Daher können Sie die oben genannten Dienste mit der folgenden Methode aktivieren. Die spezifischen Betriebsschritte lauten wie folgt:
Schritt 1: Starten Sie den Computer und drücken Sie gleichzeitig die Tasten (Windows+R), um das Fenster „Ausführen“ zu öffnen. Geben Sie als Nächstes den Befehl (Services.msc) ein und klicken Sie auf die Schaltfläche (OK), um das Fenster „Dienste“ zu öffnen.
Schritt 2: Suchen Sie als Nächstes nacheinander im Fenster „Dienste“ nach den Diensten „Windows Update“, „Background Intelligent Transfer Service“ und „Workstation“ und öffnen Sie sie nacheinander durch Doppelklick mit der linken Maustaste.
Schritt 3: Wählen Sie anschließend (Automatisch) unter der Option „Starttyp“ in der detaillierten Einstellungsoberfläche der drei Dienste nacheinander aus. Drücken Sie anschließend die Taste (Start) und dann (OK). Nachdem die Einrichtung abgeschlossen ist, starten Sie Ihren Computer neu und prüfen Sie, ob das Problem behoben ist.
4. Systemdateien registrieren
Im Windows-System teilen und rufen viele Anwendungen einige DLL-Dateien auf, aber nachdem einige Anwendungen verwendet und automatisch deinstalliert wurden, werden möglicherweise gleichzeitig auch die von diesen Anwendungen aufgerufenen DLL-Dateien gelöscht. Der Fehler 0×80070424 tritt auf, wenn andere Anwendungen im System vorhanden sind Rufen Sie diese freigegebenen DLL-Dateien erneut auf. Daher besteht die Lösung darin, die problematische DLL-Datei erneut zu registrieren. Die spezifischen Schritte sind wie folgt:
Schritt 1: Starten Sie den Computer, suchen Sie im Suchfeld in der unteren linken Ecke nach (cmd) und wählen Sie (als Administrator ausführen), um das Eingabeaufforderungstool zu öffnen.
Schritt 2: Geben Sie als Nächstes im sich öffnenden Eingabeaufforderungsfenster den folgenden Befehl ein, um den Vorgang der Neuregistrierung der DLL-Datei abzuschließen. Nachdem die Ausführung des Befehls abgeschlossen ist, starten Sie den Computer neu und prüfen Sie, ob das Problem behoben ist.
5. Laden Sie Windows-Updates manuell herunter
Bevor Sie versuchen, ein Windows-Update durchzuführen, müssen Sie den Code des betreffenden Windows-Updates kennen. Normalerweise beginnt jeder Windows-Updatecode mit KB, gefolgt von einer Reihe von Zahlen, z. B. KB4592438. Nachdem Sie den Windows-Update-Code verstanden haben, können Sie die folgenden Vorgänge ausführen.
Schritt 1: Öffnen Sie die Microsoft Update Catalog-Site (https://www.catalog.update.microsoft.com/Home.aspx), geben Sie den Update-Code in das Suchfeld ein und klicken Sie auf die Schaltfläche „Suchen“.
Schritt 2: Suchen Sie die Windows Update-Option, die Ihrer Betriebssystemversion entspricht, und klicken Sie auf die Schaltfläche (Herunterladen).
Schritt 3: Führen Sie nach dem Herunterladen des Updates die Installationsdatei aus und befolgen Sie die Anweisungen zur Installation. Starten Sie nach Abschluss des Vorgangs den Computer neu und prüfen Sie, ob das Problem behoben ist.