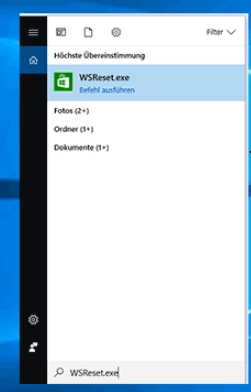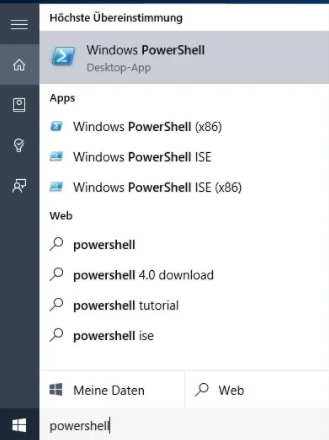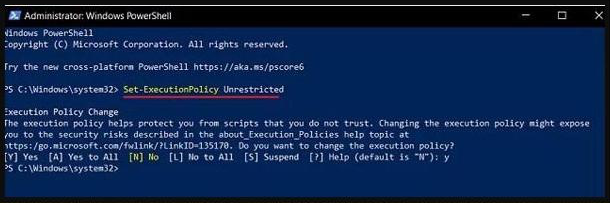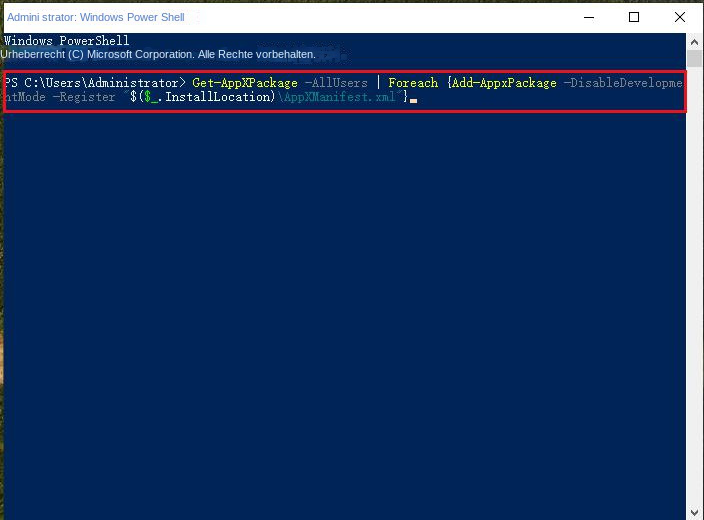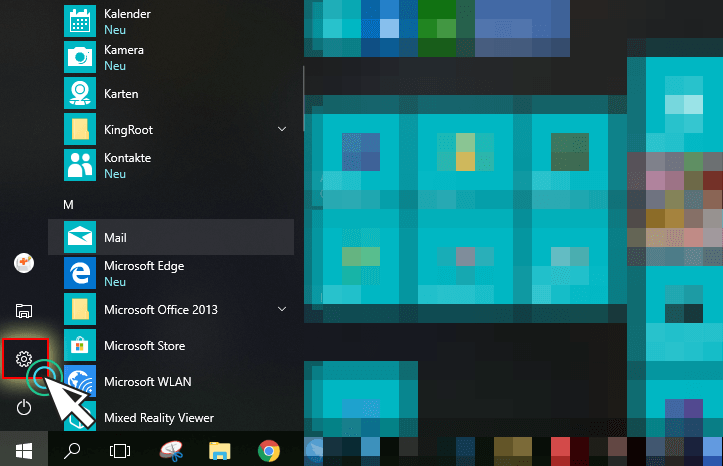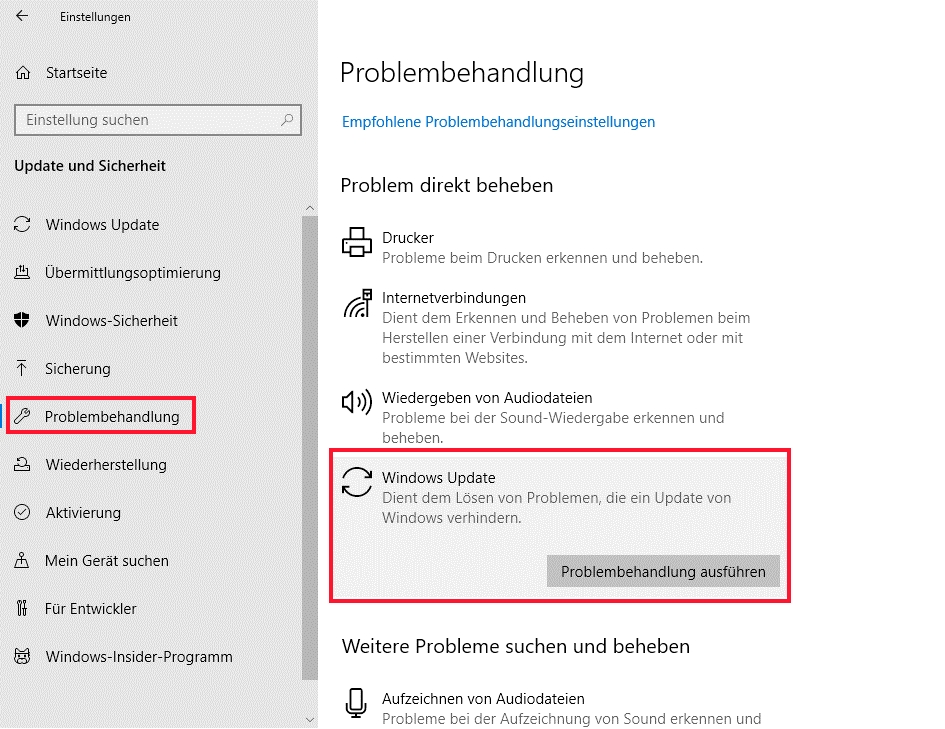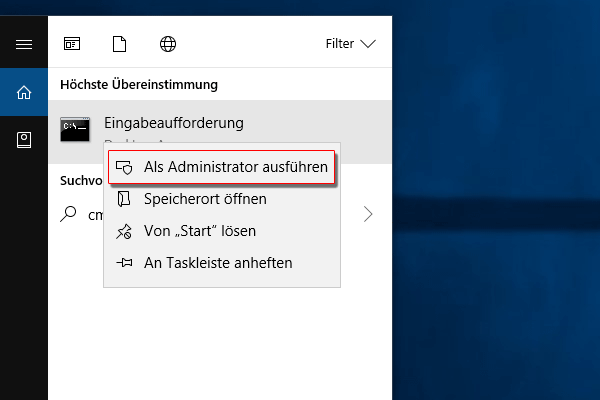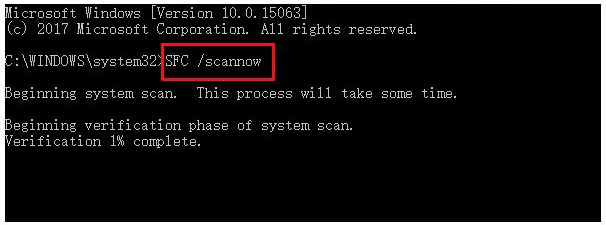Wie behebe ich den Windows 10-Fehler 0×80246019 während des Updates?
- Home
- Support
- Anleitungen für Systemsicherung
- Wie behebe ich den Windows 10-Fehler 0×80246019 während des Updates?
Überblick
Es ist notwendig, das System rechtzeitig zu aktualisieren, da dadurch effektiv verhindert werden kann, dass Ihr Computer durch eine Reihe von Problemen wie Virenbefall, Systemfehler und Software-Inkompatibilität gestört wird. Bei der Aktualisierung des Systems kann es jedoch aus bestimmten Gründen zu Fehlschlägen kommen. Um verschiedene Probleme zu unterscheiden, zeigt das Windows-System den entsprechenden Fehlercode an. Im nächsten Artikel erfahren Sie, wie Sie den Fehler 0x80246019 beheben, wenn Windows 10 Updates installiert.
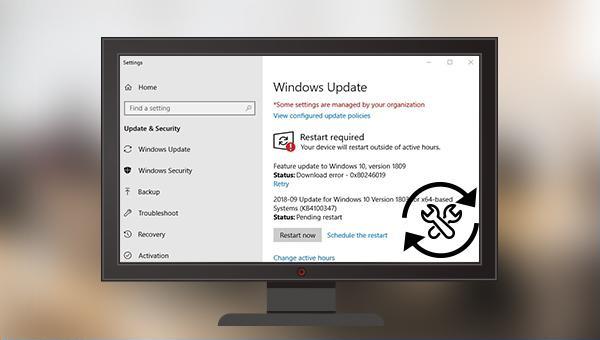
0x80246019 tritt häufig im Windows Store bei der Installation oder Aktualisierung von Software auf, insbesondere nach dem Update auf Windows 10 Insider Preview 14385. Dies deutet darauf hin, dass Ihr Computer Probleme mit dem Herunterladen und Aktualisieren hat.- 0xc000000f
- 0xc0000225
- 0xc000021a
- 0xc0000034
- 0xc00000e9
- 0x80240fff
- 0xc0000428
- 0xc0000001
- 0xc000014c
- 0xc0000098

Schnelle Backup Geschwindigkeit bis zu 3.000 MB/Minute Backup Geschwindigkeit.
Umfassende Sicherungslösung unterstützt Systemsicherung/Partitionssicherung/Festplattensicherung/Dateisicherung/Festplattenklonen.
Inkrementelle/differenzielle Backup Technologie analysiert automatisch den Datenunterschied zwischen der Quelldatei und der Backup Datei und spart so Speicherplatz.
Unterstützt die VSS Volume Shadow Copy Technologie während Sie das gesamte System sichern, können Sie weiterhin im Internet surfen.
Hohe Anwendbarkeit unterstützt verschiedene Dateien und Speichergeräte.
Schnelle Backup Geschwindigkeit 3.000 MB/Minute
Rundum Sicherung System /Partitions /Festplatten /Dateisicherung
Inkrementelle/differenzielle Backup Technologie spart Speicherplatz
Gratis TrialGratis Trialderzeit hat 2000 Kostenlose Testversion für Benutzer!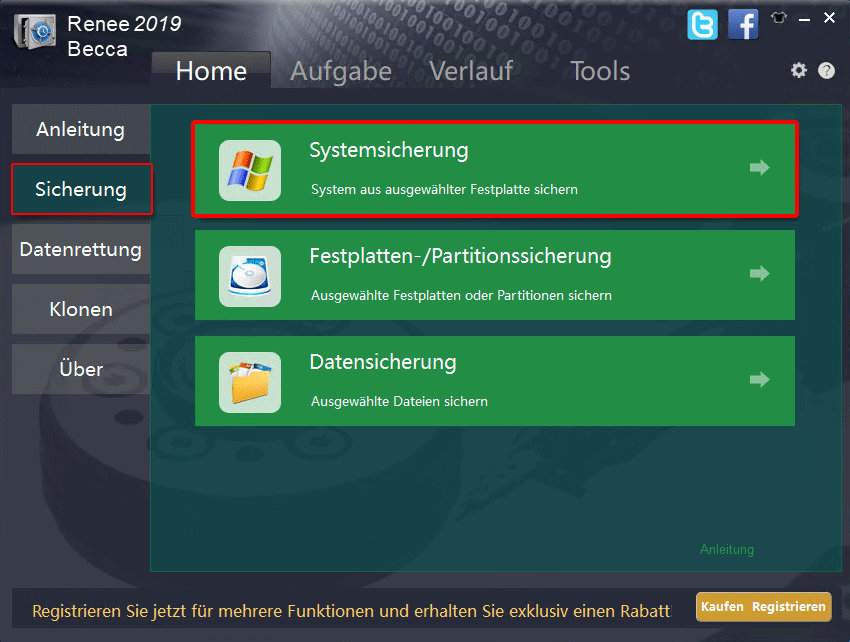

Versionskettenmodus: Nur die neuesten 5 Versionen werden beibehalten und unbrauchbare alte Versionen werden nach Abschluss der Sicherung automatisch gelöscht.
Einzelversionsmodus: Nur die neueste Version wird beibehalten und die vorherige Version wird nach Abschluss der Sicherung automatisch gelöscht.
Gesamtmodus: Erstellt ein vollständiges Backup.
Inkrementeller Modus: Nach der ersten Vollsicherung werden nur inkrementelle Sicherungen erstellt.
Differenzmodus: Nach der ersten vollständigen Sicherung werden nur differenzielle Sicherungen erstellt. Sie können den Unterschied zwischen inkrementeller Sicherung und differenzieller Sicherung anzeigen.

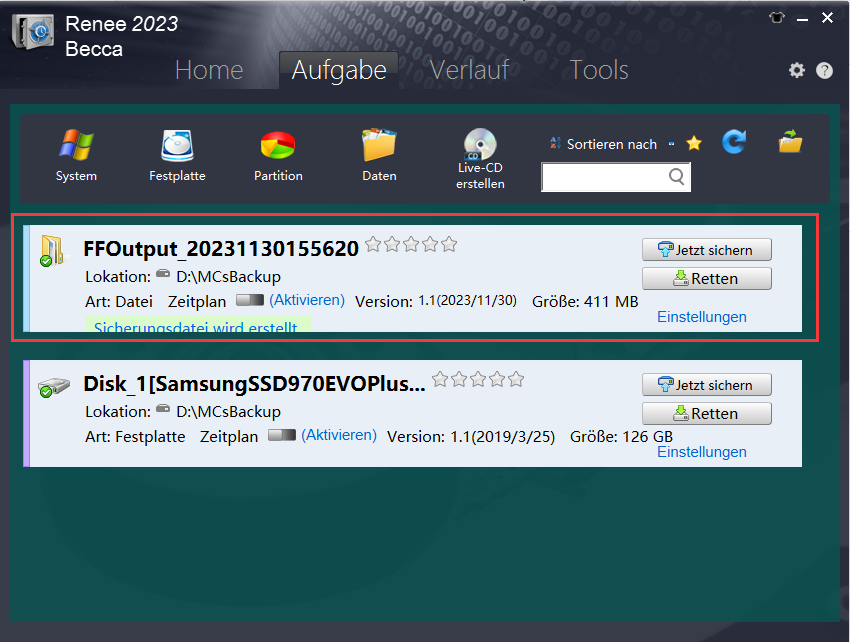
0x80246019 bei der Aktualisierung Ihres Windows 10-Systems auf, versuchen Sie zuerst, den App Store mit der WSReset-Anwendung zurückzusetzen, um das Problem zu beheben. Diese setzt den Anwendungsspeicher auf den Ursprungszustand zurück.