Fehlercode 0xc0000185: Was es ist und wie man es behebt
- Home
- System Rescue
- Fehlercode 0xc0000185: Was es ist und wie man es behebt
Überblick
Beheben Sie den Windows-Fehlercode 0xc0000185: Ursachen und effektive Lösungsstrategien für einen reibungslosen Betrieb Ihres PCs.
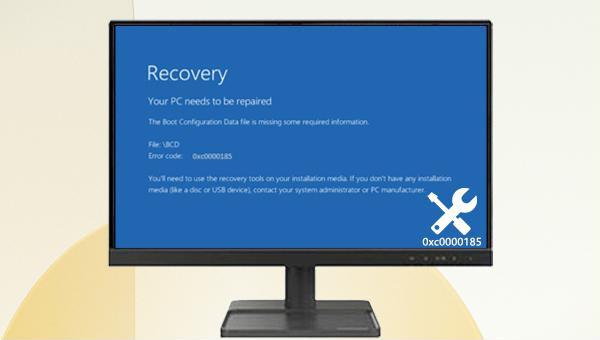
0xc0000185 ein bösartiger Virus, schädliche Software oder beschädigte bzw. fehlerhafte Systemdateien im Zusammenhang mit dem Windows-Start sein. Die Lösung dieses Fehlers ist jedoch nicht schwierig. Bevor der Fehler behoben wird, können Sie versuchen, wichtige Dateien von der Festplatte Ihres Computers zu übertragen, falls diese dort gespeichert sind, aber aufgrund des nicht startenden Windows-Betriebssystems nicht zugänglich sind. Verwenden Sie hierfür das Programm Renee Passnow, um die Dateien ohne den Aufruf von Windows zu übertragen oder wiederherzustellen. Im Folgenden finden Sie die detaillierten Schritte zur Durchführung dieser Operation.MBR-Startdatensatzes, DBR-Fehlerparameter, 0xc00000e, Windows-Systemstartfehler und Probleme, die einen schwarzen oder blauen Bildschirm verursachen. Es ist mit mehreren Systemen kompatibel, einschließlich Windows 10/8.1/8/7/XP/Vista, und kann als System mit vielfältigen Funktionen und starkem Kompatibilitätsrettungstool bezeichnet werden.
Einfache Bedienung schnelle Übertragung jeder Datei in nur 3 Schritten.
Dateien übertragen Übertragen Sie vorhandene Dateiinformationen auf den Computer ohne Windows Betriebssystem.
Vorschaufunktion Beim Übertragen von Dateien wird die Vorschau des Dateiinhalts unterstützt.
Multifunktional Dateimigration, Dateiwiederherstellung, Startreparatur usw. können ohne Starten des Systems durchgeführt werden.
Kompatibilität Perfekt kompatibel mit Windows 11/10/8.1/8/7/XP/Vista.
Einfach zu bedienen Dateien in 3 einfachen Schritten übertragen
Vorschau Unterstützt die Dateivorschau vor der Übertragung
Multifunktional kann auch Dateiwiederherstellung, Passwort Reset, Startreparatur usw. durchführen.
Gratis TrialGratis Trialderzeit hat 2000 Kostenlose Testversion für Benutzer!
Ctrl + Alt + Del, um das BIOS aufzurufen. Stellen Sie sicher, dass die Boot-U-Disk als erstes in der Boot-Reihenfolge in der Boot-Priorität eingestellt ist. Speichern Sie die Einstellungen und starten Sie den Computer neu.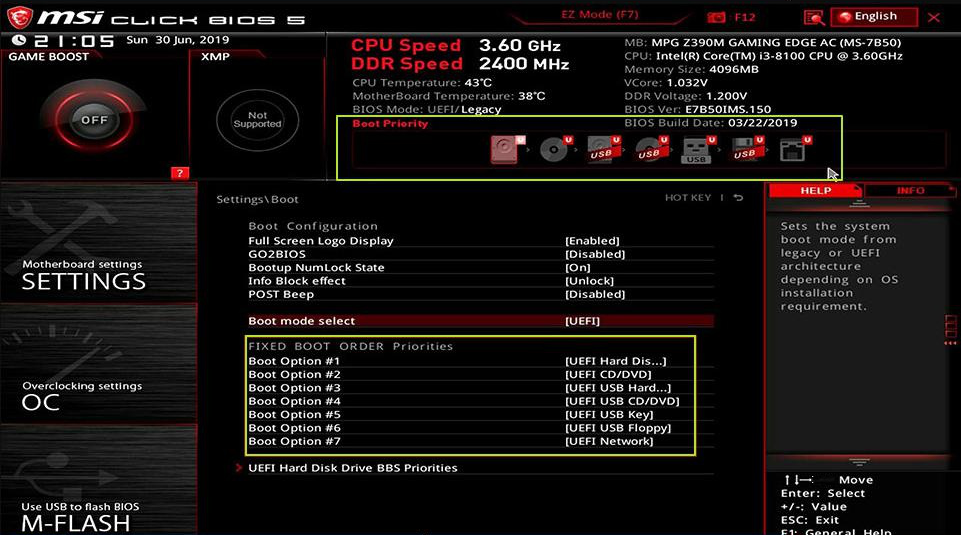

"Kopieren". Das Übertragen von Festplattendaten ist problemlos möglich. Wenn Sie eine Datei löschen möchten, klicken Sie auf die Schaltfläche "Löschen" in der Mitte. Beachten Sie jedoch, dass dieser Vorgang nicht rückgängig gemacht werden kann. Gehen Sie daher vorsichtig vor.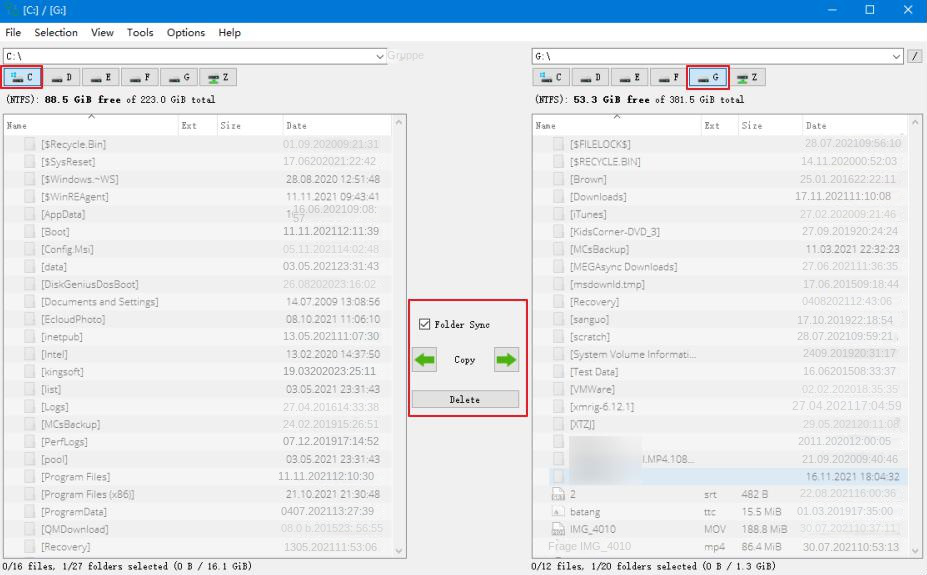

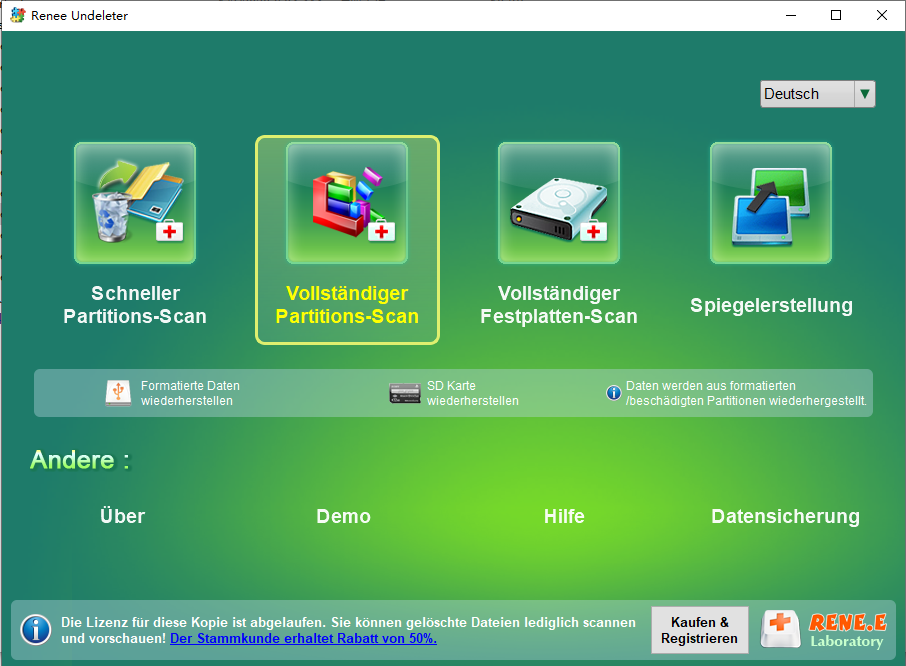
Datenwiederherstellungsbefehl auszuführen. Speichern Sie die Datei bitte auf einer anderen externen Festplatte. Werfen Sie die U-Disk nach Abschluss der Wiederherstellung aus und führen Sie anschließend weitere Vorgänge am Computer durch, wie z.B. Wartung, Austausch der Festplatte oder Neuinstallation des Systems usw.


Bootrec kann den beschädigten Master-Boot-Record oder die beschädigte Boot-Konfigurationsdatendatei reparieren. Um diesen Befehl auszuführen, müssen Sie in die Wiederherstellungsumgebung gelangen. Gehen Sie wie folgt vor:

bootrec.exe /fixmbr
bootrec.exe /fixboot
bootrec.exe /scanos
bootrec.exe /rebuildbcd
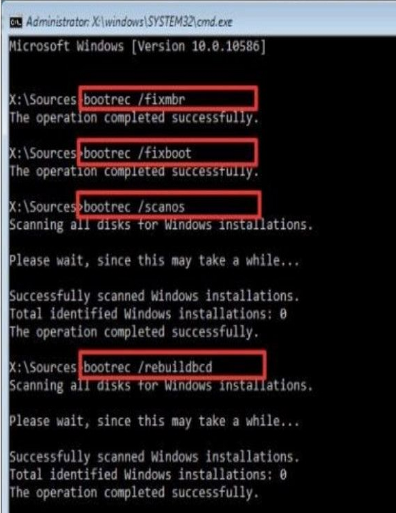
variiert je nach Computermarke, z. B. F2 oder F10 oder DEL oder ESC-Tastenkombination). Ändern Sie die Startreihenfolge in den BIOS-Einstellungen auf Windows-Installationsdiskette, speichern Sie die Einstellungen und starten Sie den Computer neu.

chkdsk C: /f /r /x in das Eingabeaufforderungsfenster ein und drücken Sie die Eingabetaste, um den Fehler zu beheben. Starten Sie den Computer nach der Behebung des Festplattenfehlers neu, um zu überprüfen, ob das Problem behoben ist.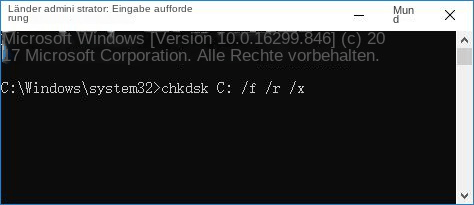

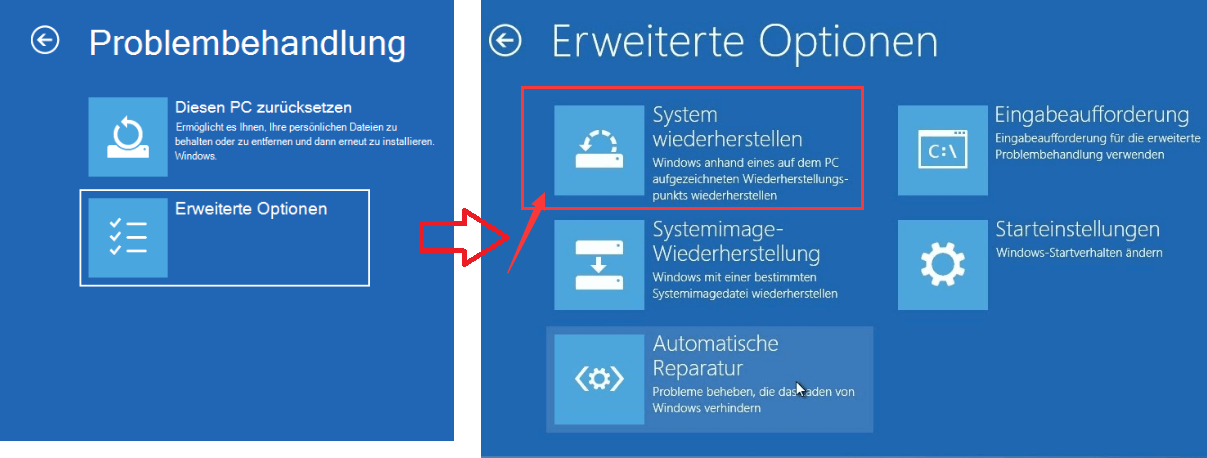
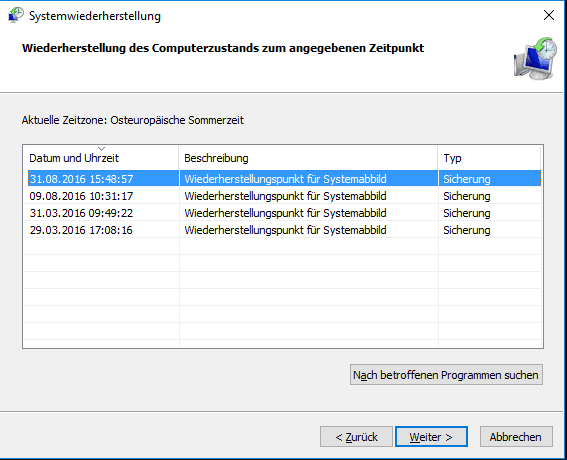
betroffene Linker :
3 Methoden - Schnelles Aktivieren zum Windows 10 Gastkonto
15-03-2019
Angel Doris : Wenn keine spezielle Einstellung übernommen wird, ist das Windows 10 Gastkonto standardmäßig deaktiviert. Falls man das Gastkonto übernehmen...
Anleitung: Windows 10 abgesicherter Modus und Passwort umgehen
03-02-2024
Angel Doris : Der abgesicherte Modus von Windows 10 ist ein spezieller Modus. Wenn im abgesicherten Modus von Windows 10 angezeigt...
Windows 7 Passwort umgehen, zwei garantierte Lösung
24-04-2018
Lena Melitta : Wenn wir Windows 7 Passwort vergessen haben, gibt es in der Tat immer Möglichkeit, das Windows 7 Passwort...


