Sicherer Start für Dell PCs: Einfache Anleitung
- Home
- Support
- Anleitungen für Systemsicherung
- Sicherer Start für Dell PCs: Einfache Anleitung
Überblick
Secure Boot ist eine wichtige Sicherheitsfunktion, die den Startvorgang vor Bedrohungen wie Malware und Ransomware schützt. Dazu muss das BIOS des Computers auf UEFI-Modus anstelle des Legacy-Modus eingestellt sein. Der Artikel bietet Anleitungen zur Überprüfung, ob Secure Boot auf einem Windows-System aktiviert ist, und Anweisungen zum Wechsel von Legacy- zu UEFI-Modus bei Bedarf. Zudem enthält er Schritte zur Aktivierung von Secure Boot auf verschiedenen Dell-Modellen.
msinfo32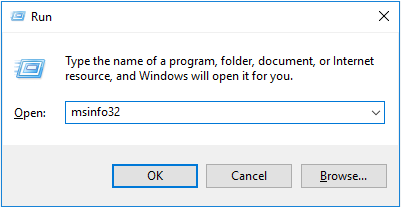
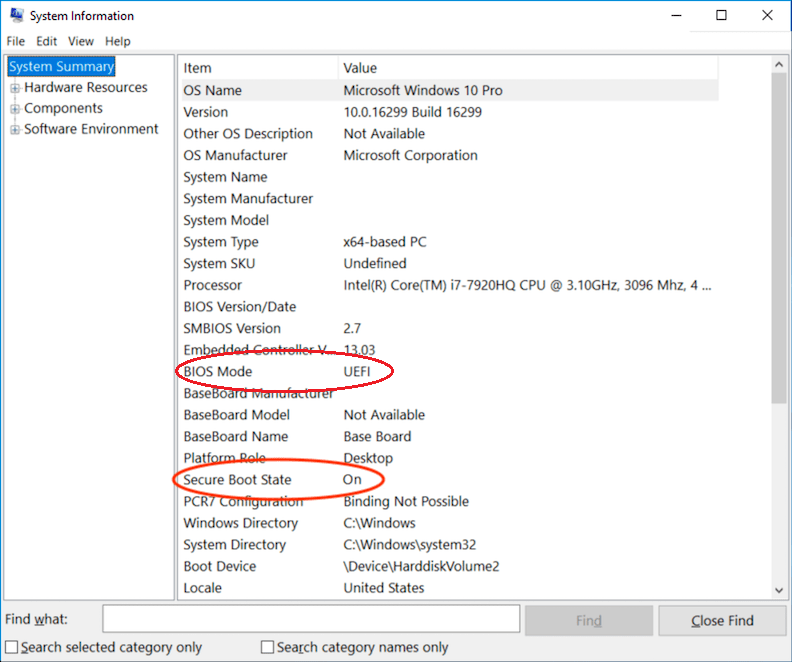

Alienware, Inspiron und Vostro
- Gehe zu Boot > Ändere Secure Boot List Option auf UEFI .
- Drücke die F10 -Taste, um zu speichern und zu beenden.
OptiPlex, Precision, Wyse und XPS
- Gehe zu General > Boot Sequence > Boot List Option – Ändere auf UEFI .
- Klicke auf Anwenden > Klicke auf Beenden – Änderungen speichern.
Alienware, Inspiron und Vostro:
- Gehe zu Secure Boot > Ändere Secure Boot zu Aktiviert .
- Drücke die F10 -Taste, um zu speichern und zu beenden.
OptiPlex, Precision, Wyse und XPS:
- Gehe zu Secure Boot > Secure Boot Enable > Überprüfe Secure Boot Enable .
- Klicke auf Anwenden > klicke auf Beenden > speichere die Änderungen.

Automatische 4K Ausrichtung Führt automatisch eine 4K Ausrichtung durch, um die SSD Leistung zu verbessern.
Unterstützt GPT und MBR passt bei der Migration des Systems automatisch das entsprechende Partitionsformat für SSD an.
Unterstützt FAT/NTFS kann verschiedene Dateisystemformate migrieren.
Schnelle Backup Geschwindigkeit bis zu 3.000 MB/Minute Backup Geschwindigkeit.
Umfassende Sicherungslösung unterstützt Systemmigration/Systemsicherung/Partitionssicherung/Festplattensicherung/Dateisicherung/Festplattenklonen.
Automatische 4K Ausrichtung Verbessert die SSD Leistung
Unterstützt GPT und MBR Partitionsformat
Unterstützt NTFS und FAT32 Dateisysteme
betroffene Linker :
So aktivieren und verlassen Sie den iOS DFU-Modus auf iPhone 7/X/XS und iPad – Einfach & Schnell!
13-05-2024
Maaß Hoffmann : Lernen Sie, wie Sie Systemausfälle beim iPhone mit dem DFU-Modus beheben können. Dieser Artikel erklärt, was der DFU-Modus...
Wie zurücksetzen, Windows 10 Passwort vergessen? - Einfache Lösung
20-04-2018
Lena Melitta : Haben Sie Windows 10 Passwort vergessen, Microsoft Kennwort immer falsch? Lassen wir das Passwort direkt löschen! Außerdem können...



