(KOSTENLOS) Migrieren von Windows 10-Benutzerprofilen: Einfache Anleitung!
- Home
- Support
- Anleitungen für Systemsicherung
- (KOSTENLOS) Migrieren von Windows 10-Benutzerprofilen: Einfache Anleitung!
Überblick
Der Artikel behandelt die Wichtigkeit der Migration von Benutzerprofilen, einschließlich Einstellungen, Dokumenten und Anwendungsdaten, bei der Bereitstellung einer großen Anzahl neuer Windows 10-Rechner. Dabei wird die Verwendung von Microsofts User State Migration Tool (USMT) hervorgehoben, besonders für umfangreiche Implementierungen. Das USMT wird als leistungsstarkes Werkzeug beschrieben, das effektiv Benutzerprofile von einer Windows-Installation auf eine andere übertragen kann.
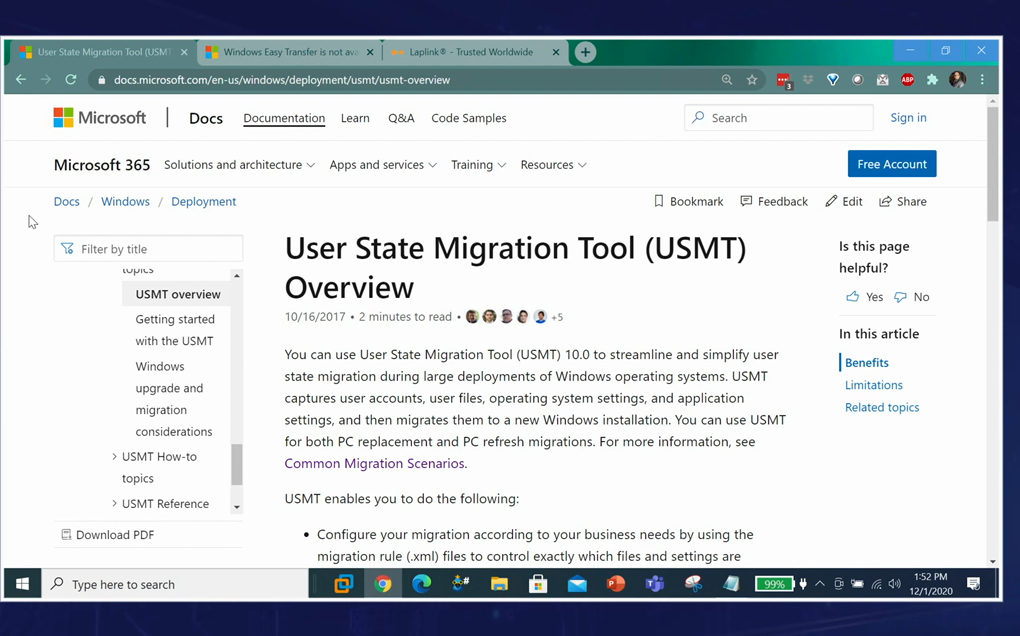
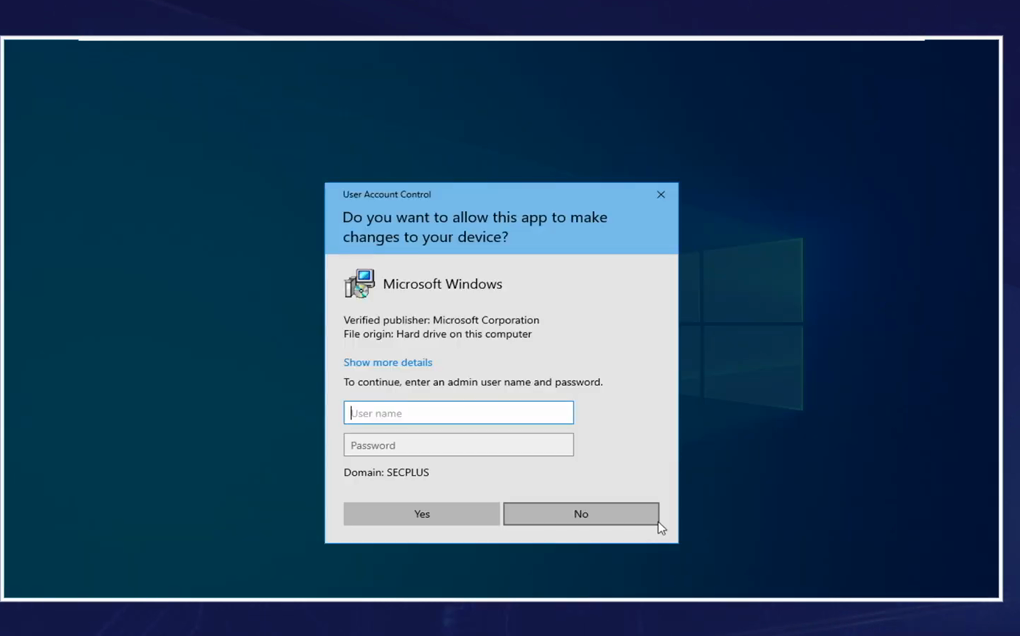
https://learn.microsoft.com/en-us/windows-hardware/get-started/adk-install
C:\Program Files (x86)\Windows Kits\10\Assessment and Deployment Kit\User State Migration Tool\amd64 für 64-Bit-Systeme befindet. Dieses Verzeichnis enthält die wesentlichen Komponenten : ScanState, LoadState und mehrere XML-Konfigurationsdateien .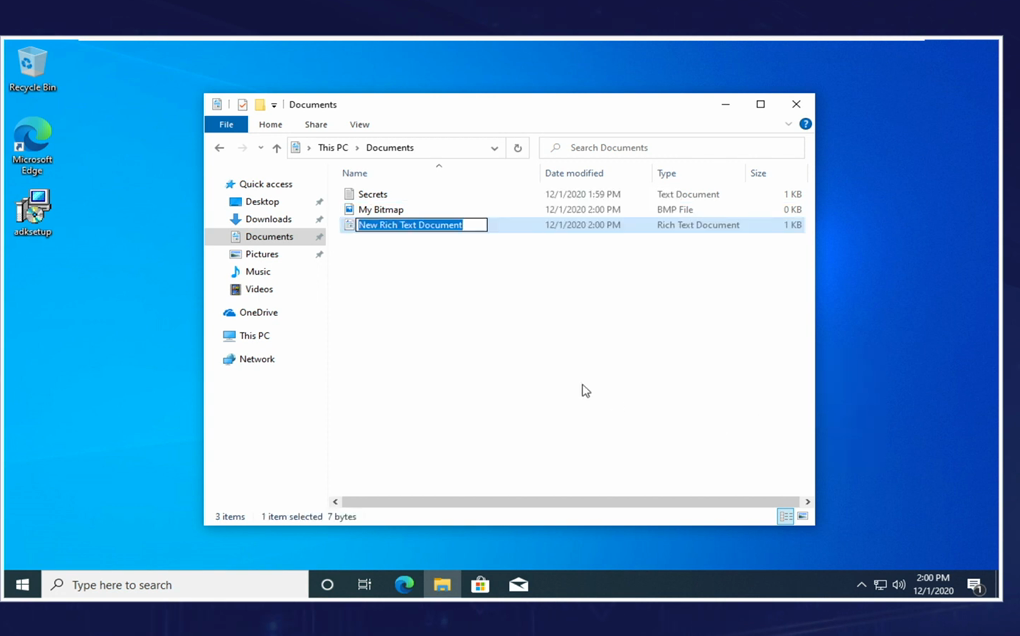
ScanState erfasst den aktuellen Zustand des Computers, einschließlich Benutzereinstellungen , Dokumenten und Anwendungseinstellungen . Die erfassten Daten werden in einem Migrationsspeicher auf einem Dateiserver gespeichert.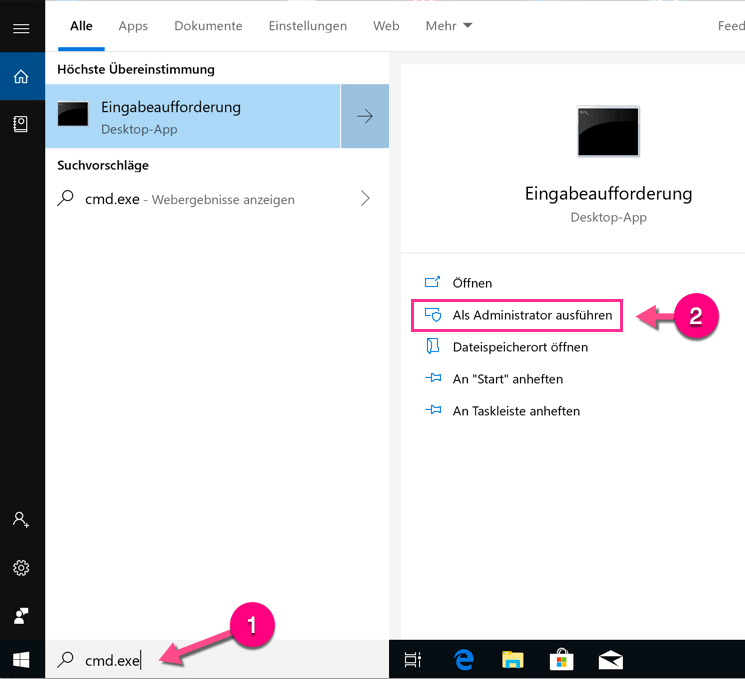
scanstate \server\migration_store /i:migapp.xml /i:migdocs.xml /v:13 /l:scan.log. Dieser Befehl gibt den Speicherort des Migrationsspeichers an und schließt die erforderlichen XML-Dateien ein.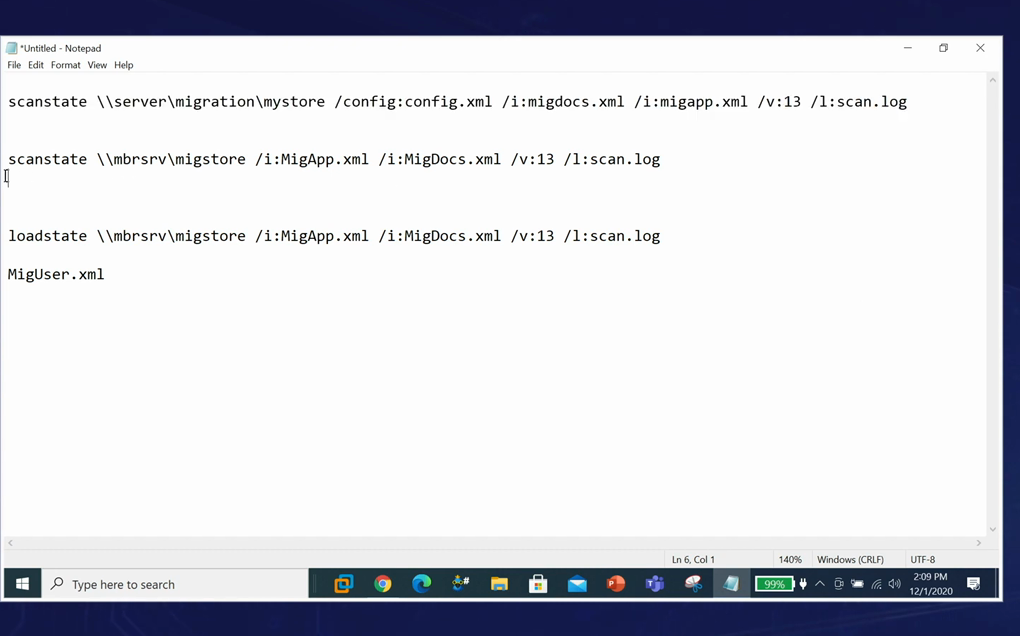
LoadState ausführen
LoadState, um die erfassten Daten auf eine neue Windows 10-Installation anzuwenden.Führen Sie den folgenden Befehl aus: loadstate \server\migration_store /i:migapp.xml /i:migdocs.xml /v:13 /l:scan.log
Dieser Befehl ruft die Benutzereinstellungen , Dokumente und Anwendungseinstellungen aus dem Migrationsspeicher ab und wendet sie auf den neuen Rechner an.
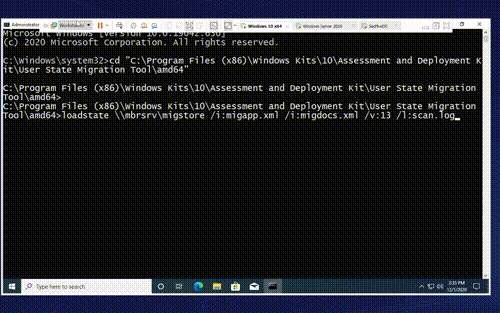

Automatische 4K Ausrichtung Führt automatisch eine 4K Ausrichtung durch, um die SSD Leistung zu verbessern.
Unterstützt GPT und MBR passt bei der Migration des Systems automatisch das entsprechende Partitionsformat für SSD an.
Unterstützt FAT/NTFS kann verschiedene Dateisystemformate migrieren.
Schnelle Backup Geschwindigkeit bis zu 3.000 MB/Minute Backup Geschwindigkeit.
Umfassende Sicherungslösung unterstützt Systemmigration/Systemsicherung/Partitionssicherung/Festplattensicherung/Dateisicherung/Festplattenklonen.
Automatische 4K Ausrichtung Verbessert die SSD Leistung
Unterstützt GPT und MBR Partitionsformat
Unterstützt NTFS und FAT32 Dateisysteme

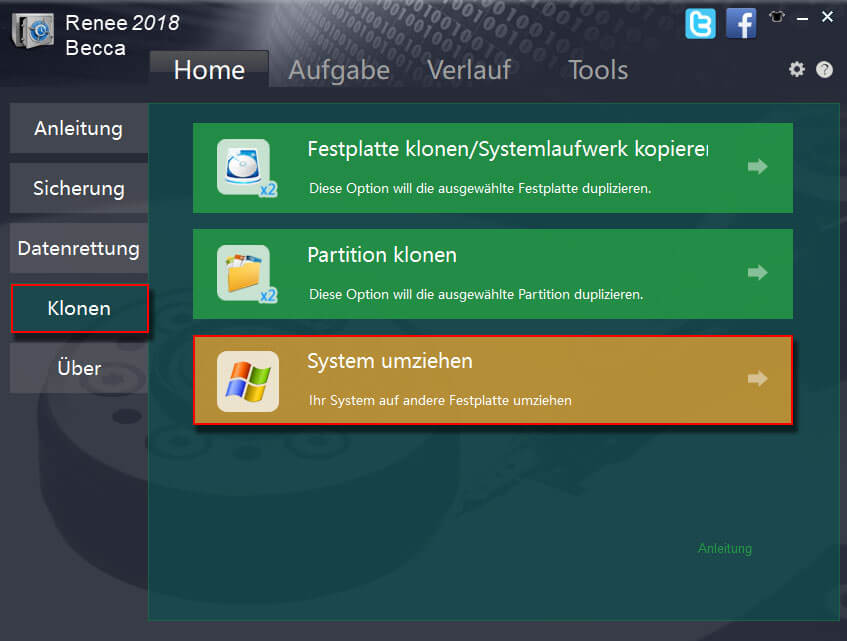
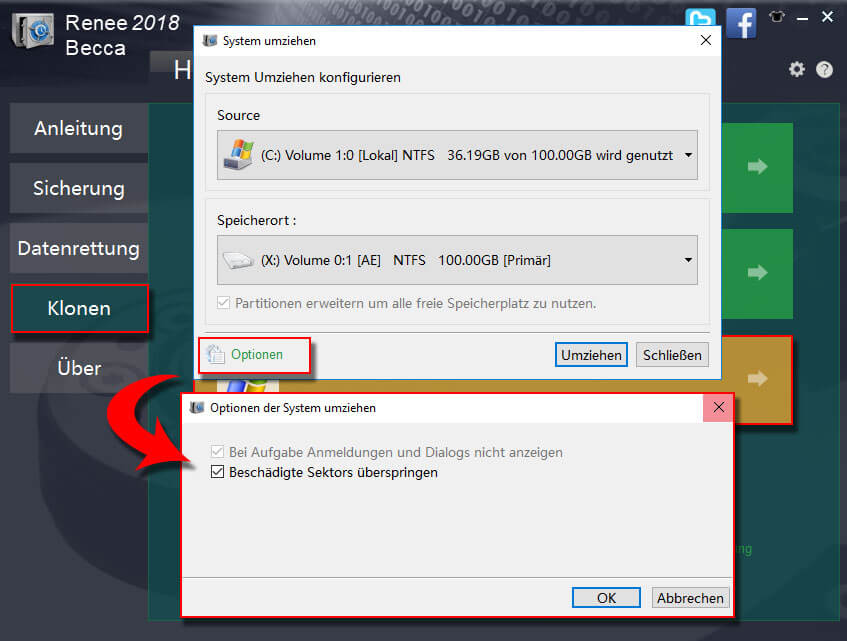

Automatische 4K Ausrichtung Führt automatisch eine 4K Ausrichtung durch, um die SSD Leistung zu verbessern.
Unterstützt GPT und MBR passt bei der Migration des Systems automatisch das entsprechende Partitionsformat für SSD an.
Unterstützt FAT/NTFS kann verschiedene Dateisystemformate migrieren.
Schnelle Backup Geschwindigkeit bis zu 3.000 MB/Minute Backup Geschwindigkeit.
Umfassende Sicherungslösung unterstützt Systemmigration/Systemsicherung/Partitionssicherung/Festplattensicherung/Dateisicherung/Festplattenklonen.
Automatische 4K Ausrichtung Verbessert die SSD Leistung
Unterstützt GPT und MBR Partitionsformat
Unterstützt NTFS und FAT32 Dateisysteme
betroffene Linker :
Migrieren Sie Ihr Betriebssystem auf eine SSD: Warum es sich lohnt
29-11-2023
Maaß Hoffmann : Entdecken Sie die Vorteile der Migration Ihres Betriebssystems auf eine SSD und lernen Sie in unserer Schritt-für-Schritt-Anleitung, wie...
Die problemlose Möglichkeit, Ihr Windows 10 ohne Neuinstallation auf SSD zu migrieren
13-04-2024
Maaß Hoffmann : Lernen Sie, wie Sie Ihr Windows 10-Betriebssystem mit Hilfe kostenloser Tools wie Clonezilla, GParted und Renee Becca mühelos...
Methoden zum Klonen/Migrieren von Windows 8 auf SSD
26-04-2024
Thomas Quadbeck : Heutzutage verwenden viele Benutzer Solid-State-Laufwerke (SSD), da SSDs den Benutzern schnellere Lauf-/Lese- und Schreibgeschwindigkeiten bieten können. Wenn Sie...
Wie kann ich die gesamte Festplatte auf eine Intel SSD klonen/migrieren?
25-04-2024
Lena Melitta : Aufgrund der steigenden Nachfrage von Computerbenutzern nach Speicherplatz und Betriebsgeschwindigkeit von Festplattengeräten ist es zu einem Mainstream-Trend geworden,...



