„Advapi32.dll fehlt“: So beheben Sie das Problem auf Windows
- Home
- System Rescue
- „Advapi32.dll fehlt“: So beheben Sie das Problem auf Windows
Überblick
Die Advapi32.dll erweitert die Funktionalitäten Ihrer Software erheblich. Sollte die Datei jedoch verloren gehen, lässt sich das entsprechende Programm nicht mehr starten. In diesem Artikel zeigen wir Ihnen Schritt für Schritt, wie Sie dieses Problem lösen können.
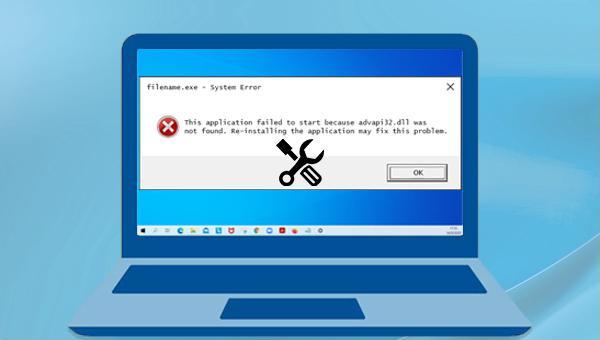
Advapi32.dll fehlt oder kann nicht gefunden werden“.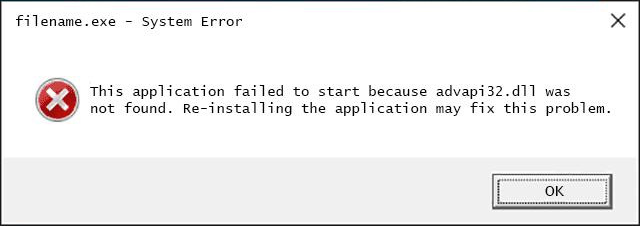
Advapi32.dll fehlt, deinstallieren und reinstallieren Sie diese.0xc00000e und weitere Startfehler von Windows, einschließlich solcher, die zu einem schwarzen oder blauen Bildschirm führen. Als vielseitiges Systemrettungstool ist es mit verschiedenen Windows-Versionen, darunter Windows 10/8.1/8/7/XP/Vista, kompatibel und deckt die Systemrettungsbedürfnisse unterschiedlicher Anwender ab.
Einfache Bedienung schnelle Übertragung jeder Datei in nur 3 Schritten.
Dateien übertragen Übertragen Sie vorhandene Dateiinformationen auf den Computer ohne Windows Betriebssystem.
Vorschaufunktion Beim Übertragen von Dateien wird die Vorschau des Dateiinhalts unterstützt.
Multifunktional Dateimigration, Dateiwiederherstellung, Startreparatur usw. können ohne Starten des Systems durchgeführt werden.
Kompatibilität Perfekt kompatibel mit Windows 11/10/8.1/8/7/XP/Vista.
Einfach zu bedienen Dateien in 3 einfachen Schritten übertragen
Vorschau Unterstützt die Dateivorschau vor der Übertragung
Multifunktional kann auch Dateiwiederherstellung, Passwort Reset, Startreparatur usw. durchführen.
Gratis TrialGratis Trialderzeit hat 2000 Kostenlose Testversion für Benutzer!Renee Passnow einen bootfähigen Datenträger. Booten Sie anschließend den Computer von diesem Datenträger und nutzen Sie die Software zur Datensicherung. Die genauen Schritte sind wie folgt:x64 oder x86) und klicken Sie auf die Schaltfläche Jetzt herunterladen, um die ISO-Datei zu erhalten. Nach dem Download erstellen Sie mit der Schaltfläche Rettungs-USB erstellen einen Boot-USB und werfen diesen anschließend über die Schaltfläche USB auswerfen aus.
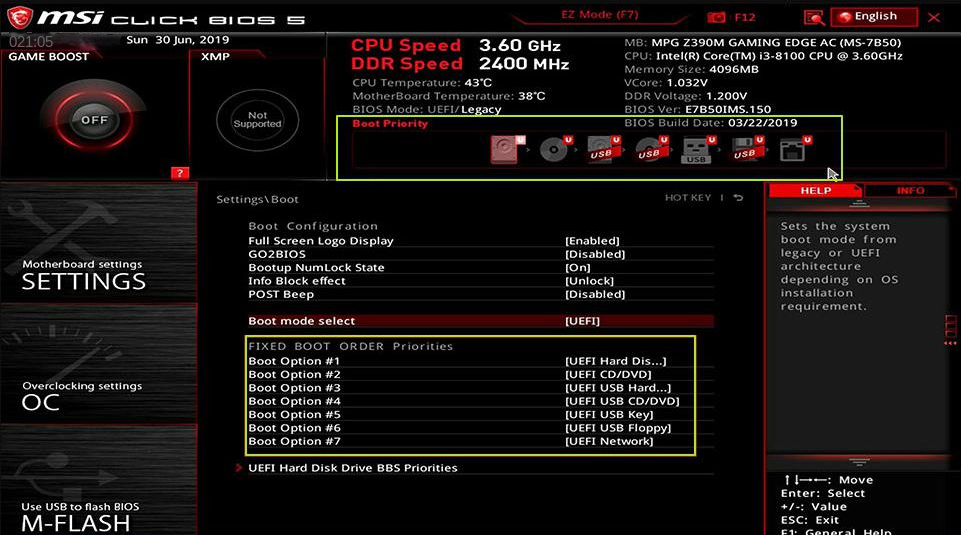
Renee Passnow auf. Wählen Sie dann die Option "Datensicherung". Diese ermöglicht das vollständige Klonen der Festplatte auf eine andere, wobei die Ziel-Festplatte über eine größere Kapazität für die Sicherungsdateien verfügen muss.
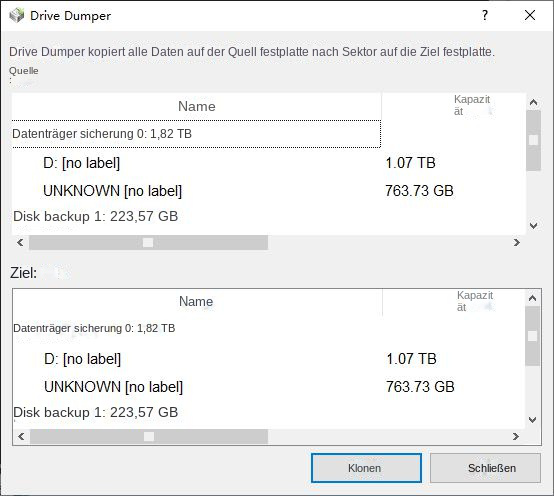

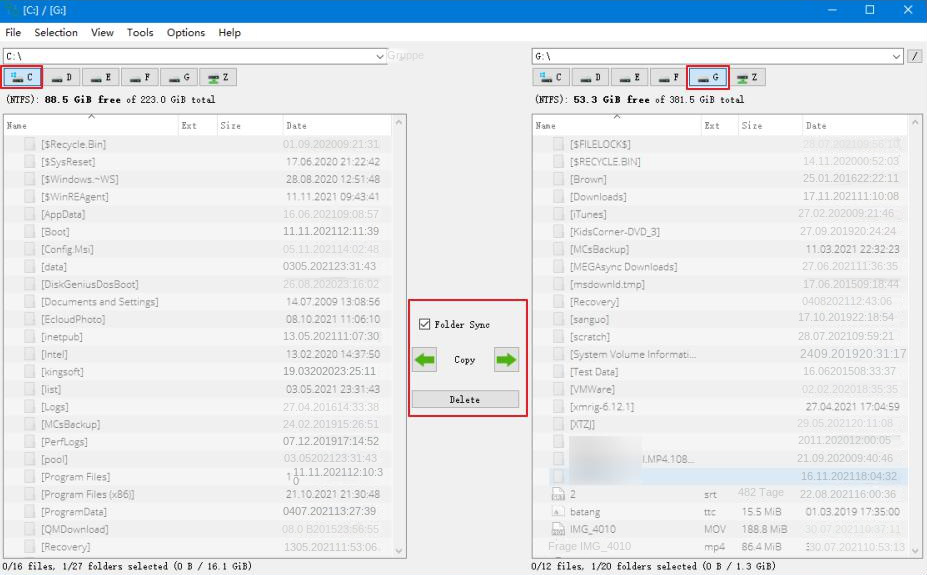
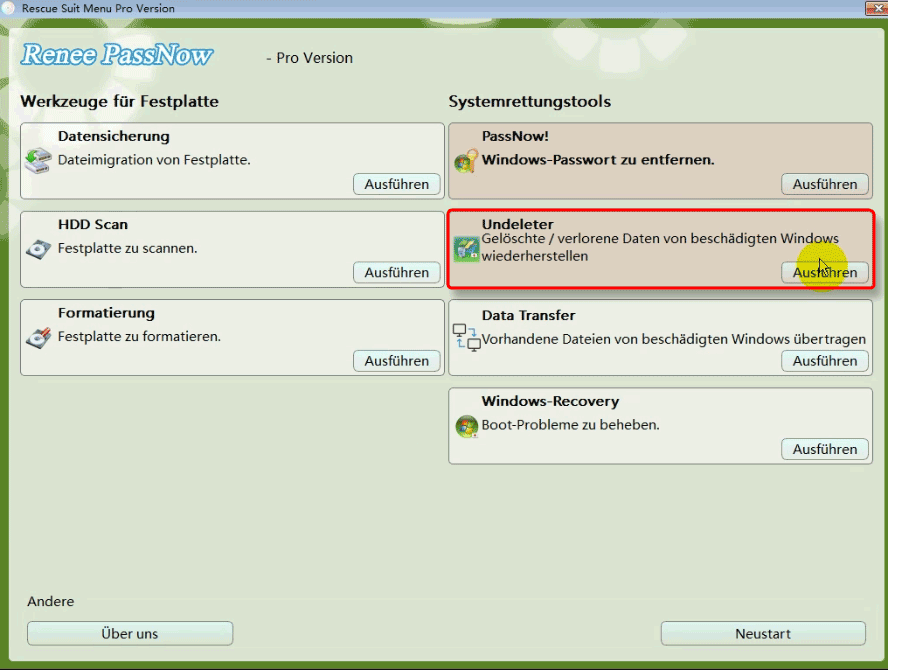


D:\i386\advapi32.dl_ C:\Windows\system32\ ein, wobei D:\ den Laufwerksbuchstaben Ihres Installationsmediums und C:\ das Windows-Installationslaufwerk repräsentiert. Bestätigen Sie mit Enter. Wenn Sie zur Überschreibung der Datei aufgefordert werden, drücken Sie Y und dann erneut Enter. Nach Ausführung des Befehls starten Sie den Computer neu, um zu überprüfen, ob das Problem gelöst ist.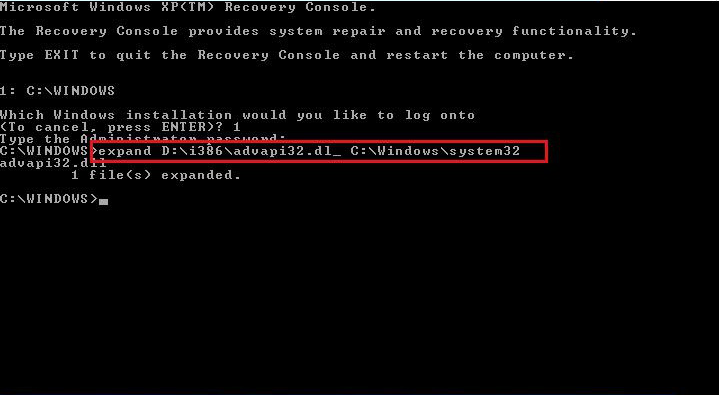
sfc /scannow /offbootdir=D:\ /offwindir=D:\Windows\ ein – D: steht für den Laufwerksbuchstaben der Festplatte mit der Windows-Installation und D:\Windows für den Pfad zum Windows-Ordner – und bestätigen Sie mit Enter. Führen Sie nach Abschluss des Befehls einen Neustart durch, um zu überprüfen, ob das Problem gelöst wurde.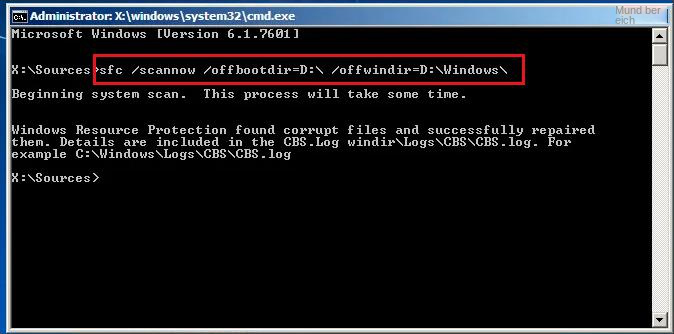
Die genauen Arbeitsschritte zur Verwendung des Chkdsk-Tools sind:
chkdsk C: /f in die Eingabeaufforderung ein. "C" steht für den Laufwerkbuchstaben des zu überprüfenden Datenträgers, /f veranlasst die Reparatur gefundener Fehler. Bestätigen Sie mit Enter. Erscheint eine Meldung zur Bestätigung, drücken Sie Y, um den Check beim nächsten Systemstart durchzuführen. Nach der Reparatur starten Sie den Computer neu und prüfen Sie, ob die Fehler behoben sind.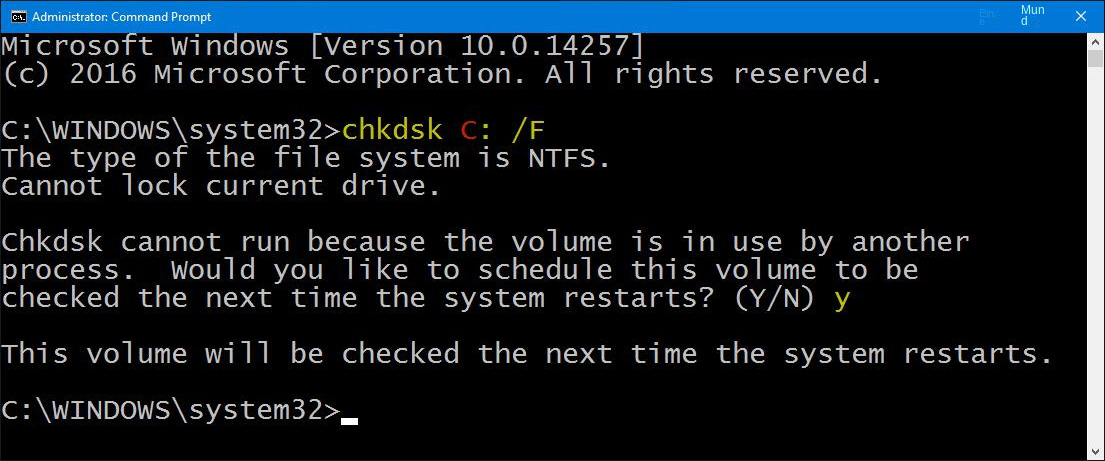
betroffene Linker :
Windows-Speicherabbilddateien löschen – So einfach geht's!
14-01-2024
Maaß Hoffmann : In diesem Artikel erfahren Sie, wie Sie die Windows-Speicherabbilddatei löschen und verlorene Daten wiederherstellen können. Lesen Sie weiter!
Gelöschte dateien wiederherstellen windows 7
14-06-2018
Angel Doris : Gibt es Möglichkeit, dass wir den gelöschten Papierkorb wiederherstellen? Heute stelle ich einige Methode dazu vor. Lesen Sie...
Windows 7 Dateiendungen anzeigen und ändern
17-04-2018
Angel Doris : Diese Arbeit lehrt, Dateiendungen anzuzeigen und zu ändern.
Anleitung: gelöschte Dateien wiederherstellen Windows 10
20-07-2018
Lena Melitta : Diese Arbeit beschäftigt sich mit der Wiederherstellung der Dateien, die Sie komplett gelöscht haben. Folgen Sie bitte dieser...


