Android LOST.DIR – Tipps und Datenrettung
- Home
- Support
- Anleitungen für Datenrettung
- SD Karte wiederherstellen
- Android LOST.DIR – Tipps und Datenrettung
Überblick
In diesem Text kann man Tipps zum Ordner Lost.dir erfahren. Gleichzeitig wird Methode, damit man Android SD Karte wiederherstellen kann, dargestellt. Lesen Sie bitte weiter, um mehr zu erfahren.
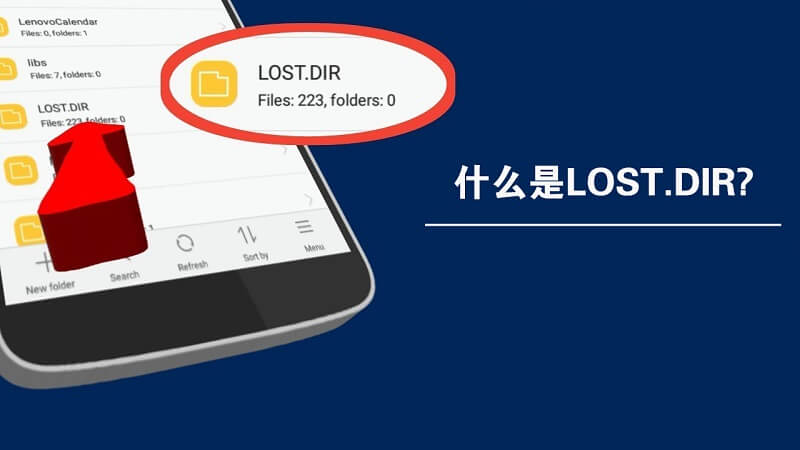
Was ist der Ordner LOST.DIR
Prinzipiell funktioniert der Ordner LOST.DIR wie Papierkorb beim System Windows. Wenn man bemerkt, dass Dateien nach der Dateimigration verschwinden werden, soll man in den Ordner LOST.DIR gehen und prüfen, ob sie sich da befinden.
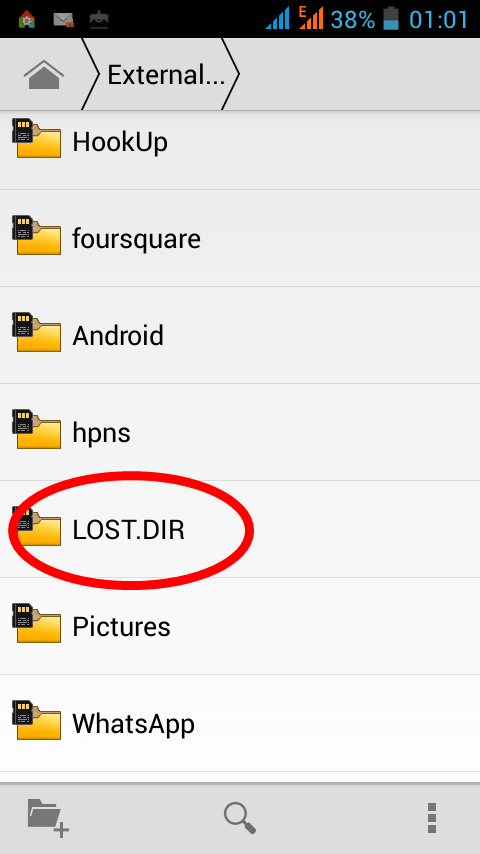
- Android Betriebssystem wurde gesperrt.
- SD Karte wurde nicht richtig ausgeworfen.
- Runterladen von Dateien wurden unterbrochen.
- SD Karte wurde beim Schreiben oder Lesen der Dateien ausgeworfen.
- Android Betriebssystem wurde beim Schreiben oder Lesen der Dateien unterbrochen.
Android Betriebssystem wird dann den Ordner LOST.DIR erstellen, um solchen Dateien zu speichern.
In diesem Fall empfehlen wir, die auf der Ordner LOST.DIR gespeicherten Dateien zu löschen, was Speicherplatz sparen kann. Aber der Ordner selbst soll man nicht löschen, weil es immer neu erstellt wird, nachdem sich das System neu gestartet.

Dateityp Fast alle Formate sind unterstützt
UI Sprache Insgesamt 10 Sprache sind unterstützt
Vorschau Die Vorschau zur Wiederherstellung ist unterstützt
Geschwindigkeit Sehr schnell Geschwindigkeit der Wiederherstellung
Systems Sowohl Windows als auch Mac OS Series sind unterstützt
Dateityp Fast alle Formate sind unterstützt
Vorschau Die Vorschau zur Widerherstellung ist unterstützt
Systems Sowohl Windows als auch Mac OS Series sind unterstützt
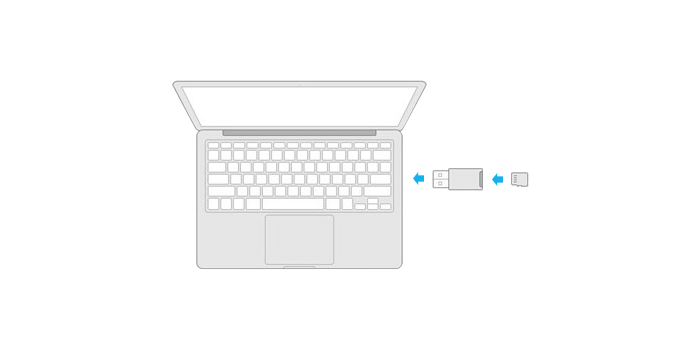
Schritt 1. Renee Undeleter ausführen
Führen Sie die Software Renee Undeleter und klicke auf „Schneller Partitions-Scan“. Dieser Funktion gilt, wenn man SD Karte wiederherstellen will.
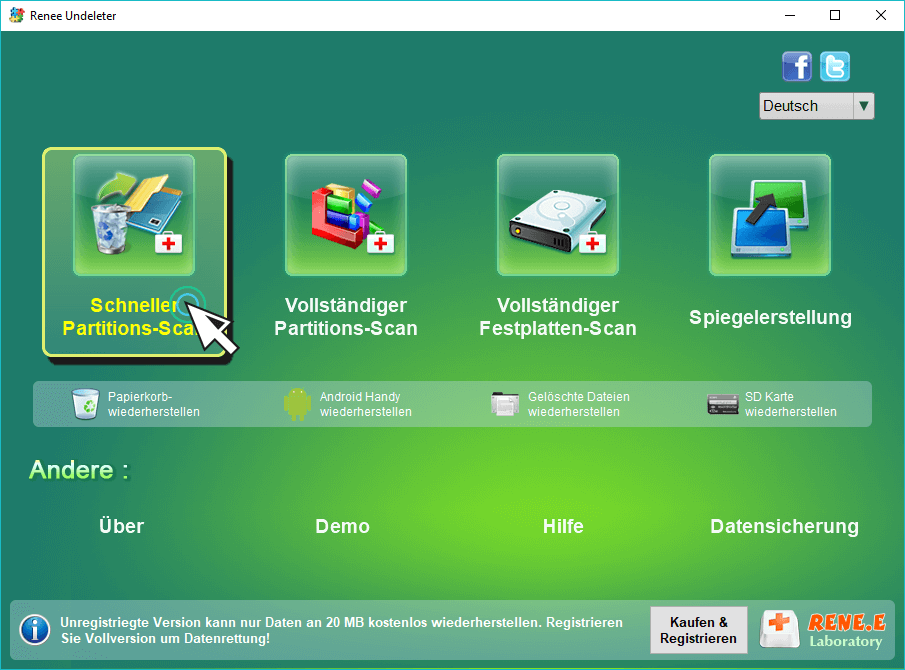
Schritt 2. Speicher scannen
Wählen Sie die Partition oder Datenträger wie z. B. SD Karte, USB Sticks usw., um die gelöschten Daten durchzusuchen.
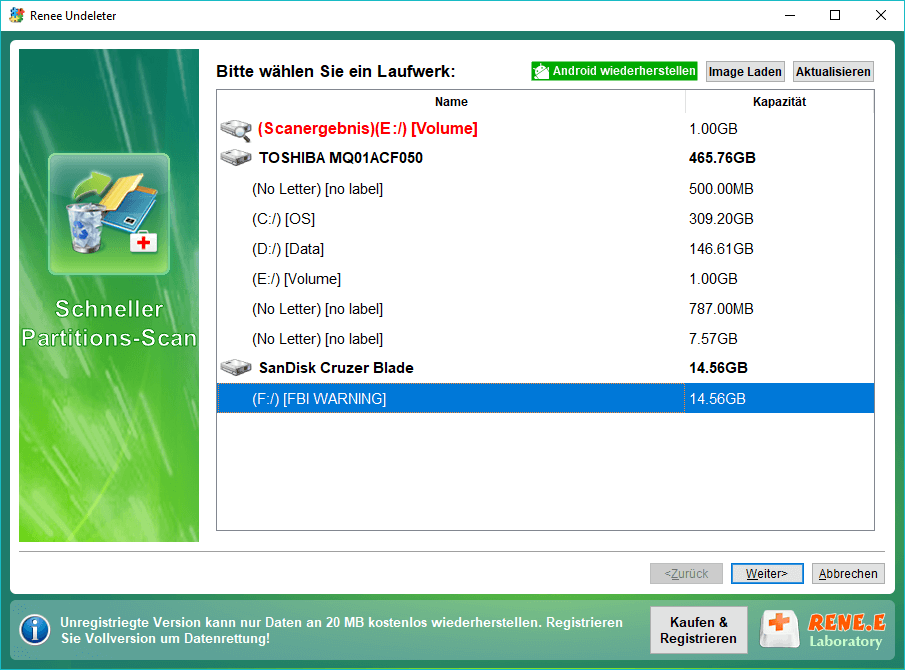
Wählen Sie den einen Scan Modus aus, hier wähle ich gern „Schneller Scan“
Wählen Sie den Dateityp aus, wenn Sie bestimmte Dateityp wiederherstellen wollen, sonst empfehlen wir uns die Standardeinstellungen.
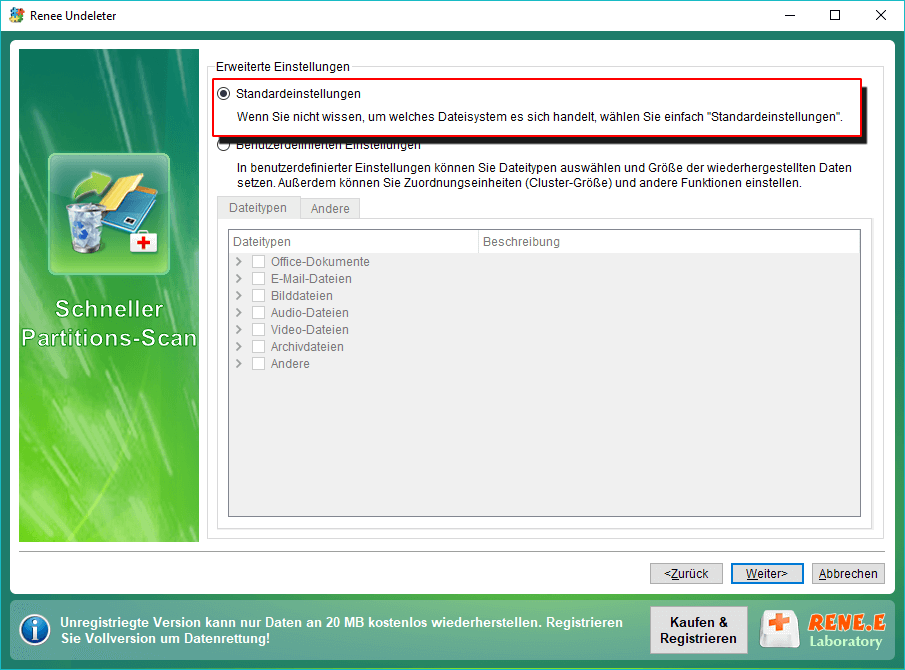
Schritt 3. Gelöschte Daten wiederherstellen
Nachdem der Scan erledigt geworden ist, kann man hervor den Inhalt sehen. Dateiformat wie z. B. BMP, GIF, PNG, JPEG, JPG, TIF, DOC, DOCX, HTM, PDF, PPT, PPTX, RAR, XLS, XLSX, ZIP wird für Vorschau unterstützt.

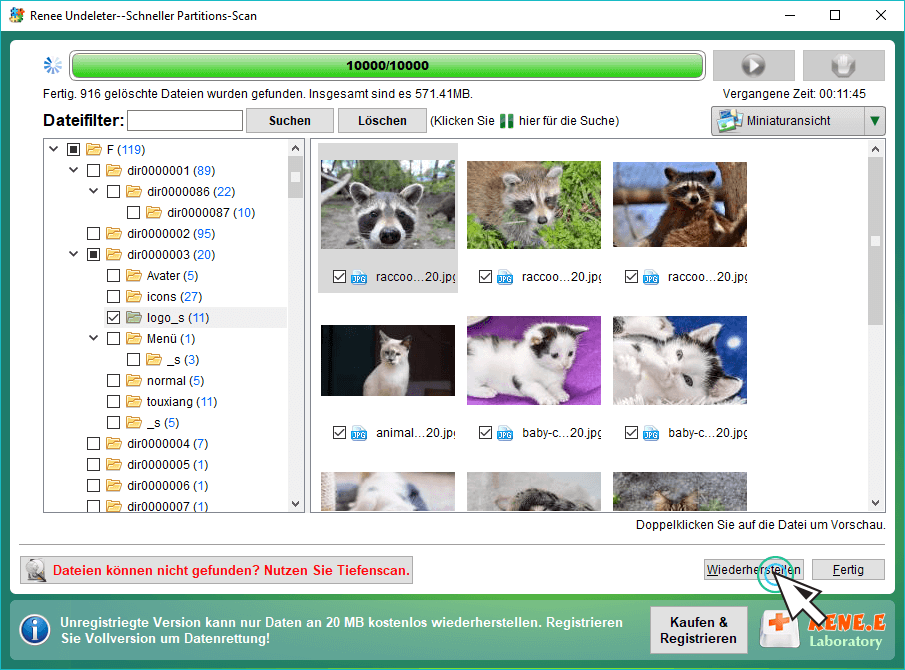
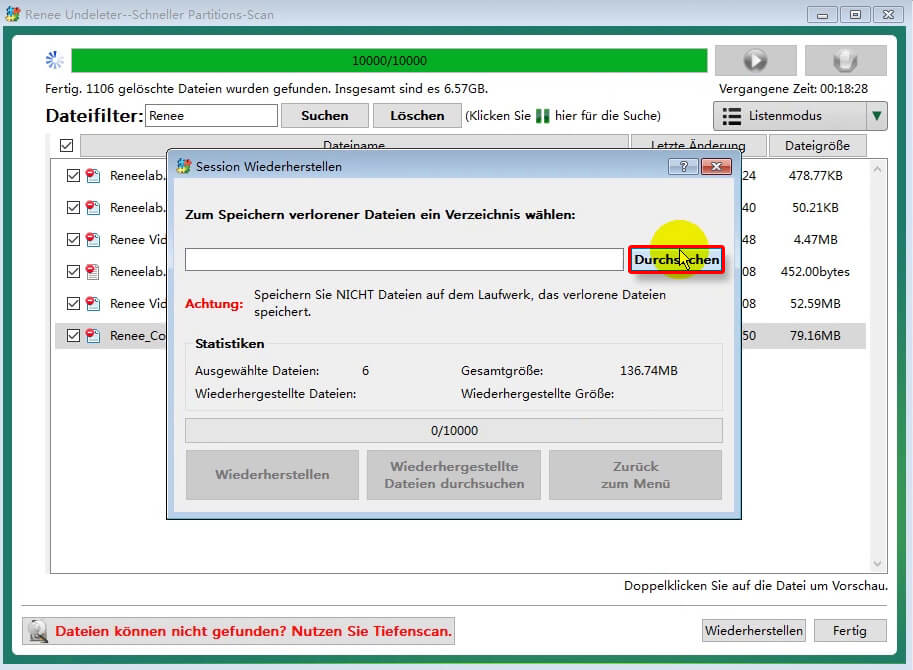
betroffene Linker :
SD Karte Bilder wiederherstellen, so geht´s
24-06-2019
Angel Doris : In diesem Text werden Methoden vorstellt, indem man SD Karte Bilder widerherstellen kann. Gleichzeitig werden relevanten Tipps dargestellt....
Mit Recuva SD Karte wiederherstellen, so geht´s
30-05-2019
Maaß Hoffmann : In diesem Text werden Tools zur Datenrettung wie z. B. Recuva und relevante Methode vorgestellt. Wollen Sie Dateien...
SD Karte wiederherstellen, vollständige Anleitung
30-05-2019
Thomas Quadbeck : Wir wollen SD Karte wiederherstellen! Hier bieten wir eine vollständige Anleitung dazu vor. Gleichzeitig werden Tools zur Datenrettung...
SD Karte als FAT32 formatieren, so geht´s
26-06-2019
Lena Melitta : In diesem Text kann man erfahren, wie man SD Karte als FAT32 formatieren kann. Gleichzeitig gilt diese Methode...


