Zurücksetzen des Asus-Administratorkennworts: Entsperren des Zugriffs auf Ihren Laptop
- Home
- Support
- Anleitungen für Systemrettung
- Zurücksetzen des Asus-Administratorkennworts: Entsperren des Zugriffs auf Ihren Laptop
Überblick
Lernen Sie, wie Sie Ihr Asus-Administratorkennwort für Windows und BIOS zurücksetzen und Passwortverlust verhindern können.
Hinweis: Die Asus Password Reset Disk ist eigentlich ein integriertes Windows-Tool zum Zurücksetzen von Passwörtern.
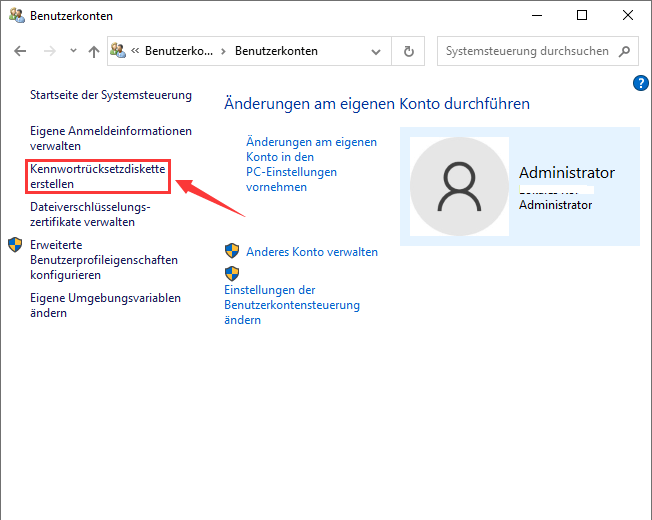
Um die Asus-Passwort-Reset-Disk zu verwenden, führen Sie die folgenden Schritte aus:


Hinweis: Um das Passwort des aktuellen Kontos zurückzusetzen, müssen Sie verwenden eine speziell für dieses Konto erstellte Passwort-Reset-Diskette . Die Verwendung einer für ein anderes Konto erstellten Passwort-Reset-Diskette funktioniert nicht.

Wenn Sie diese Schritt-für-Schritt-Anleitung befolgen, können Benutzer von Asus-Laptops wieder Zugriff auf ihre Laptops erhalten und die Frustration über ein vergessenes Windows-Administratorkennwort überwinden. Denken Sie daran, Ihre Passwort-Reset-CD an einem sicheren Ort aufzubewahren und sie regelmäßig zu aktualisieren, um bei Bedarf ihre Wirksamkeit sicherzustellen.
Laden Sie zunächst Renee PassNow von der offiziellen Website herunter und installieren Sie es auf einem anderen Computer, auf den Sie zugreifen können. Sie können die passende Version basierend auf dem Betriebssystem Ihres Computers auswählen.

Zurücksetzen des Windows Passworts Zurücksetzen/Entfernen des Konto Anmeldepassworts in drei einfachen Schritten.
File Rescue Wiederherstellen verlorener Dateien schnell, ohne Windows starten zu müssen.
Schnelle Übertragung kein Windows System erforderlich, schnelle Übertragung vorhandener Dateien auf dem Computer.
Windows Startfehler beheben Kann verschiedene Windows Startfehler oder Abstürze beheben.
Datenträger sicher löschen Löschen Sie Datenträgerdateien vollständig, ohne Angst vor einer Datenwiederherstellung haben zu müssen.
Passwort Reset einfach und schnell
Dateirettung/ übertragung Windows muss nicht gestartet werden
Behebung von Boot Problemen Bluescreen/kein Booten usw.
Starten Sie Renee PassNow und legen Sie ein USB-Flash-Laufwerk oder eine leere CD/DVD in den Computer ein. Wählen Sie die Option zum Erstellen eines bootfähigen Mediums. Befolgen Sie die Anweisungen auf dem Bildschirm, um den Vorgang abzuschließen.

Legen Sie den bootfähigen USB-Stick oder die CD/DVD in den gesperrten Windows-Computer ein. Starten Sie den Computer neu und rufen Sie die BIOS-Einstellungen auf, indem Sie die entsprechende Taste drücken (siehe folgende Tabelle). Konfigurieren Sie die Startreihenfolge, um den bootfähigen Medien Priorität einzuräumen.
| Server Typ | Geben Sie die Boot-Menü-Methode ein |
|---|---|
| DELL | Drücken Sie wiederholt die Taste F12, bevor das Dell-Logo auf dem Bildschirm erscheint. |
| HP | Drücken Sie mehrmals die Taste F9, wenn das HP-Logo angezeigt wird. |
| BIOS-Name | Geben Sie die Boot-Menü-Methode ein |
|---|---|
| ASUS | DEL oder F2 für PCs/ DEL oder F2 für Motherboards |

Nach erfolgreichem Booten vom bootfähigen Medium wird Renee PassNow geladen. Wählen ” PassNow! ”-Funktion nach dem Booten von der neu erstellten Windows-Passwort-Reset-Diskette.

Wählen Sie das Benutzerkonto aus, für das Sie das Passwort zurücksetzen möchten. Klicken Sie dann auf die Schaltfläche „Zurücksetzen“. Renee PassNow entfernt oder setzt das Passwort für das ausgewählte Benutzerkonto zurück.

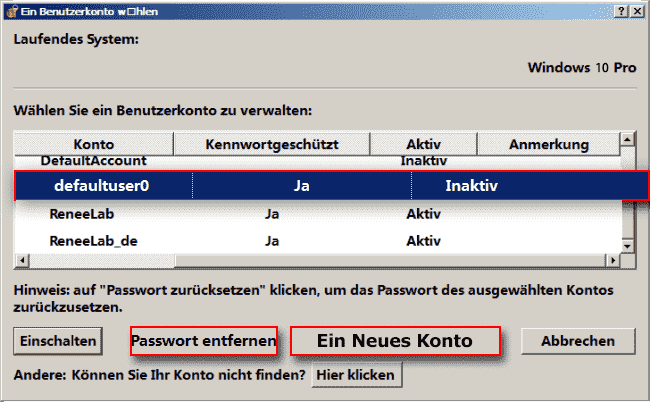
Sobald der Vorgang abgeschlossen ist, entfernen Sie das bootfähige Medium und starten Sie Ihren Computer neu. Sie können sich jetzt ohne Passwort bei Ihrem Konto anmelden.
Wenn Sie diese umfassenden Anweisungen befolgen, können Sie das Windows-Administratorkennwort auf Asus-Laptops mit Renee PassNow effektiv zurücksetzen. Dieses zuverlässige Tool vereinfacht den Vorgang und stellt sicher, dass Sie problemlos wieder Zugriff auf Ihren Asus-Laptop erhalten.

Um diese Methode auszuführen, stellen Sie zunächst sicher, dass der Laptop ausgeschaltet und von der Stromquelle getrennt ist. Öffnen Sie dann vorsichtig das Laptopgehäuse, um an das Motherboard zu gelangen. Suchen Sie die CMOS-Batterie, bei der es sich normalerweise um eine kleine silberne oder schwarze Batterie handelt. Trennen Sie den Akku vorsichtig von seinem Sockel und achten Sie darauf, keine umliegenden Komponenten zu beschädigen.

Lassen Sie den Akku nach dem Entfernen einige Minuten lang ausgeschaltet, um sicherzustellen, dass die CMOS-Einstellungen vollständig zurückgesetzt werden. Setzen Sie dann den Akku wieder in seinen Sockel ein und schließen Sie das Laptopgehäuse. Schließen Sie den Laptop abschließend wieder an eine Stromquelle an und schalten Sie ihn ein.
Beim Hochfahren werden die BIOS-Einstellungen auf ihre Standardwerte zurückgesetzt, einschließlich der Entfernung aller vorhandenen BIOS-Passwörter. Dadurch können Sie auf den Asus-Laptop zugreifen, ohne dass ein Administratorkennwort erforderlich ist.
Es ist wichtig zu beachten, dass diese Methode zwar das BIOS-Passwort effektiv zurücksetzen kann, aber auch andere BIOS-Einstellungen zurücksetzen kann, die vom Benutzer angepasst wurden. Daher wird empfohlen, alle wichtigen Einstellungen sorgfältig zu dokumentieren, bevor Sie diesen Vorgang durchführen.
Abschluss
betroffene Linker :
Empfehlungen zur Auswahl eines WinPE-Bootdisketten-Tools zum Zurücksetzen des Passworts
23-04-2024
Lena Melitta : Entdecken Sie erstklassige Werkzeuge zum Zurücksetzen von WinPE-Passwörtern wie Renee PassNow, Hiren's BootCD PE und PCUnlocker. Informieren Sie...
Das beste kostenlose Antivirenprogramm zum Schutz Ihres Android-Telefons im Jahr 2023
17-12-2023
Maaß Hoffmann : Um Android-Telefone vor verschiedenen Viren oder Malware zu schützen, ist professionelle Sicherheitssoftware zur Absicherung unserer Geräte unerlässlich. In...
Anleitung: Windows 10 Passwort ändern
15-03-2019
Angel Doris : Passwörter zum Einloggen Windows 10 setzt sich aus vier Arten zusammen, nämlich Lokalkonto-Passwort, Microsoft-Passwort, PIN, Bildcode. Hier im...
Anleitung: Windows 10 abgesicherter Modus und Passwort umgehen
03-02-2024
Angel Doris : Der abgesicherte Modus von Windows 10 ist ein spezieller Modus. Wenn im abgesicherten Modus von Windows 10 angezeigt...


