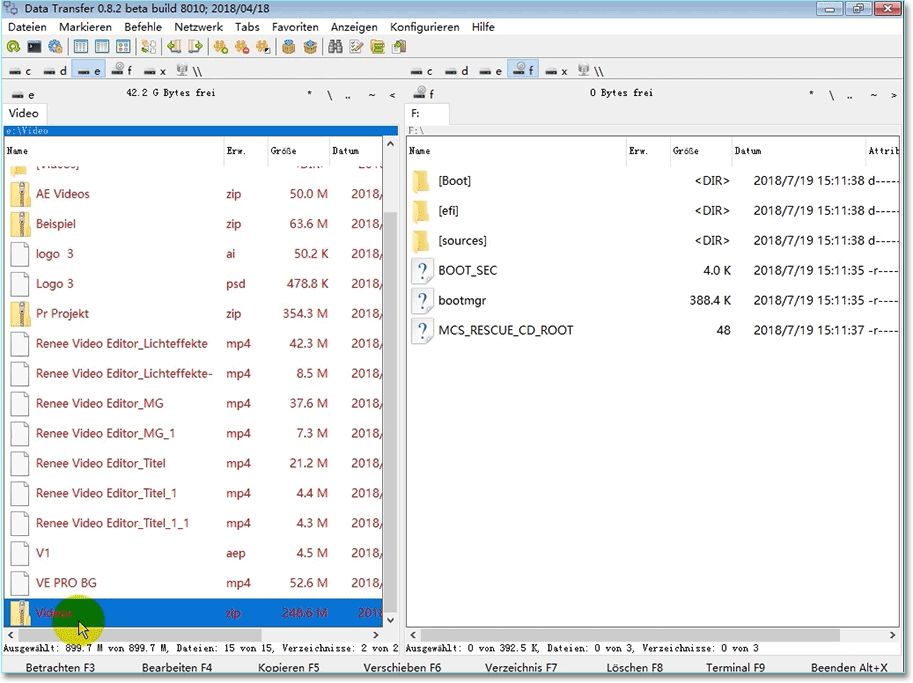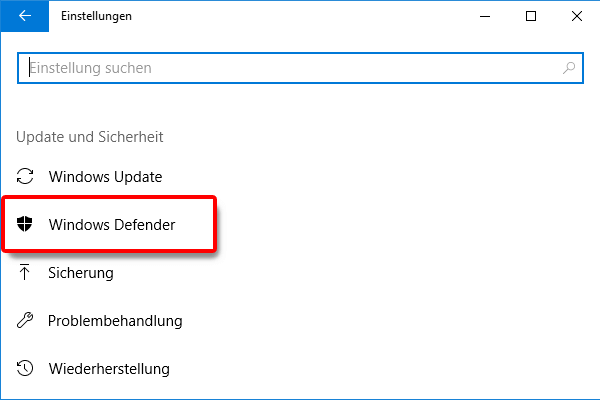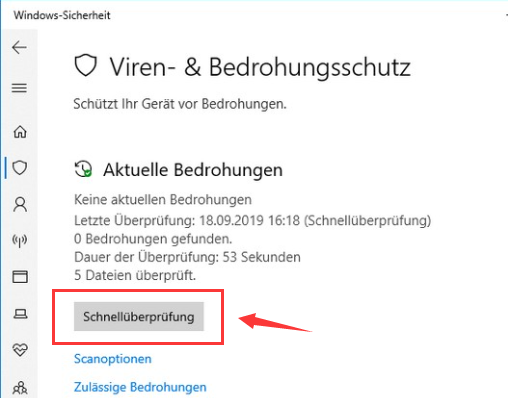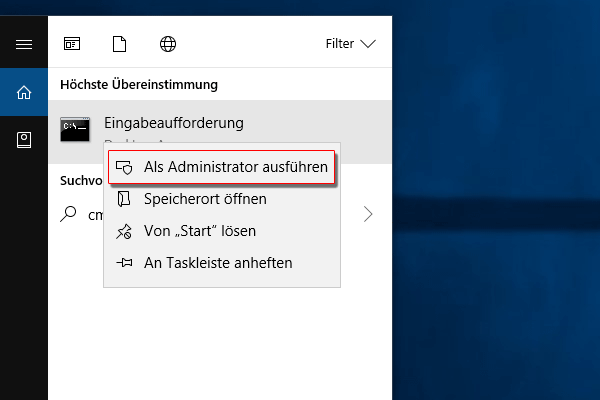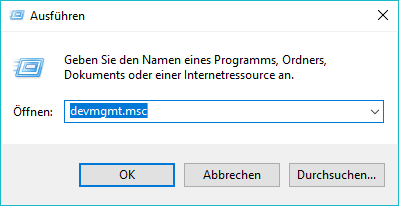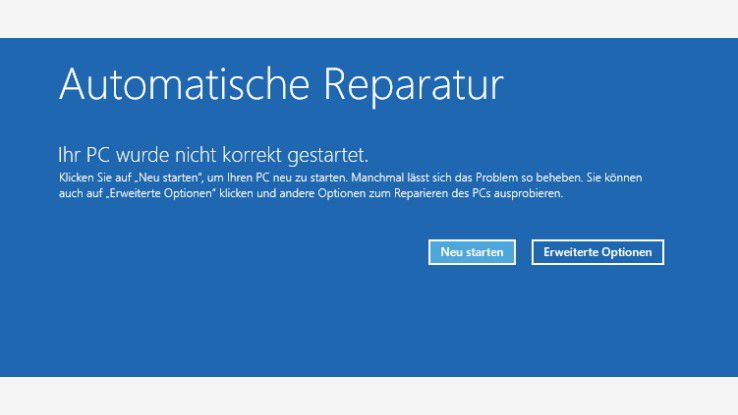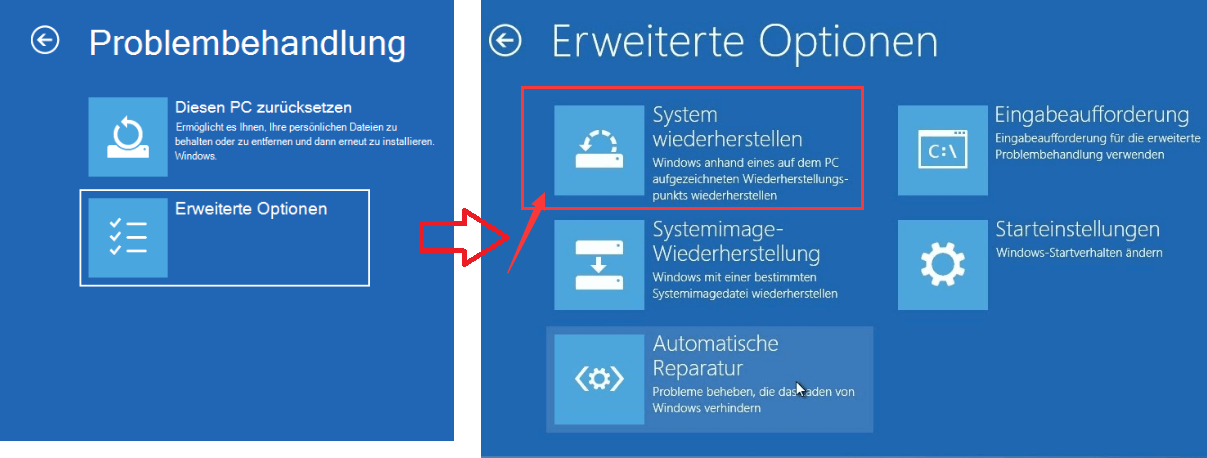III. Wie behebt man den Windows-Bluescreen-Fehler atikmdag.sys?
1. Scannen Sie das Betriebssystem vollständig
Eine Virusinfektion oder ein Malware-Angriff kann dazu führen, dass die Datei atikmdag.sys beschädigt wird und einen Fehler verursacht. Um dies zu beheben, sollten Sie das Betriebssystem mit dem in Windows integrierten Virenscan-Tool gründlich überprüfen und vorhandene Viren entfernen. Die genaue Vorgehensweise ist wie folgt:
Schritt 1: Starten Sie Ihren Computer neu, suchen Sie die App (Einstellungen) und öffnen Sie sie. Wenn der Neustart nicht erfolgreich ist, wechseln Sie bitte zuerst in den abgesicherten Modus und führen Sie dann die folgenden Reparaturvorgänge durch.
Schritt 2: Klicken Sie als Nächstes, um die Seite (Update und Sicherheit) aufzurufen, und klicken Sie im (Windows-Sicherheitscenter) auf (Viren- und Bedrohungsschutz).
Schritt 3: Aktivieren Sie dann (Vollständiger Scan) unter (Scanoptionen) und klicken Sie dann auf (Jetzt scannen), um einen vollständigen Scan des Betriebssystembefehls zu starten.
2. Führen Sie den SFC-Befehl aus
Wenn ein vollständiger Scan des Systems das Problem des Bluescreen-Fehlers atikmdag.sys nicht löst, können Sie versuchen, das Problem mit dem SFC-Tool zu reparieren. SFC (System File Checker) ist ein integriertes Dienstprogramm im Windows-System. Wird ausgeführt Dieser Befehl kann alle geschützten Systemdateien scannen und die erkannten Probleme beheben. Die spezifischen Betriebsschritte sind wie folgt:
Schritt 1: Nachdem Sie den Computer neu gestartet oder den abgesicherten Modus aufgerufen haben, suchen Sie im Suchfeld in der unteren linken Ecke nach (cmd), klicken Sie mit der rechten Maustaste auf (Eingabeaufforderung) und wählen Sie die Option (Als Administrator ausführen).
Schritt 2: Geben Sie als Nächstes im sich öffnenden Eingabeaufforderungsfenster den Befehl (SFC /scannow) ein und drücken Sie die Eingabetaste. Der System File Checker führt dann einen Systemscan durch und behebt problematische Systemdateien. Beobachten Sie nach Abschluss der Reparatur, ob der Bluescreen-Fehler behoben ist.
3. Aktualisieren Sie das Windows-System
Um die Zuverlässigkeit und Stabilität des Systems zu verbessern, wird Microsoft weiterhin neue Windows-Updates veröffentlichen. Daher können Sie versuchen, Ihr System auf die neueste Version zu aktualisieren, um das aktuelle Problem zu beheben. Bitte befolgen Sie die folgenden Schritte, um Ihr Windows-System zu aktualisieren:
Starten Sie Ihren Computer neu, öffnen Sie die App “Einstellungen” und wählen Sie “Update und Sicherheit”. Falls ein Update verfügbar ist, klicken Sie auf “Jetzt installieren”, um es herunterzuladen und zu installieren. Nach dem Update starten Sie den Computer erneut und prüfen, ob das Problem behoben wurde. Sollte das Windows-Update nicht funktionieren, verwenden Sie das Windows-Medienerstellungstool, um das System zu aktualisieren, und behalten Sie dabei Ihre persönlichen Dateien.
4. Aktualisieren Sie den Treiber
Veraltete oder beschädigte Treiber können das Bluescreen-Fehlerproblem „atikmdag.sys“ auslösen. An dieser Stelle müssen Sie Ihren Treiber überprüfen und auf die neueste Version aktualisieren. Die spezifischen Betriebsschritte sind wie folgt:
Schritt 1: Nachdem Sie den Computer neu gestartet oder in den abgesicherten Modus gewechselt haben, drücken Sie gleichzeitig die Tasten (Windows+R) auf der Tastatur, um das laufende Fenster zu öffnen. Klicken Sie nach Eingabe des Befehls (devmgmt.msc) auf die Schaltfläche (OK), um den Geräte-Manager aufzurufen.
Schritt 2: Klicken Sie unter der Option (Anzeigeadapter) mit der rechten Maustaste auf den Grafikkartentreiber und wählen Sie die Option (Treiber aktualisieren).
Schritt 3: Wählen Sie als Nächstes die Option (Automatisch nach Treibern suchen) und befolgen Sie dann die Anweisungen, um die Treiberaktualisierung abzuschließen. Nachdem die Ausführung des Befehls abgeschlossen ist, starten Sie den Computer neu und prüfen Sie, ob das Problem behoben ist.
5. Führen Sie eine Systemwiederherstellung durch
Wenn Sie einen Windows-Wiederherstellungspunkt erstellt haben, bevor der Bluescreen-Fehler atikmdag.sys auftritt, können Sie auch eine Systemwiederherstellung durchführen, um das aktuelle Problem zu beheben. Die spezifischen Betriebsschritte sind wie folgt:
Schritt 1: Schalten Sie den Computer ein. Wenn das Markenlogo des Computers auf dem Computerbildschirm angezeigt wird, halten Sie die Ein-/Aus-Taste gedrückt, um das Herunterfahren zu erzwingen. Wiederholen Sie dies mehr als dreimal, lassen Sie den Computer dann vollständig starten und wählen Sie (erweiterte Option) im Über die Schnittstelle „Auto Repair“ gelangt der Computer in die Windows-Wiederherstellungsumgebung.
Schritt 2: Wenn der Bildschirm zur Auswahl einer Option angezeigt wird, klicken Sie bitte nacheinander auf (Fehlerbehebung) – (Erweiterte Optionen) – (Systemwiederherstellung).
Schritt 3: Wählen Sie dann einen aktuellen Wiederherstellungspunkt vor dem Auftreten des Fehlers zur Wiederherstellung aus, klicken Sie auf (Weiter) und warten Sie, bis der Wiederherstellungsvorgang abgeschlossen ist. Nachdem der Systemwiederherstellungsprozess abgeschlossen ist, starten Sie den Computer neu und prüfen Sie, ob der aktuelle Bluescreen-Fehler behoben ist.