Wie verwende ich Aviutl, um Audio zu bearbeiten und Ein- und Ausblendeffekte festzulegen?
- Home
- Support
- Renee Video Editor Pro
- Wie verwende ich Aviutl, um Audio zu bearbeiten und Ein- und Ausblendeffekte festzulegen?
Überblick
Aviutl ist eine Bearbeitungssoftware, mit der Sie auf einfache Weise zufriedenstellende Audiodaten erstellen können, mit Funktionen wie der Verbesserung der Klangqualität, der Anpassung der Lautstärke und mehr. Wenn Sie ein geeignetes Audiobearbeitungstool finden möchten, können Sie mit dieser Software interessante Sounds und Effekte bearbeiten, um Ihre Videoprojekte zu optimieren.

Aviutl ist eine kostenlose Software zur Videobearbeitung, die es ermöglicht, Videos zu erstellen und zu modifizieren. Mit Aviutl lassen sich unkompliziert Fade-Effekte für Audio anwenden. Einblenden führt zu einer allmählichen Erhöhung, Ausblenden zu einer Verringerung der Lautstärke über einen festgelegten Zeitraum. Dieser Artikel erläutert die Audiobearbeitung mit Aviutl und das Hinzufügen von Überblendungen zu Ihren Videos.
Eine der häufigsten Methoden zur Verbesserung der Audioqualität eines Videos ist die Verwendung von Ein- und Ausblendeffekten. Diese Effekte können den Eindruck erwecken, dass Audio aus der Ferne eintrifft oder mit der Zeit ein- und ausgeblendet wird. Sie können verwendet werden, um dem Publikum ein realistischeres Audioerlebnis zu bieten.
Um in Aviutl Ein- und Ausblendeffekte für Audio einzustellen, befolgen Sie diese einfachen Schritte:
1. Klicken Sie auf die Audiospur, auf die Sie den Effekt anwenden möchten.
2. Klicken Sie auf der Registerkarte „Sound FX“ auf die Schaltfläche „Ein-/Ausblenden“.
3. Legen Sie im Dialogfeld „Einblenden/Ausblenden“ die Dauer des Ein- und Ausblendeffekts fest.
4. Um den Fade-Effekt zu konfigurieren, geben Sie die Start- und Endpunkte des Fades an.
5. Klicken Sie auf die Schaltfläche „OK“, um den Fade-Effekt auf die Audiospur anzuwenden.
Aviutl ist zwar eine leistungsstarke Software für die Audio- und Videobearbeitung, die oft von Profis genutzt wird, sie weist jedoch auch Einschränkungen auf, die man bei der Arbeit mit Audiodateien beachten sollte. Zum einen unterstützt Aviutl nicht die Bearbeitung aller Dateiformate, darunter MP3, WAV und AIFF. Zum anderen ist die Benutzerfreundlichkeit von Aviutl im Vergleich zu anderen Programmen nicht so hoch, es kann ein umfangreicheres Know-how für eine effektive Nutzung erfordern. Daher werden hier zwei alternative Video-/Audio-Bearbeitungstools vorgestellt, die sowohl praktischer als auch leistungsfähiger sind, um den Anforderungen an die Bearbeitung besser zu entsprechen.
1. Renee Video Editor Pro
Renee Video Editor Pro ist ein multifunktionales Tool für Videoaufzeichnung und -bearbeitung. Es ermöglicht das Aufzeichnen von Bildschirmaktivitäten mit anpassbarem Bereich und Größe, das Einfügen von Wasserzeichen, die Auswahl des Cursorstils, der Tonquelle und des Speicherformats sowie das Festlegen eines automatischen Aufnahmeplans. Ob Online-Filme, Konferenzaufnahmen oder Spielaktionen – alles lässt sich mit einem Klick festhalten.
Die Software bietet umfangreiche Nachbearbeitungsoptionen: Videoschnitt, Zusammenführung, Zuschneiden, Drehen, Spiegeln, Hinzufügen von Eröffnungs-/Endanimationen und Übergangseffekten, Filtern, Synchronisieren von Videos, Musikunterlegung, Entfernen von Original-Soundeffekten, Importieren oder Erstellen von Untertiteln und vieles mehr. Abschließend können bearbeitete Videos in diverse benötigte Formate umgewandelt werden. Renee Video Editor Pro unterstützt eine Vielzahl von Video- und Audioformaten, darunter MXF, AVI, MKV, MP4, MOV, M2TS, M4V, AAC, AC3 u. a., und erlaubt die freie Konvertierung zwischen diesen Formaten.

Einfache Bedienung die Größe des Aufnahmefensters kann individuell angepasst werden und die Aufnahme kann mit einem Klick abgeschlossen werden.
Automatischer Aufnahmeplan Sie können die Startzeit der Aufnahme festlegen, die automatische Aufnahme hat keine Angst davor, spannende Inhalte zu verpassen.
Aufnahme Spezialeffekte Wechsel der Aufnahmerate, anpassbares Wasserzeichen, Maus Spezialeffekte, Screenshots während der Aufnahme usw.
Gleichzeitige Geräteaufzeichnung Kann den Windows Computerbildschirm und die Webcam gleichzeitig aufzeichnen.
Multifunktionale Software Neben der Bildschirmaufzeichnung können auch Videos bearbeitet und Formate konvertiert werden.
Einfache Bedienung komplette Aufnahme in drei Schritten
Gerätesynchrone Aufzeichnung kann Computerbildschirm und Kamera gleichzeitig aufzeichnen
Multifunktional Bildschirmaufnahme/Videobearbeitung/Formatkonvertierung
Gratis TrialGratis Trialwir haben 800 Kostenlose Testversion für Benutzer!Wie verwende ich Renee Video Editor Pro, um den Audio-Fade-Effekt in einer Videodatei festzulegen?
Schritt 1: Führen Sie nach dem Herunterladen und Installieren Renee Video Editor Pro aus und wählen Sie die Option (Videobearbeitungstools).
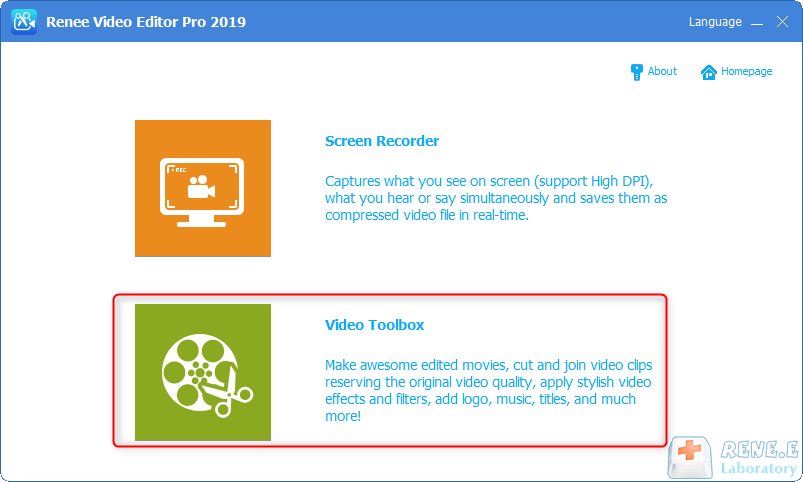
Schritt 2: Suchen Sie als Nächstes die Schaltfläche (Datei hinzufügen) und importieren Sie die Videodatei, die eine Audio-Fade-Anpassung benötigt, in Renee Video Editor Pro.
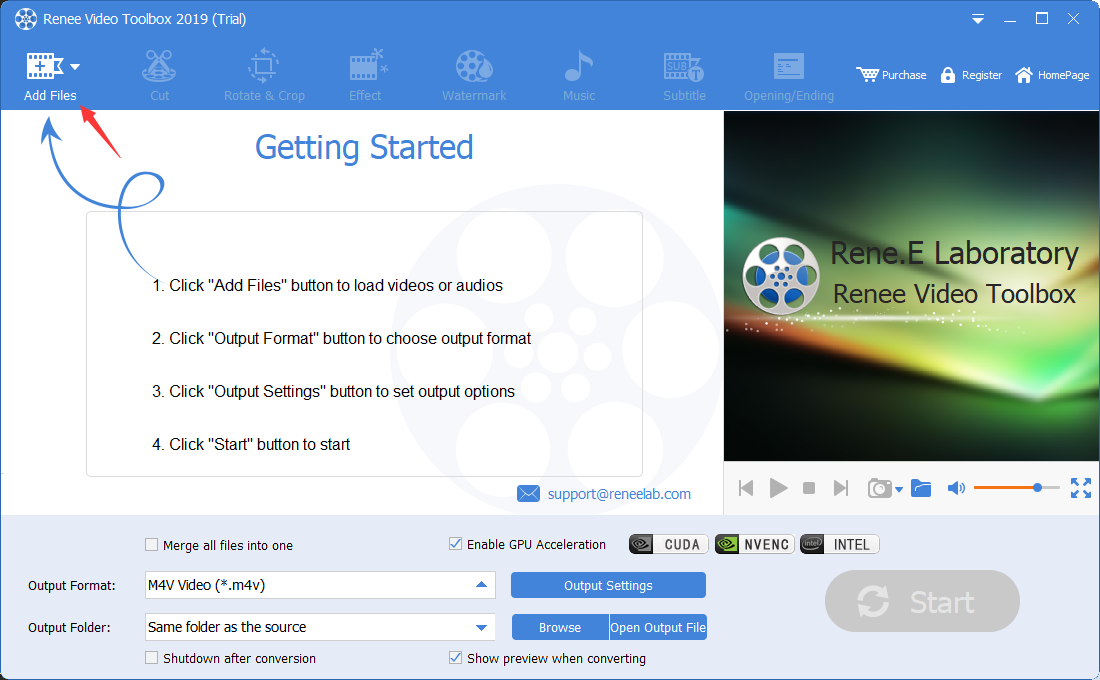
Schritt 3: Suchen Sie nach dem Importieren der Videodateien die Option (Musik) in der oberen Menüleiste. Anschließend können Sie auf die Schaltfläche (Audio zu Video hinzufügen) klicken, um das Audio zu importieren, und dann die Optionen (Einblenden) und (Ausblenden) aktivieren, um den Ein- und Ausblendeffekt des Audios im Video festzulegen.
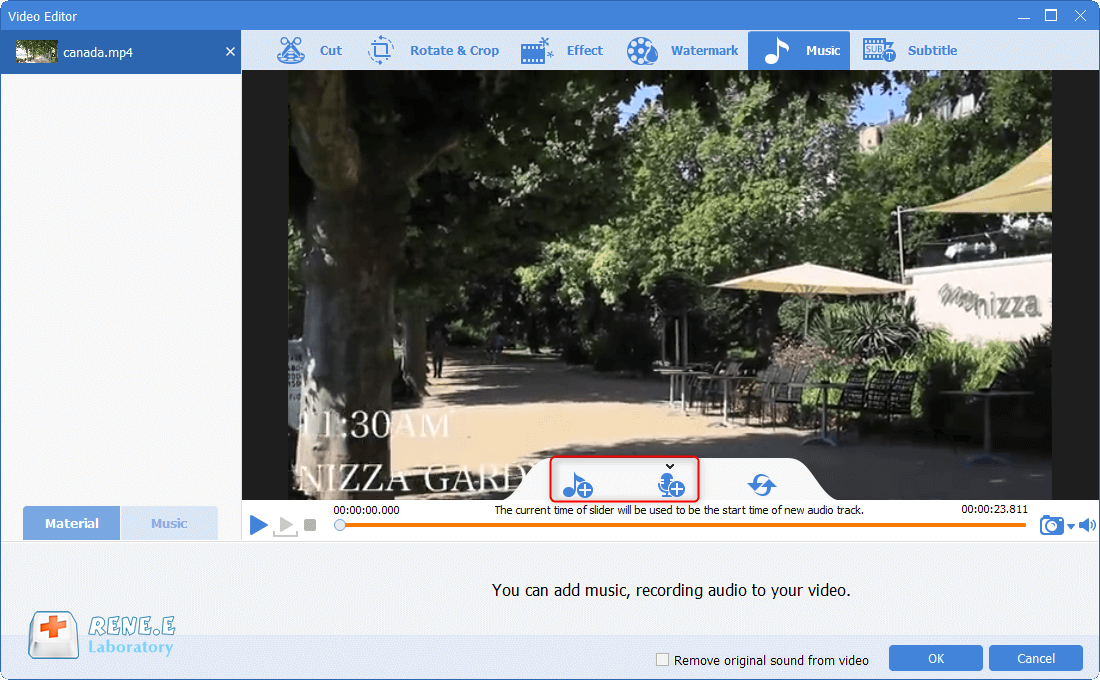
Schritt 4: Nachdem die Einstellung abgeschlossen ist, können Sie unter (Ausgabeformat) das Format entsprechend den verschiedenen Endgeräten oder Ihren Anforderungen auswählen, unter (Ausgabeordner) den Speicherort auswählen und auf die Schaltfläche (Start) klicken, um das verarbeitete Video zu exportieren wird an den festgelegten Speicherort exportiert, was sehr schnell und bequem ist.
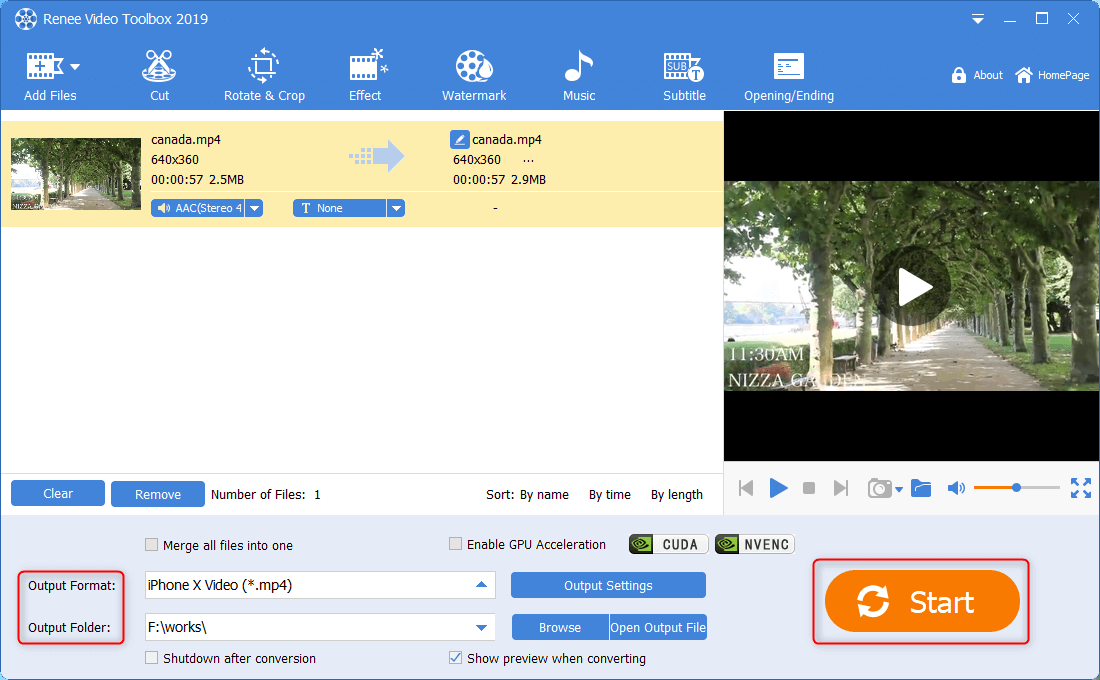
2. Renee Audio Tools
Renee Audio Tools ist eine vielseitige Audiobearbeitungssoftware, die durch Herunterladen Zugang zu Funktionen wie Audiokonvertierung, -aufnahme, -bearbeitung und CD-Brennen bietet. Sie erfüllt eine breite Palette von Audiobearbeitungsbedürfnissen, unterstützt alle gängigen Audioformate und bietet schnelle Konvertierung ohne Wartezeiten. Die Nutzung ist sicherer als Online-Konvertierungsmethoden und schützt vor Datenverlust.

Konvertierung von Audioformaten unterstützt den freien Austausch von Audioformaten wie MP3, MP2, M4A, WMA, ACC, AC3, FLAC und WAV.
Extraktion von Video Audiospuren kann Audio aus MP4, MKV und anderen Videos extrahieren und als Audioformat speichern.
Musikaufnahme Es kann den Ton von Streaming Medien aufzeichnen und in verschiedenen Musikformaten ausgeben.
Audio zuschneiden Schneiden Sie Musik in gängigen Formaten wie MP3, ACC, FLAC, APE und fügen Sie dem Audio Spezialeffekte hinzu.
Kostenlos Laden Sie alle Funktionen der Software kostenlos herunter und nutzen Sie sie.
Audiokonvertierung unterstützt die kostenlose Konvertierung von MP3/M4A/WMA usw.
Multifunktional Aufnahme/Audiobearbeitung/iTunes Musikmigration usw.
Kostenlos Nutzen Sie alle Funktionen kostenlos.
Wie verwende ich Renee Audio Tools, um Ein- und Ausblendeffekte für Audiodateien festzulegen?
Wenn Sie den Ein- und Ausblendeffekt der Audiodatei einstellen möchten, können Sie ihn mit Renee Audio Tools bedienen. Schauen wir uns die detaillierten Bedienschritte unten an.
Schritt 1: Führen Sie nach dem Herunterladen und Installieren Renee Audio Tools aus und klicken Sie auf der Hauptseite auf die Funktionsoption der Audiodatei, die Sie bearbeiten möchten. Wählen (schneiden) Sie es wie unten gezeigt.
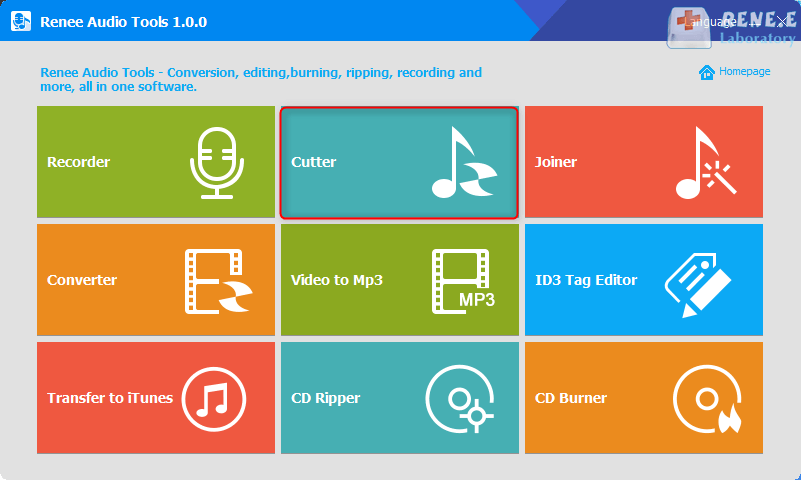
Funktionsbeschreibung der Homepage von Renee Audio Tools:
Aufnahme: Unterstützt die Aufnahme von Computerton und Mikrofonton.
Schneiden: Unterstützt das Schneiden von Audioclips, das Anpassen der Audiowiedergabegeschwindigkeit, das Anpassen des Schallstrahls und der Lautstärke usw.
Zusammenführen: Mehrere Audiodateien zu einer vollständigen Datei zusammenführen.
Formatkonvertierung: Es kann die Konvertierung zwischen verschiedenen Audiodateiformaten realisieren und bietet außerdem Funktionsmodule wie Schneiden, Anpassen der Geschwindigkeit, Ändern der Stimme, Mischen und ID3-Editor.
Video in MP3: Konvertieren Sie Videos in Audioformate wie MP3, WAV, AAC, M4A und andere Formate.
ID3-Editor: Bearbeiten Sie detaillierte Informationen zu Audiodateien, z. B. Songname, Künstler, Album, Jahr, Genre usw.
Zu iTunes gehen: Audiodateien zu iTunes hinzufügen.
CD-Trennung: Trennen Sie die Audiodateien von der CD und speichern Sie sie auf dem Computer.
CD-Brennen: Brennen Sie Audiodateien von Ihrem Computer auf CD.
Schritt 2: Klicken Sie auf die Schaltfläche (Datei hinzufügen), um die zu bearbeitende Audiodatei in die Software zu importieren. Klicken Sie dann auf (Ausschneiden).
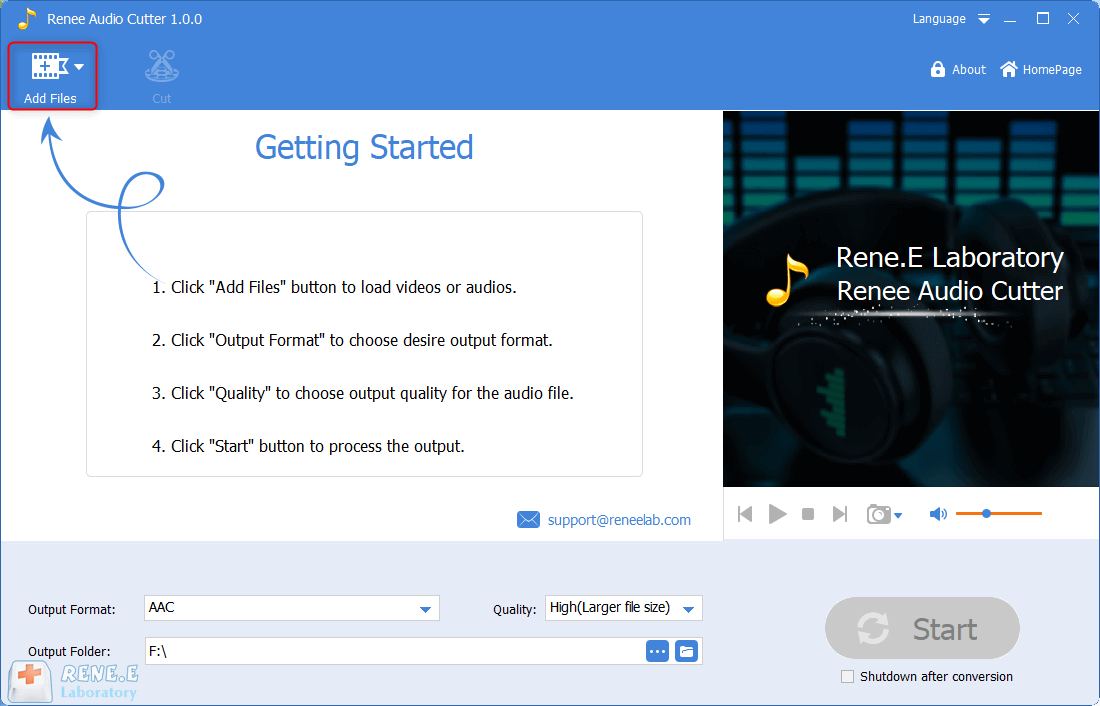
Schritt 3: Im Audiobearbeitungsfenster können Sie das Ein- und Ausblenden des importierten Audios festlegen, beispielsweise die Dauer des Ein- und Ausblendens. Klicken Sie dann auf (OK), um die Einstellungen zu speichern.
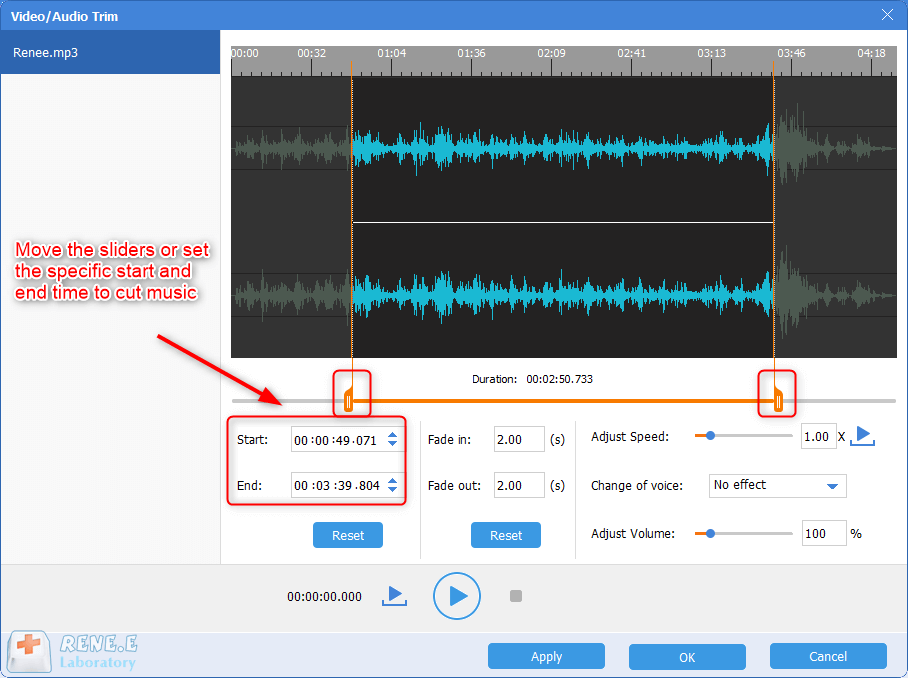
Schritt 4: Nachdem die Audiobearbeitung abgeschlossen ist, wählen Sie das Audioformat aus, in dem Sie speichern möchten (Ausgabeformat); wählen Sie die Audioqualität unter (Qualität) aus; legen Sie den Speicherort fest, an dem die Datei gespeichert wird (Ausgabespeicherort). Klicken Sie abschließend auf die Schaltfläche (Start), um die bearbeitete Audiodatei entsprechend den eingestellten Parametern am voreingestellten Speicherort zu speichern, was sehr praktisch ist.
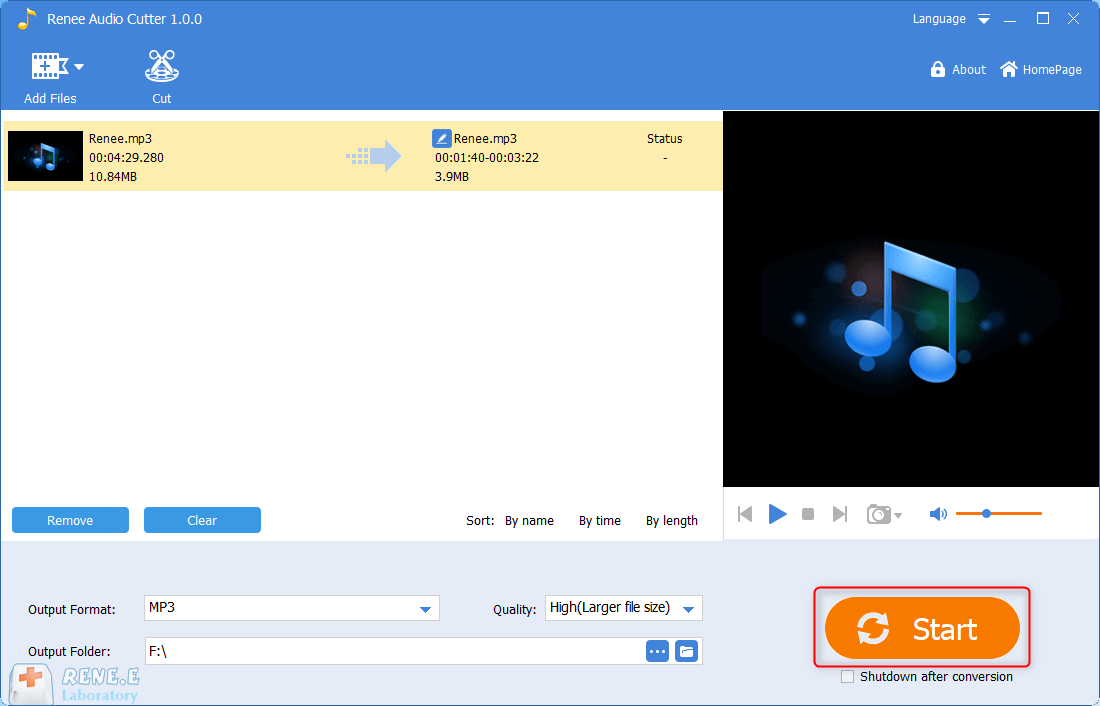
betroffene Linker :
Empfohlene Software zum Zuschneiden von Videos
11-04-2024
Lena Melitta : Wenn die Videogröße nicht geeignet ist, möchten Sie es möglicherweise auf eine geeignete Größe zuschneiden. Wenn Sie nach...
Wie ändere ich den Namen eines YouTube-Kanals?
11-04-2024
Maaß Hoffmann : Hier erfahren Sie, wie Sie einen guten Namen für Ihren YouTube-Kanal auswählen und Ihren Kanalnamen erfolgreich ändern können.
Wie entferne ich Mosaik aus Videos?
12-01-2024
Thomas Quadbeck : In diesem Artikel besprechen wir, was Mosaike sind, warum es notwendig ist, sie aus Videos zu entfernen und...
Wie speichere ich Niconico-Animationen auf dem iPhone?
11-04-2024
Angel Doris : Dieser Artikel konzentriert sich auf die Methode zum Speichern von Niconico-Animationsvideos auf dem iPhone. Der Inhalt behandelt nicht...


