Sicherung und Wiederherstellung von Windows 7: Einfache Anleitung!
- Home
- Support
- Anleitungen für Systemsicherung
- Sicherung und Wiederherstellung von Windows 7: Einfache Anleitung!
Überblick
Computer können nach längerer Nutzung Probleme haben. Es wäre besser, Windows im Voraus zu sichern, um Datenverlust zu vermeiden. Lesen Sie diesen Artikel, um zu erfahren, wie Sie Windows 7 sichern und wiederherstellen können.
Inhalt
Die Bedeutung von Sicherungskopien von Windows 7
Tipps und Vorschläge zum Sichern und Wiederherstellen von Windows 7
Lösungen zur Sicherung und Wiederherstellung von Windows 7
- Lösung 1: Verwenden Sie ein zuverlässiges Sicherungs- und Wiederherstellungsprogramm
- Lösung 2: Erstellen eines Abbilds und Wiederherstellung mit der integrierten Sicherungs- und Wiederherstellungsfunktion von Windows 7
- Lösung 3: Einrichten und Wiederherstellen der Sicherung mit der integrierten Sicherungs- und Wiederherstellungsfunktion von Windows 7
- Schlussfolgerungen
Die Bedeutung von Sicherungskopien von Windows 7
Tipps und Vorschläge zum Sichern und Wiederherstellen von Windows 7
Lösungen zur Sicherung und Wiederherstellung von Windows 7
Lösung 1: Verwenden Sie ein zuverlässiges Sicherungs- und Wiederherstellungsprogramm

Automatische 4K Ausrichtung Führt automatisch eine 4K Ausrichtung durch, um die SSD Leistung zu verbessern.
Unterstützt GPT und MBR passt bei der Migration des Systems automatisch das entsprechende Partitionsformat für SSD an.
Unterstützt FAT/NTFS kann verschiedene Dateisystemformate migrieren.
Schnelle Backup Geschwindigkeit bis zu 3.000 MB/Minute Backup Geschwindigkeit.
Umfassende Sicherungslösung unterstützt Systemmigration/Systemsicherung/Partitionssicherung/Festplattensicherung/Dateisicherung/Festplattenklonen.
Automatische 4K Ausrichtung Verbessert die SSD Leistung
Unterstützt GPT und MBR Partitionsformat
Unterstützt NTFS und FAT32 Dateisysteme
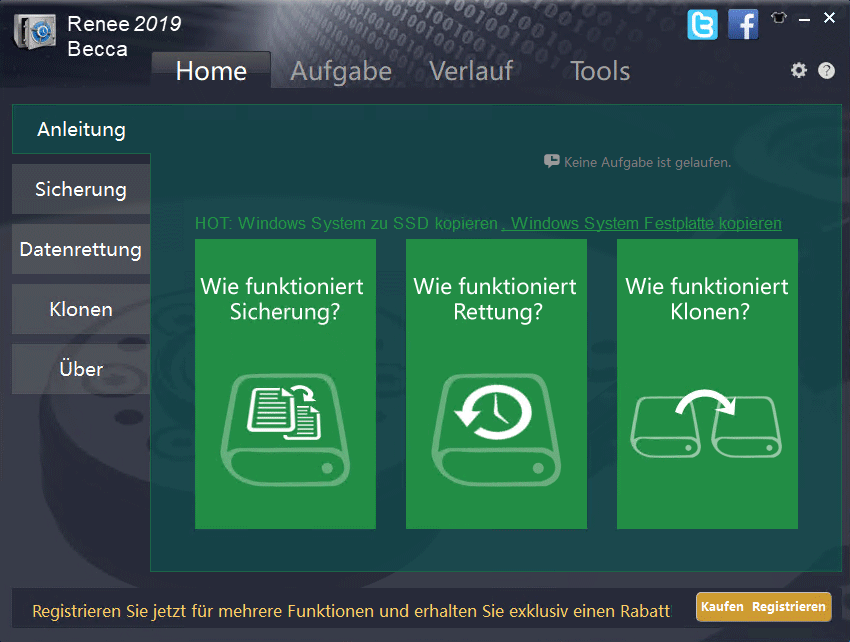
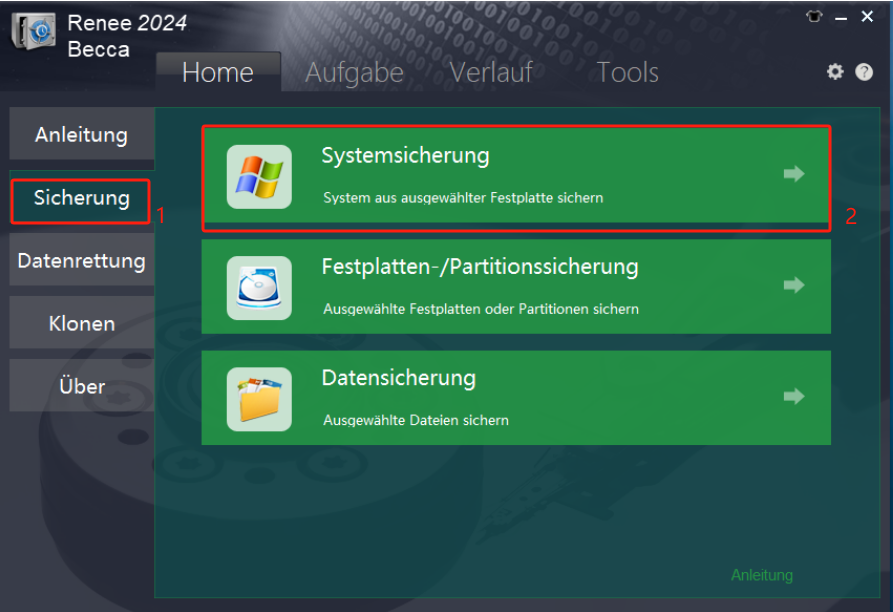
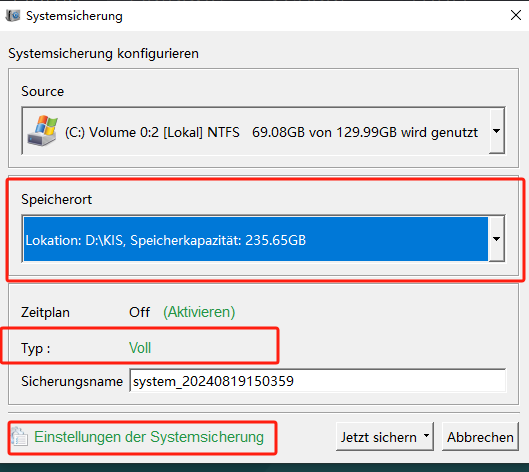
Versionskette-Modus : Nur die 5 neuesten Versionen speichern, alte Versionen nach dem Backup automatisch löschen.
Einzelversion-Modus: Nur die neueste Version speichern, die alte Version wird nach dem Backup automatisch gelöscht.
Vollmodus : Vollständiges Backup erstellen.
Inkrementelle Sicherung: Nach dem initialen Voll-Backup nur inkrementelle Backups erstellen.
Differentialmodus: Nur differenzielle Backups nach dem initialen Vollbackup erstellen.
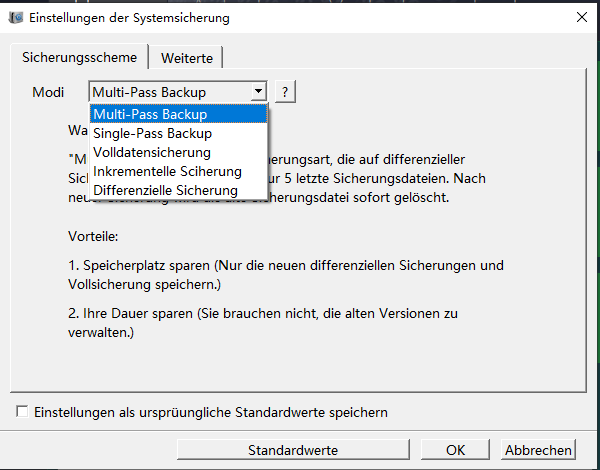
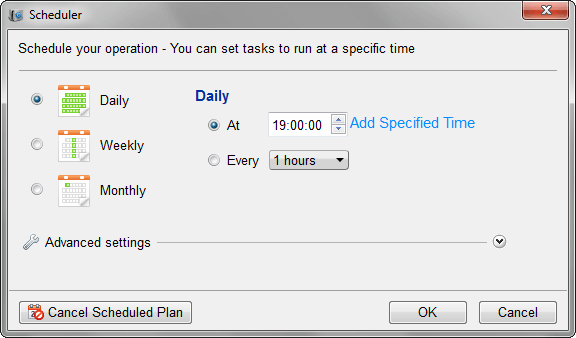
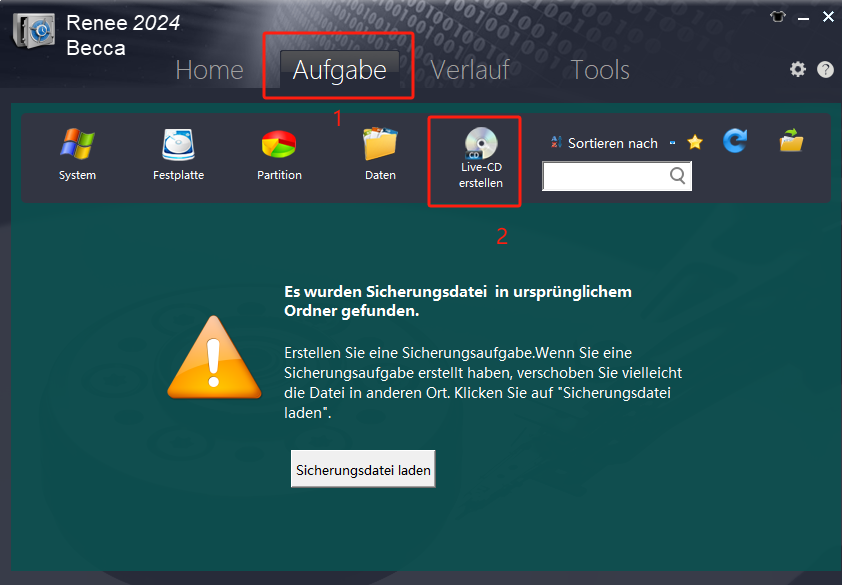
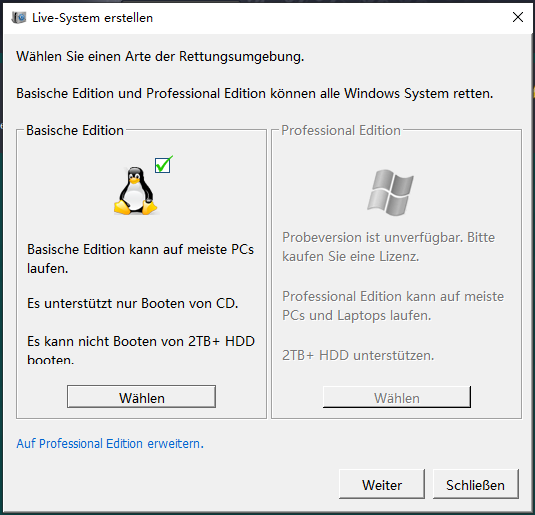
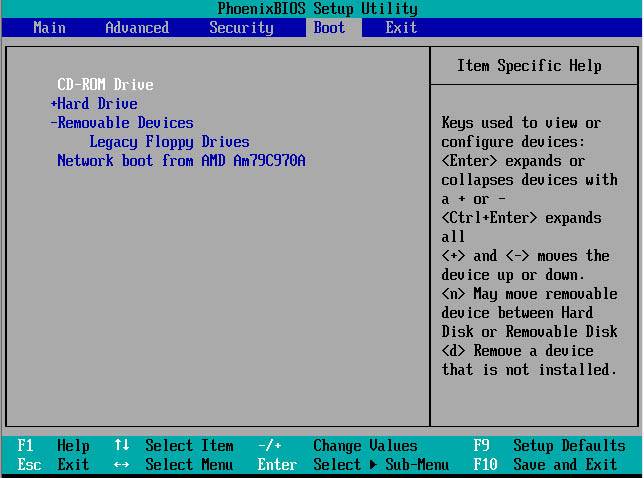
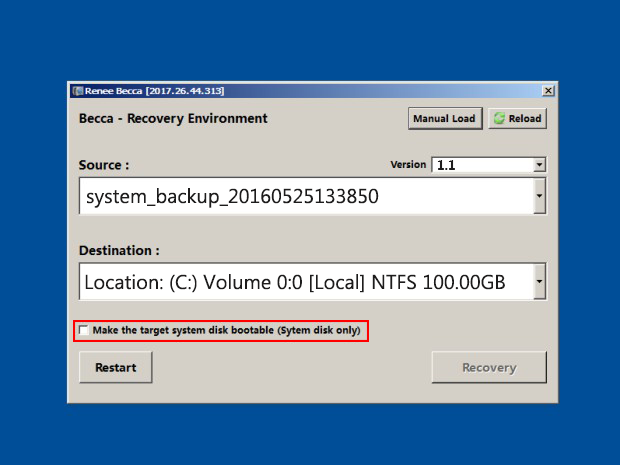
Lösung 2: Image erstellen und mit integrierter Sicherung und Wiederherstellung in Windows 7 wiederherstellen
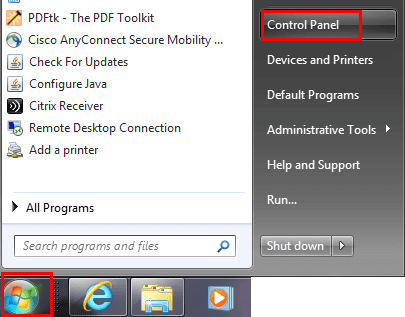
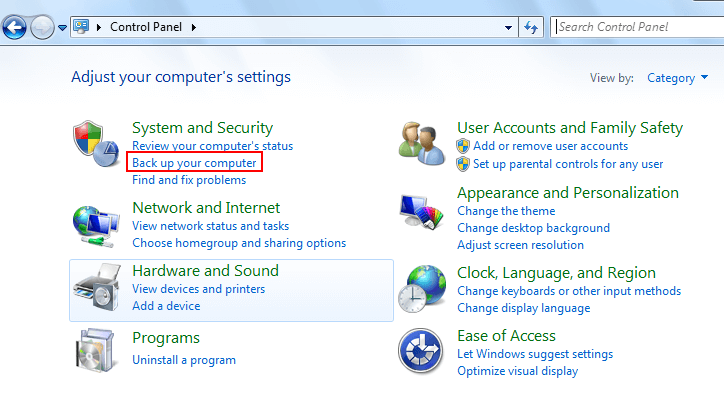
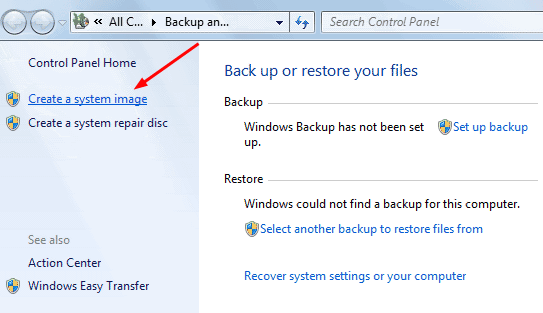
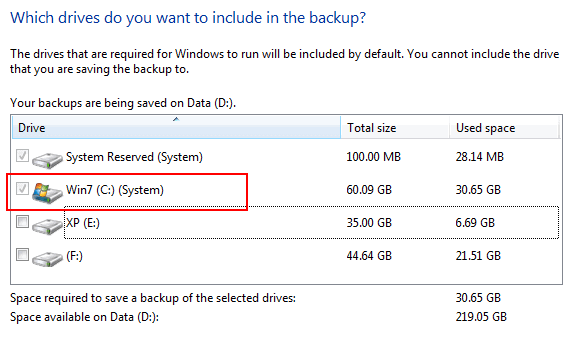
Nach Abschluss der Sicherung fragt Windows, ob Sie einen Systemreparaturdatenträger erstellen möchten. Wählen Sie einfach Nein .
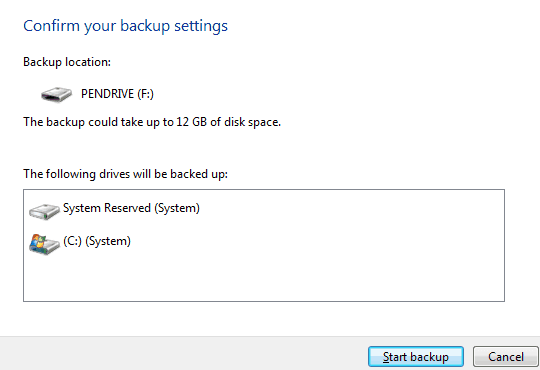
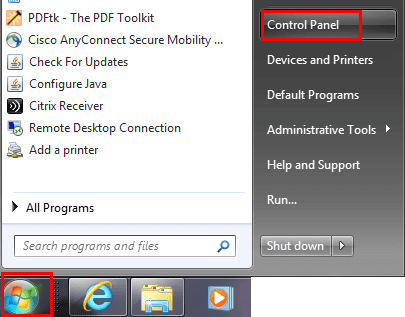
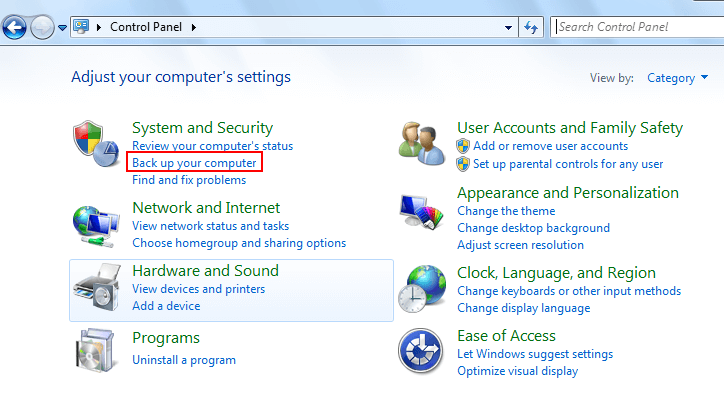
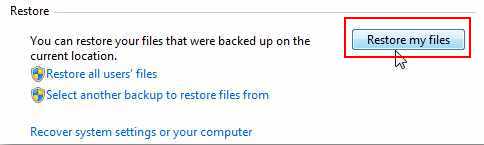
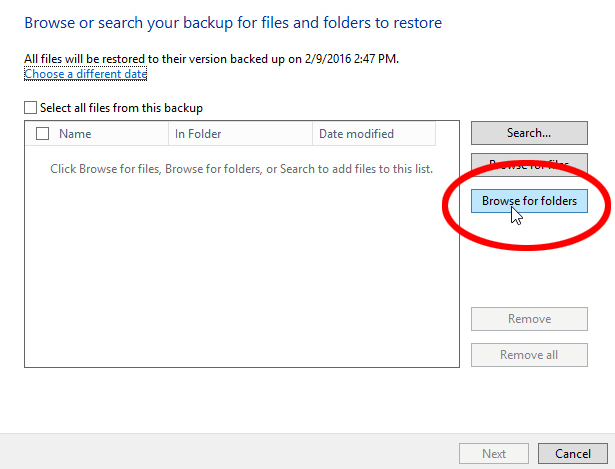
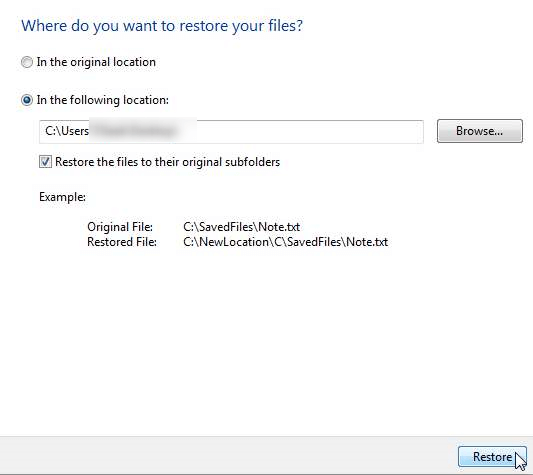
Lösung 3: Einrichten und Wiederherstellen der Sicherung mit der integrierten Sicherungs- und Wiederherstellungsfunktion von Windows 7
Die obige Lösung 2 „Systemabbild erstellen“ ist hilfreich zur Wiederherstellung von System- und Startinformationen , während die Lösung 3 „Dateien sichern und wiederherstellen“ auf die persönliche Bibliothek und spezifische Dateien oder Ordner auf der Partition abzielt. Bei dieser Lösung können alle Daten mehrerer Partitionen gesichert werden, jedoch ohne die Startinformationen . Kurz gesagt, das gesamte Betriebssystem kann nicht ordnungsgemäß über die Funktion „Dateien sichern und wiederherstellen“ wiederhergestellt werden.
Tipp: Um Windows 7 zu sichern , ohne den Speicherplatz zu belasten, speichern Sie das erstellte Systemabbild auf einer externen Festplatte. Schließen Sie die Festplatte an den PC an, bevor Sie die Systemsicherung durchführen.
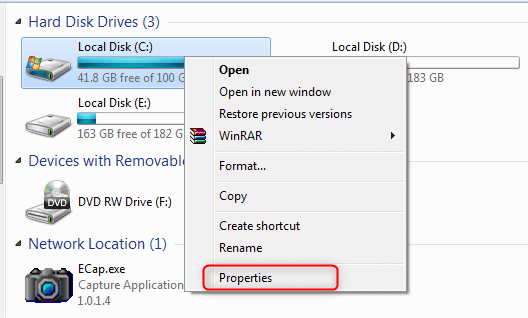
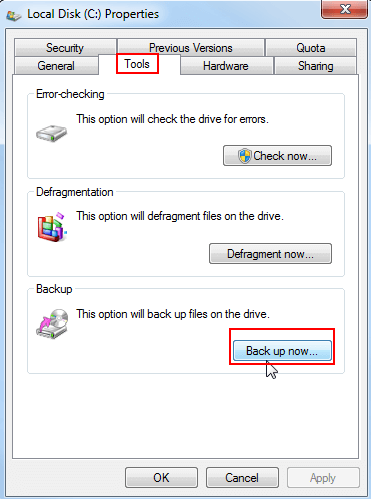
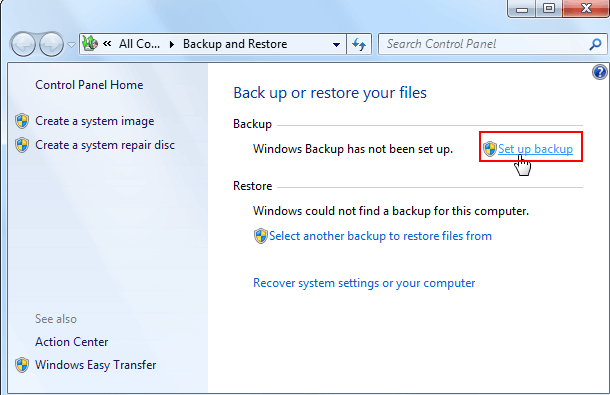
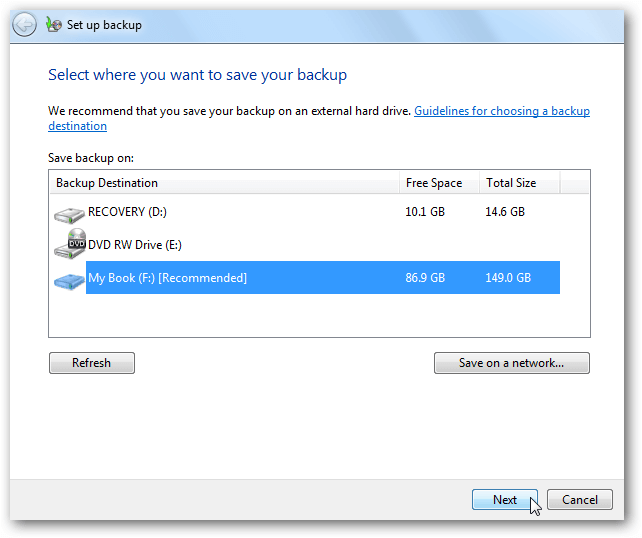
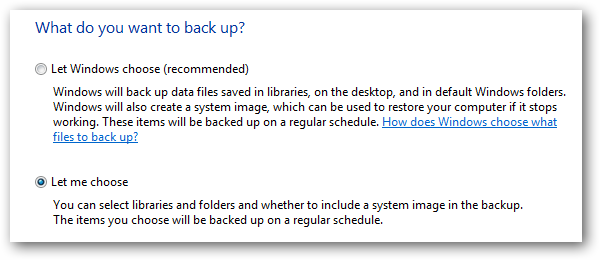
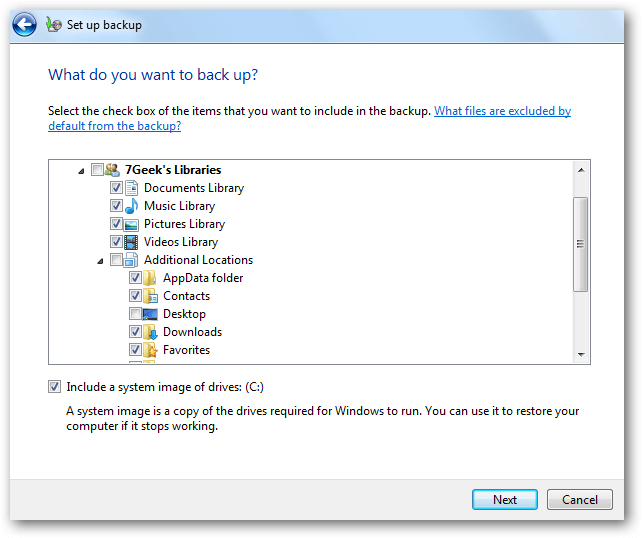
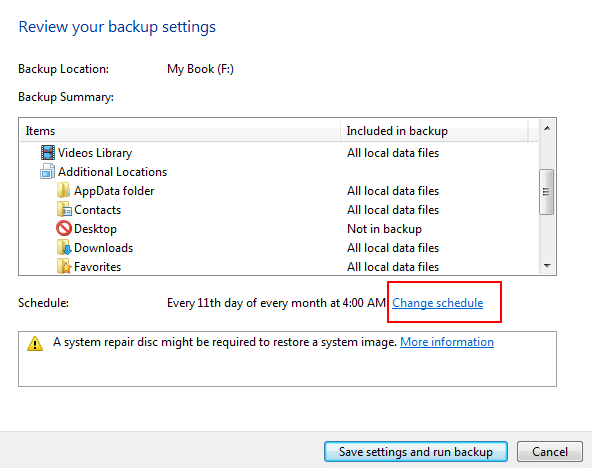
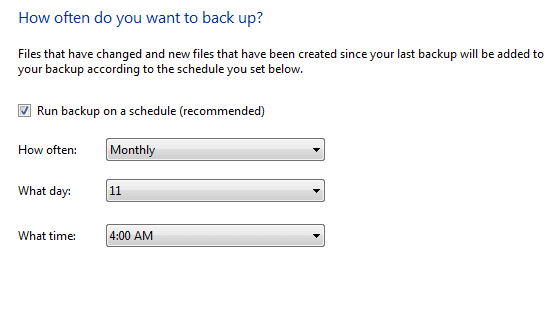
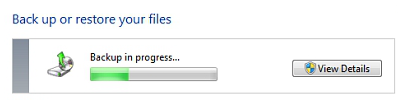
Schlussfolgerungen
| Lösung zum Sichern und Wiederherstellen von Windows 7 | Dateisicherung | Systemsicherung | Ausführen einer Sicherung nach einem Zeitplan | Ob das Programm alle Versionen von Windows 7 unterstützt |
| Benutze Renee Becca | √ | √ | √ | √ |
| Erstellen Sie ein Image und stellen Sie es mit der integrierten Funktion zum Sichern und Wiederherstellen unter Windows 7 wieder her. | √ | |||
| Einrichten und Wiederherstellen der Sicherung mit der integrierten Funktion „Sichern und Wiederherstellen“ unter Windows 7 | √ | √ | √ |
Renee Becca ist die bessere Wahl. Die integrierte Backup- und Wiederherstellungsfunktion in Windows 7 ist sehr kompliziert und erfordert 10 oder mehr Schritte. Im Vergleich dazu benötigt Renee Becca nur wenige Schritte, um Windows 7 zu sichern und wiederherzustellen, was viel Zeit spart. Außerdem unterstützt Renee Becca alle Versionen von Windows 7 .
betroffene Linker :
Windows 10 Bluescreen beheben: Code-Speicherverwaltung stoppen
19-08-2024
Thomas Quadbeck : Beheben Sie Windows-Stopcode-Speicherverwaltungsfehler schnell mit unseren Expertenlösungen und schützen Sie Ihre Daten mit unseren Backup- und Übertragungstipps.
Schnellhilfe: Festplattenfehler reparieren unter Windows 10
19-08-2024
Thomas Quadbeck : Beheben Sie Festplattenfehler, wenn Ihr Computer nicht startet, mit unseren einfachen Lösungen. Erfahren Sie die Ursachen des Problems...
Experten-Tipps: Defekte Registrierungselemente in Windows 10 beheben
19-08-2024
Angel Doris : Um die Leistung Ihres Windows-Systems zu verbessern und Probleme durch beschädigte oder fehlende Registrierungseinträge zu beheben, folgen Sie...
Ordner verschwunden Windows 10? So finden Sie ihn wieder!
18-08-2024
Maaß Hoffmann : Erfahren Sie, wie Sie einen fehlenden Ordner in Windows 10 mit unseren intuitiven Lösungen wiederherstellen können. Entdecken Sie...


