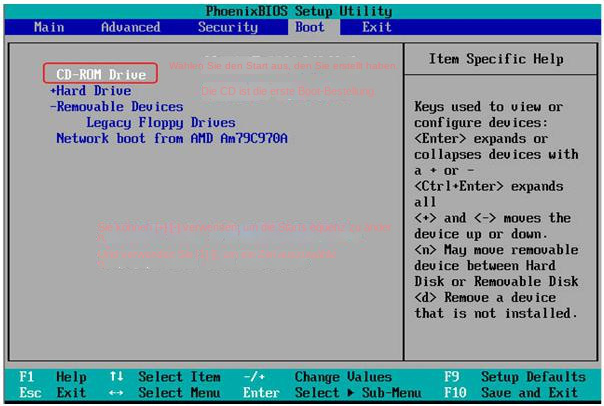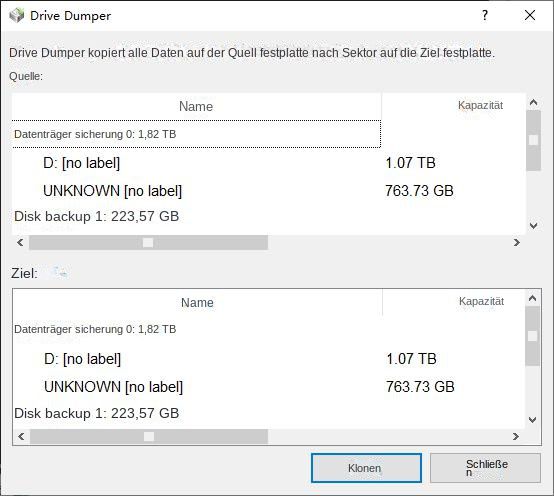Wie kann ich Dateien im abgesicherten Modus sichern?
- Home
- System Rescue
- Wie kann ich Dateien im abgesicherten Modus sichern?
Überblick
Der Computer wechselt in den abgesicherten Modus zur Fehlerbehebung. Bei einem Ausfall können Sie wichtige Dateien im abgesicherten Modus sichern. Wenn der Zugriff nicht möglich ist, nutzen Sie andere in diesem Artikel vorgestellte Sicherungsmethoden.
Inhaltsverzeichnis



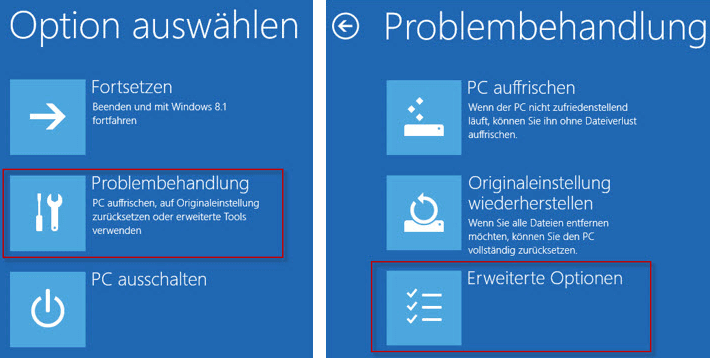
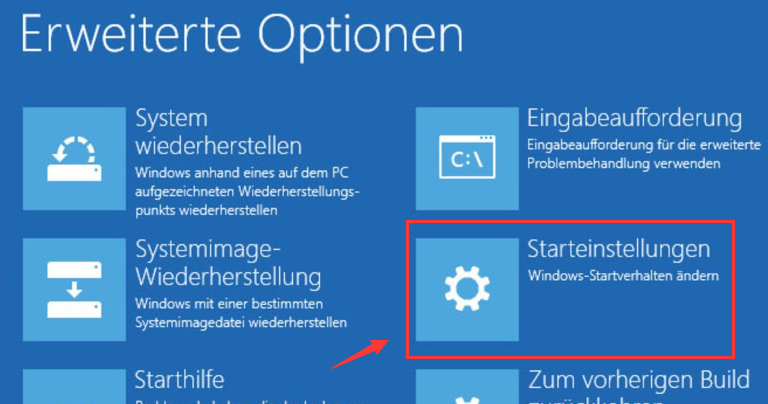
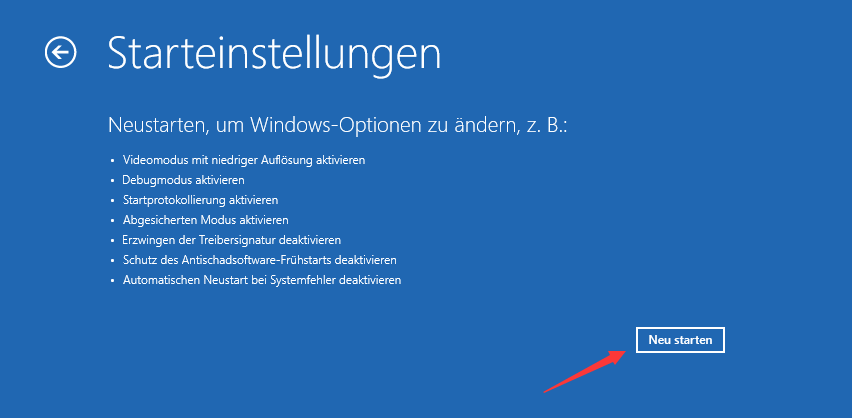

Wbadmin startet Backup: Führen Sie ein Backup durch.
-backupTarget: Gibt an, wo diese Sicherung gespeichert wird.
-include: Gibt eine durch Kommas getrennte Liste von Elementen an, die in die Sicherung einbezogen werden sollen. Kann mehrere Dateien, Ordner oder Volumes enthalten. Volume-Pfade können mithilfe von Volume-Laufwerksbuchstaben, Volume-Bereitstellungspunkten oder GUID-basierten Volume-Namen angegeben werden.
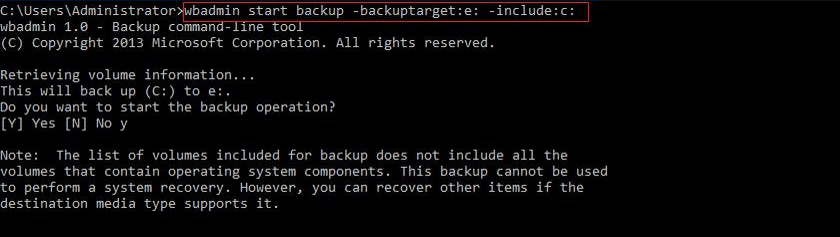

Einfache Bedienung schnelle Übertragung jeder Datei in nur 3 Schritten.
Dateien übertragen Übertragen Sie vorhandene Dateiinformationen auf den Computer ohne Windows Betriebssystem.
Vorschaufunktion Beim Übertragen von Dateien wird die Vorschau des Dateiinhalts unterstützt.
Multifunktional Dateimigration, Dateiwiederherstellung, Startreparatur usw. können ohne Starten des Systems durchgeführt werden.
Kompatibilität Perfekt kompatibel mit Windows 11/10/8.1/8/7/XP/Vista.
Einfach zu bedienen Dateien in 3 einfachen Schritten übertragen
Vorschau Unterstützt die Dateivorschau vor der Übertragung
Multifunktional kann auch Dateiwiederherstellung, Passwort Reset, Startreparatur usw. durchführen.
Gratis TrialGratis Trialderzeit hat 2000 Kostenlose Testversion für Benutzer!