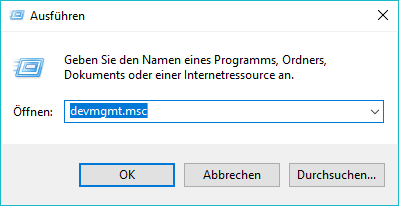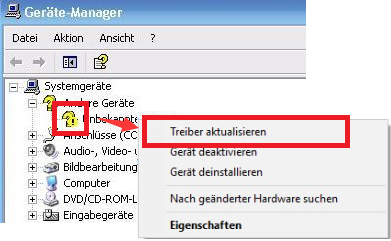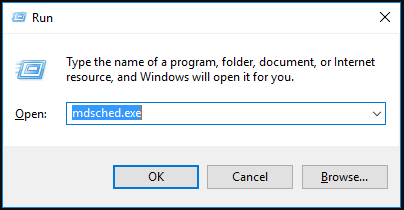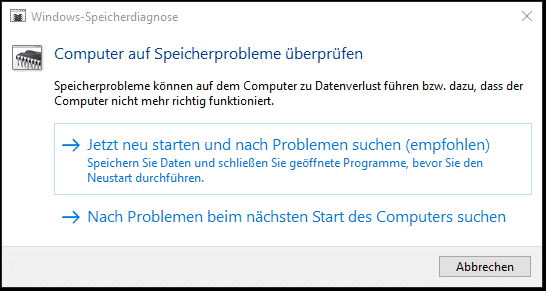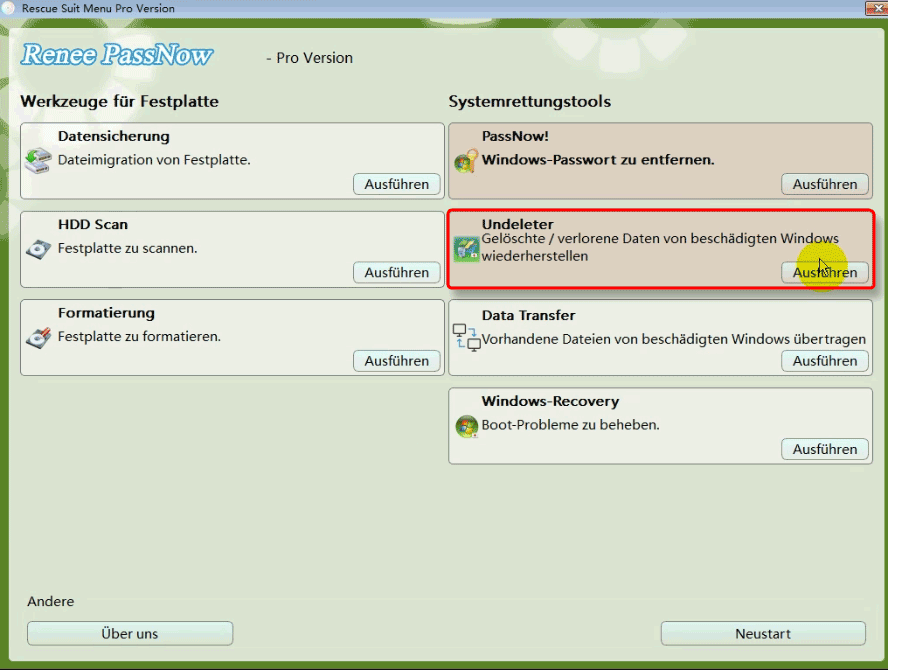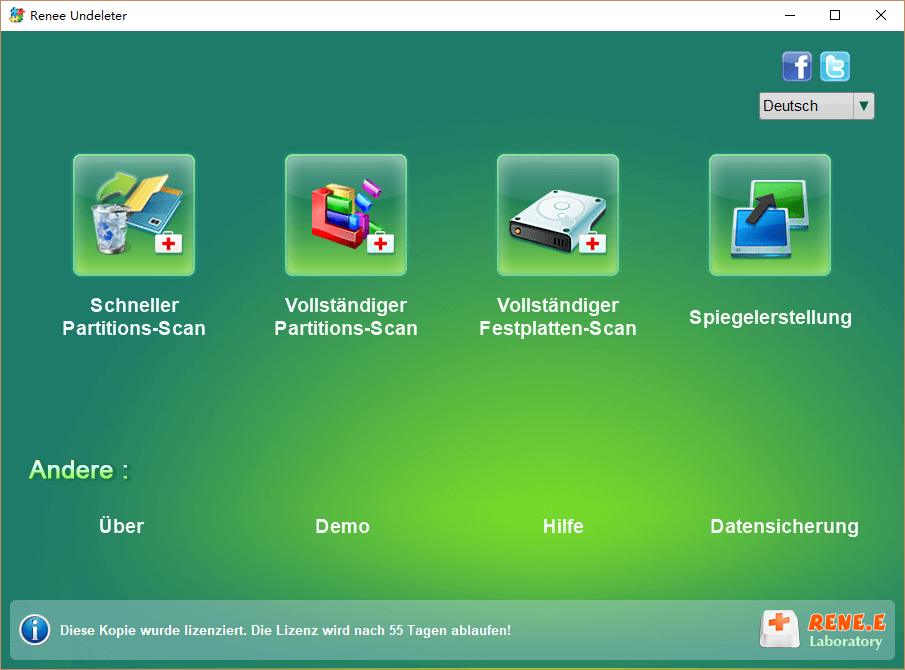II. Wie kann der Bluescreen-Fehler BAD_POOL_CALLER behoben werden?
1. Öffnen Sie den abgesicherten Modus
Der abgesicherte Modus ist ein spezieller Startmodus in Windows, der nur grundlegende Dateien und Treiber lädt. Er ermöglicht die problemlose Reparatur einiger Systemfehler. Die genauen Schritte zum Starten im abgesicherten Modus sind nicht angegeben:
Schritt 1: Halten Sie die Ein-/Aus-Taste 10 Sekunden lang gedrückt, um den Computer herunterzufahren. Drücken Sie anschließend erneut die Ein-/Aus-Taste, um den Computer zu starten.
Schritt 2: Wenn Sie sehen, dass Windows gestartet wurde und das Markenlogo erscheint, halten Sie die Ein-/Aus-Taste erneut 10 Sekunden lang gedrückt, um das Gerät auszuschalten.
Schritt 3: Starten Sie den Computer durch Drücken des Netzschalters. Halten Sie den Netzschalter 10 Sekunden lang gedrückt, um den Computer auszuschalten. Starten Sie den Computer erneut und lassen Sie ihn vollständig hochfahren. Wählen Sie “Erweiterte Optionen” in der “Automatische Reparatur”-Benutzeroberfläche, um zur Windows-Wiederherstellungsumgebung zu gelangen.
Schritt 4: Der Computer fordert Sie auf, eine Option zu wählen. Wählen Sie “Fehlerbehebung”, dann “Erweiterte Optionen > Starteinstellungen > Neu starten”. Nach dem Neustart des Computers wählen Sie 5 oder F5, um den abgesicherten Modus mit Netzwerkbetrieb zu starten.
Nachdem Sie in den abgesicherten Modus gewechselt sind, können Sie mit den folgenden Reparaturvorgängen fortfahren.
2. Machen Sie die letzten Änderungen rückgängig
Der BAD_POOL_CALLER-Fehler kann nach Änderungen an Ihrem Computer, wie dem Anschluss eines externen Speichergeräts oder der Installation einer neuen Anwendung, auftreten. Sie können versuchen, alle externen USB-Geräte zu trennen und den Computer neu zu starten. Alternativ können Sie die neu installierte Anwendung deinstallieren, falls diese nicht mit dem System kompatibel ist und einen Fehler verursacht. Die genauen Schritte sind nicht angegeben:
Schritt 1: Starten Sie den Computer, klicken Sie auf die Schaltfläche (Start) in der unteren linken Ecke und suchen Sie nach (Einstellungen) (das kleine Zahnradsymbol).
Schritt 2: Gehen Sie in der Benutzeroberfläche “Einstellungen” zu “Apps”. Klicken Sie links auf “Anwendungen und Funktionen”, wählen Sie rechts die fehlerhafte Anwendung aus und klicken Sie auf “Deinstallieren”. Nach der Deinstallation starten Sie den Computer neu und prüfen Sie, ob das Problem behoben ist.
3. Aktualisieren Sie den Treiber
Wenn Ihr Treiber nicht aktuell ist, kann der BAD_POOL_CALLER-Fehler auftreten. Die Lösung besteht darin, den betroffenen oder veralteten Treiber zu aktualisieren. Der Fehler tritt häufig auf, wenn der Grafiktreiber, die Soundkarte, der Chipsatz oder der Netzwerkadaptertreiber nicht aktuell sind. Konzentrieren Sie sich auf die Überprüfung dieser Geräte. Die genauen Schritte sind nicht angegeben:
Schritt 1: Starten Sie den Windows-Computer und drücken Sie dann gleichzeitig (Windows-Taste + R) auf der Tastatur, um das Ausführungsfenster zu öffnen. Klicken Sie nach Eingabe des Befehls (devmgmt.msc) auf die Schaltfläche (OK), um den Geräte-Manager aufzurufen.
Schritt 2: Klicken Sie als Nächstes mit der rechten Maustaste auf das Treibergerät, das den Fehler gemeldet hat (normalerweise wird für den fehlerhaften Treiber ein gelbes Ausrufezeichen angezeigt), und wählen Sie die Option (Treiber aktualisieren).
Schritt 3: Wählen Sie als Nächstes die Option (Automatisch nach aktualisierter Treibersoftware suchen) und befolgen Sie dann die Anweisungen, um die Treiberaktualisierung abzuschließen. Nachdem die Ausführung des Befehls abgeschlossen ist, starten Sie den Computer neu und prüfen Sie, ob das Problem behoben ist.
4. Führen Sie die Windows-Speicherdiagnose aus
Speicherprobleme können dazu führen, dass Ihr Computer Informationen verliert oder nicht mehr funktioniert, was zu einem BAD_POOL_CALLER-Fehler führt. Sie können daher das in Windows integrierte Speicherdiagnosetool verwenden, um nach Systemspeicherproblemen zu suchen und diese zu beheben. Die spezifischen Betriebsschritte sind wie folgt:
Schritt 1: Drücken Sie gleichzeitig die Tasten (Windows+R), um das Ausführungsfenster zu öffnen, und geben Sie dann den Befehl (mdsched.exe) ein, um das Windows-Speicherdiagnosetool zu öffnen.
Schritt 2: Wählen Sie als Nächstes die Option (Jetzt neu starten und auf Probleme prüfen (empfohlen)) in der Windows-Speicherdiagnoseschnittstelle aus, warten Sie geduldig, bis der Diagnosevorgang abgeschlossen ist, und starten Sie dann den Computer neu, um zu sehen, ob das Bluescreen-Problem behoben wurde .
5. Aktualisieren Sie das Betriebssystem
Wenn der Fehler BAD_POOL_CALLER auftritt, müssen Sie nach Windows-Updates suchen, da dieses Problem auch durch ein veraltetes Betriebssystem verursacht werden kann. Die spezifischen Betriebsschritte sind wie folgt:
Schritt 1: Klicken Sie auf die Schaltfläche (Start) in der unteren linken Ecke des Computers und suchen Sie nach (Einstellungen) (das kleine Zahnradsymbol). Klicken Sie dann in der Einstellungsoberfläche auf die Option (Update und Sicherheit) und geben Sie ein.
Schritt 2: Wählen Sie links die Option (Windows Update) und klicken Sie rechts auf die Schaltfläche (Nach Updates suchen). Ihr Windows-Computer sucht dann automatisch nach Updates und installiert die neueste Windows-Version. Nachdem das Update abgeschlossen ist, starten Sie Ihren Computer neu, um zu sehen, ob das Problem behoben ist.
Die oben genannten Methoden sind zur Behebung des Bluescreen-Fehlers BAD_POOL_CALLER geeignet. Sie können sie einzeln ausprobieren. Wenn das System aufgrund verschiedener Fehler abstürzt, können Sie zur Vermeidung von Datenverlusten außerdem die folgenden Methoden verwenden, um Systemdaten einfach zu übertragen oder wiederherzustellen.