Bootrec.exe – die ultimative Lösung für Ihre Bootprobleme!!
- Home
- Support
- Anleitungen für Systemrettung
- Bootrec.exe – die ultimative Lösung für Ihre Bootprobleme!!
Überblick
Erfahren Sie hier, was Bootrec.exe ist und wie Sie es verwenden, um PC-Probleme wie Sektorschäden oder Startfehler zu beheben. Vertrauen Sie auf unsere Expertise im Bereich SEO.
Inhaltsverzeichnis

Bootrec.exe über die Eingabeaufforderung möglich. Bootrec.exe repariert beschädigte Master Boot Records (MBR), Boot-Sektoren und Boot-Konfigurationsdatenspeicher (BCD). Dies dient der Fehlerbehebung und kann Startprobleme des Computers beheben.bootrec /RebuildBcd Befehl durchsucht alle Festplatten nach mit Windows Vista, Windows 7/8/10 kompatiblen Installationen. Sie können auswählen, welche Installationen zum BCD-Speicher hinzugefügt werden, indem Sie entsprechende Argumente verwenden. Nutzen Sie diese Option, um den BCD-Speicher neu zu erstellen. Sollte das Neuerstellen des BCD-Speichers das Startproblem nicht beheben, können Sie den BCD-Speicher exportieren, löschen und die Option erneut verwenden, um eine komplette Neugenerierung zu erzwingen. Weitere Details finden Sie hier.


Bootrec.exe /fixmbr
Bootrec.exe /fixboot
Bootrec.exe /scanOs
Bootrec.exe /rebuildbcd

Einfache Bedienung schnelle Übertragung jeder Datei in nur 3 Schritten.
Dateien übertragen Übertragen Sie vorhandene Dateiinformationen auf den Computer ohne Windows Betriebssystem.
Vorschaufunktion Beim Übertragen von Dateien wird die Vorschau des Dateiinhalts unterstützt.
Multifunktional Dateimigration, Dateiwiederherstellung, Startreparatur usw. können ohne Starten des Systems durchgeführt werden.
Kompatibilität Perfekt kompatibel mit Windows 11/10/8.1/8/7/XP/Vista.
Einfach zu bedienen Dateien in 3 einfachen Schritten übertragen
Vorschau Unterstützt die Dateivorschau vor der Übertragung
Multifunktional kann auch Dateiwiederherstellung, Passwort Reset, Startreparatur usw. durchführen.
Gratis TrialGratis Trialderzeit hat 2000 Kostenlose Testversion für Benutzer!
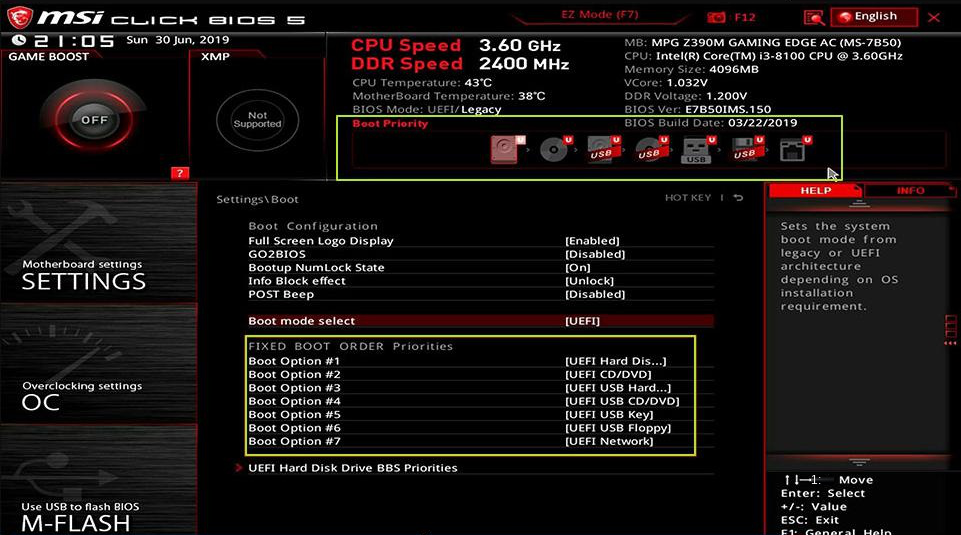
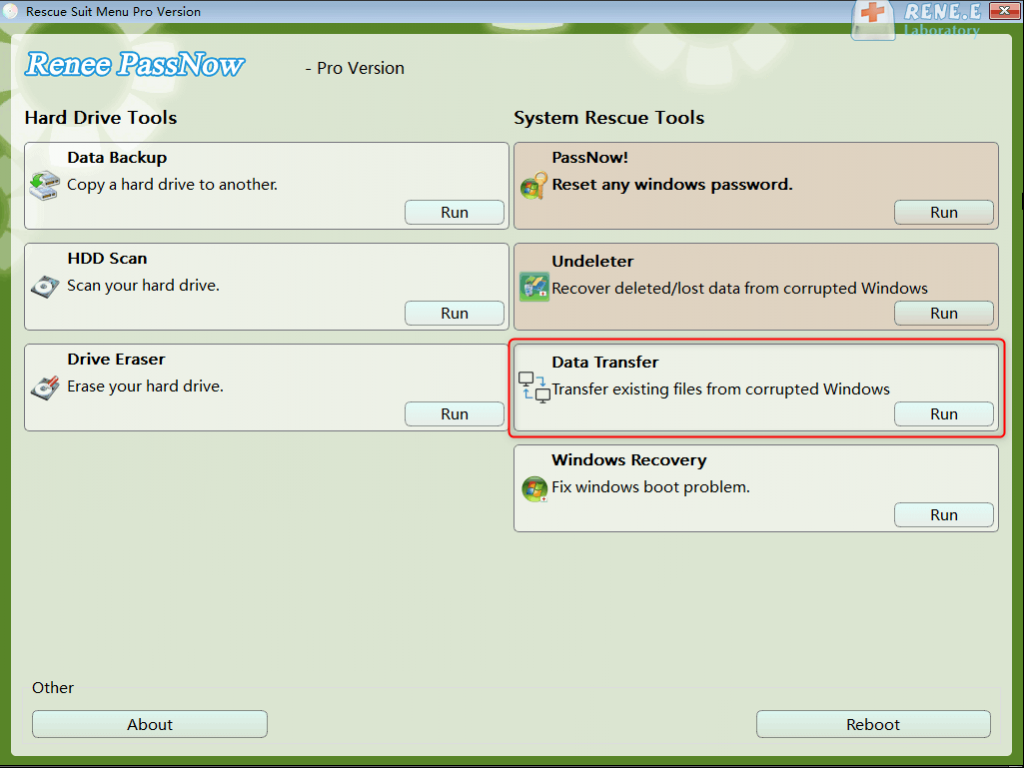
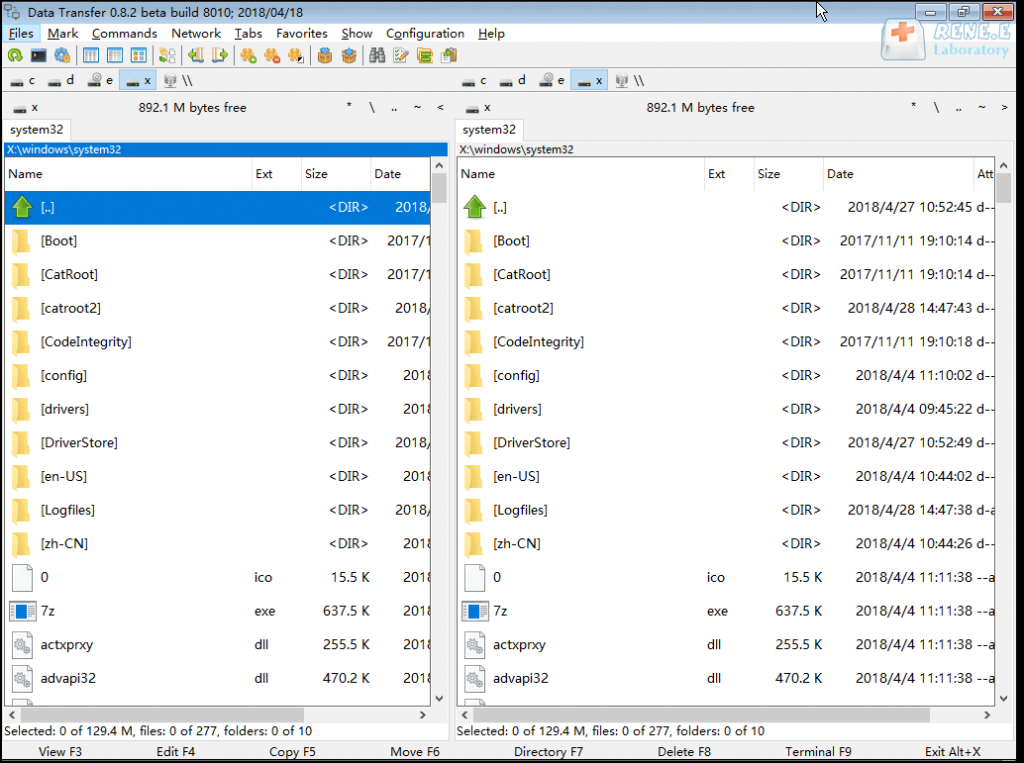
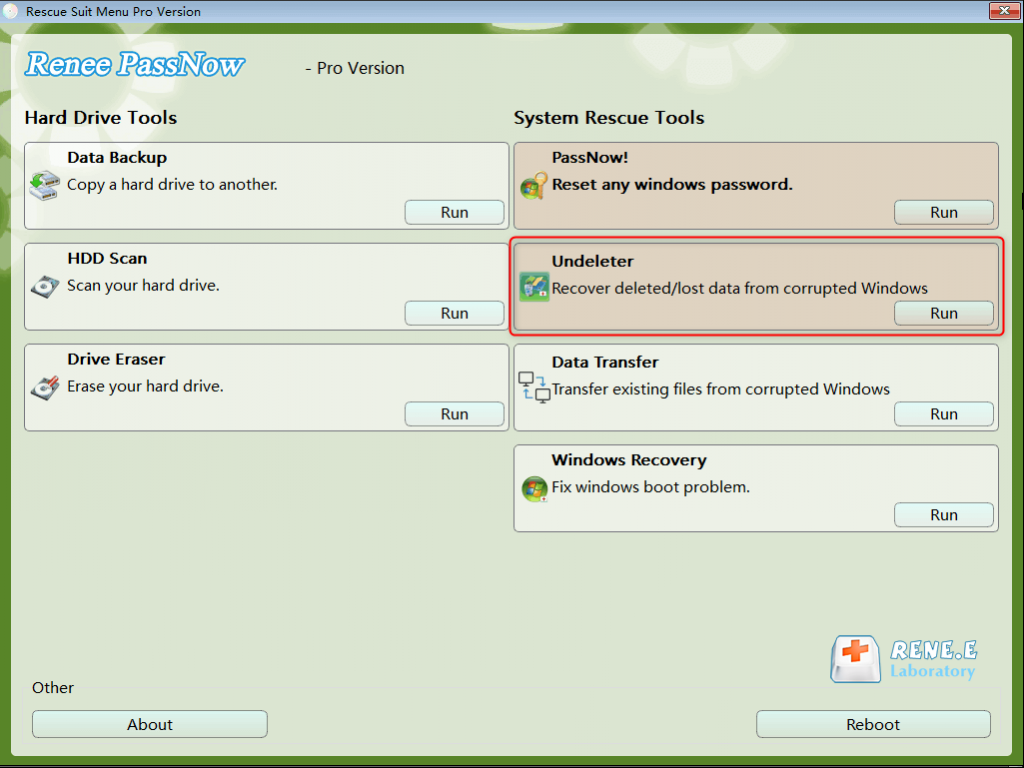
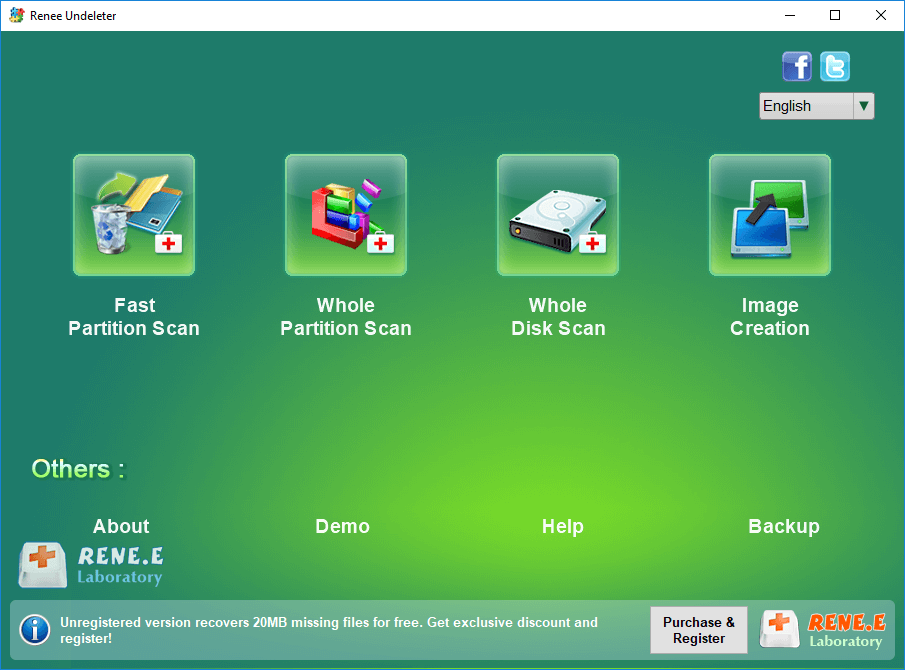
betroffene Linker :
„Advapi32.dll fehlt“: So beheben Sie das Problem auf Windows
07-03-2024
Angel Doris : Die Advapi32.dll erweitert die Funktionalitäten Ihrer Software erheblich. Sollte die Datei jedoch verloren gehen, lässt sich das entsprechende...


