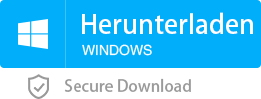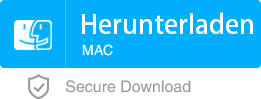CHKDSK ist für RAW-Laufwerke nicht verfügbar, so geht´s
- Home
- Support
- Anleitungen für Datenrettung
- SD Karte wiederherstellen
- CHKDSK ist für RAW-Laufwerke nicht verfügbar, so geht´s
Überblick
CHKDSK ist für RAW-Laufwerke nicht verfügbar, was oft passiert, wenn Ihre SD Karte besonders Struktur der SD Karte nicht erkannt ist. Hier bieten wir Lösungen und Tipps dazu. Lesen Sie bitte weiter, um mehr zu erfahren.
Vorstellung: CHKDSK ist für RAW-Laufwerke nicht verfügbar
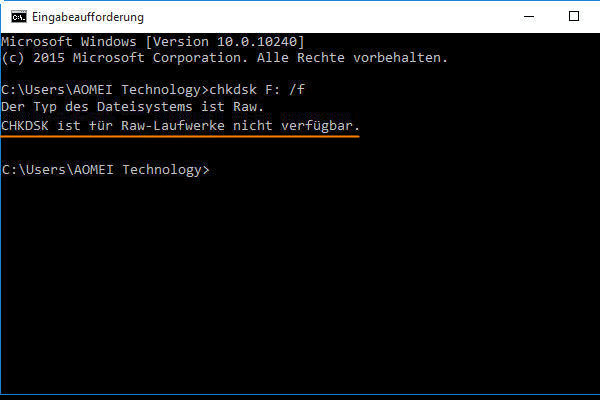
- Die SD Karte ist nicht formatiert.
- Das Dateisystem kann vom Betriebssystem nicht unterstützt werden.
- Auf der SD Karte sind zu viele Fehler oder fehlerhafte Blöcke vorhanden.
- Das beschädigte Dateisystem enthält logische Fehler.
Das RAW-Dateisystem kann in Windows oder Mac OS nicht erkannt werden, sodass die darin enthaltenen Daten nicht gelesen werden können. Wenn Sie die darauf gespeicherten Daten behalten möchten, sollten Sie Dateien wiederherstellen, bevor Sie die SD-Karte reparieren.
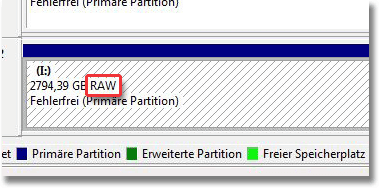

Dateityp Fast alle Formate sind unterstützt
UI Sprache Insgesamt 10 Sprache sind unterstützt
Vorschau Die Vorschau zur Wiederherstellung ist unterstützt
Geschwindigkeit Sehr schnell Geschwindigkeit der Wiederherstellung
Systems Sowohl Windows als auch Mac OS Series sind unterstützt
Dateityp Fast alle Formate sind unterstützt
Vorschau Die Vorschau zur Widerherstellung ist unterstützt
Systems Sowohl Windows als auch Mac OS Series sind unterstützt

Dateityp Fast alle Formate sind unterstützt
UI Sprache Insgesamt 10 Sprache sind unterstützt
Vorschau Die Vorschau zur Wiederherstellung ist unterstützt
Geschwindigkeit Sehr schnell Geschwindigkeit der Wiederherstellung
Systems Sowohl Windows als auch Mac OS Series sind unterstützt
Dateityp Fast alle Formate sind unterstützt
Vorschau Die Vorschau zur Widerherstellung ist unterstützt
Systems Sowohl Windows als auch Mac OS Series sind unterstützt
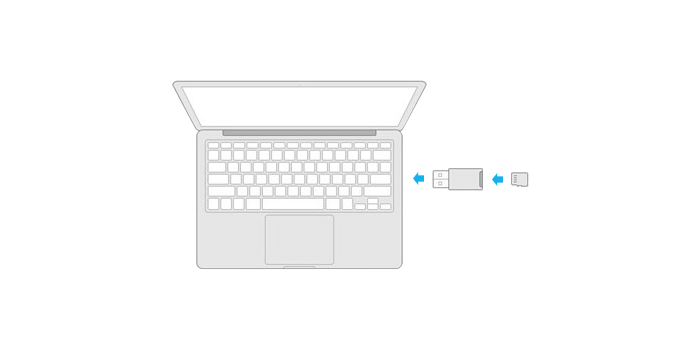
Schritt 1. Renee Undeleter ausführen
Führen Sie die Software Renee Undeleter und klicke auf „Schneller Partitions-Scan“. Dieser Funktion gilt, wenn man SD Karte wiederherstellen will.
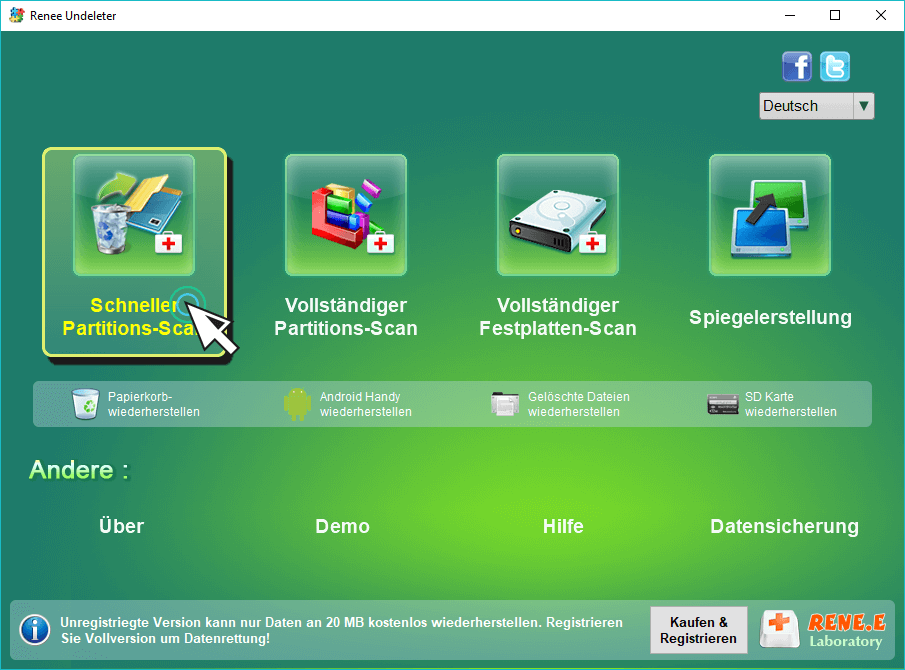
Schritt 2. Speicher scannen
Wählen Sie die Partition oder Datenträger wie z. B. SD Karte, USB Sticks usw., um die gelöschten Daten durchzusuchen.
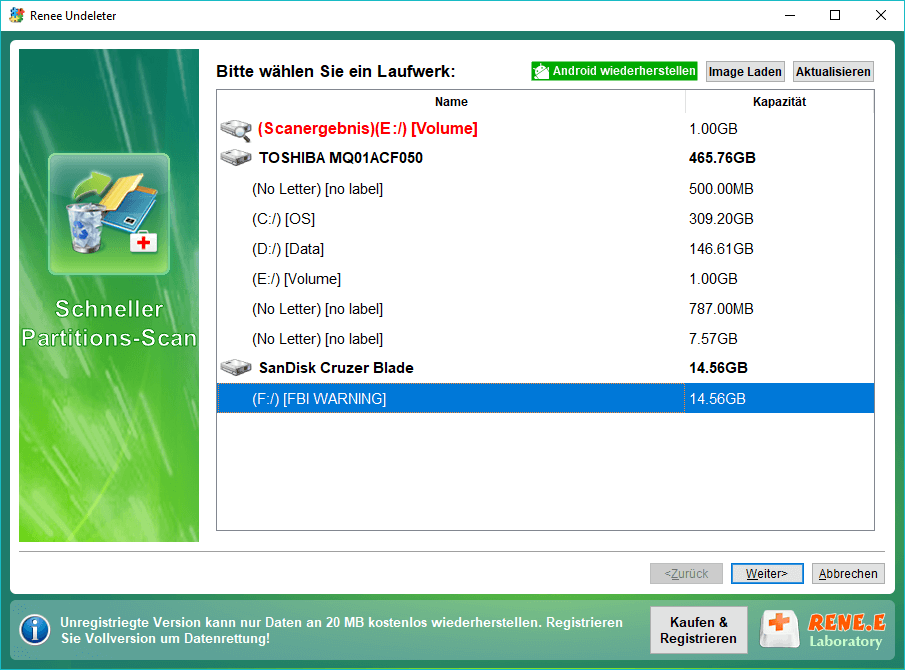
Wählen Sie den einen Scan Modus aus, hier wähle ich gern „Schneller Scan“
Wählen Sie den Dateityp aus, wenn Sie bestimmte Dateityp wiederherstellen wollen, sonst empfehlen wir uns die Standardeinstellungen.
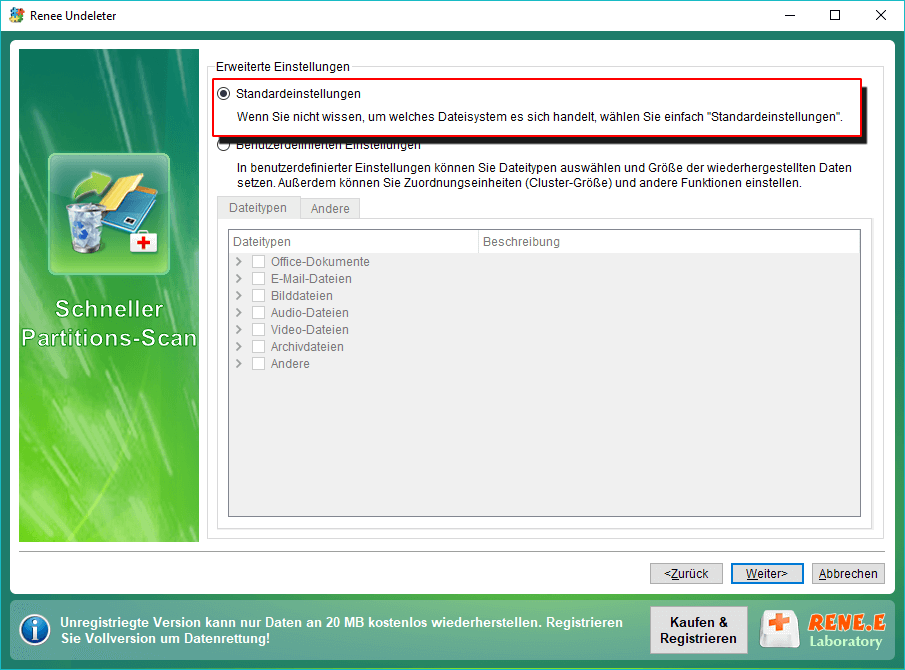
Schritt 3. Gelöschte Daten wiederherstellen
Nachdem der Scan erledigt geworden ist, kann man hervor den Inhalt sehen. Dateiformat wie z. B. BMP, GIF, PNG, JPEG, JPG, TIF, DOC, DOCX, HTM, PDF, PPT, PPTX, RAR, XLS, XLSX, ZIP wird für Vorschau unterstützt.

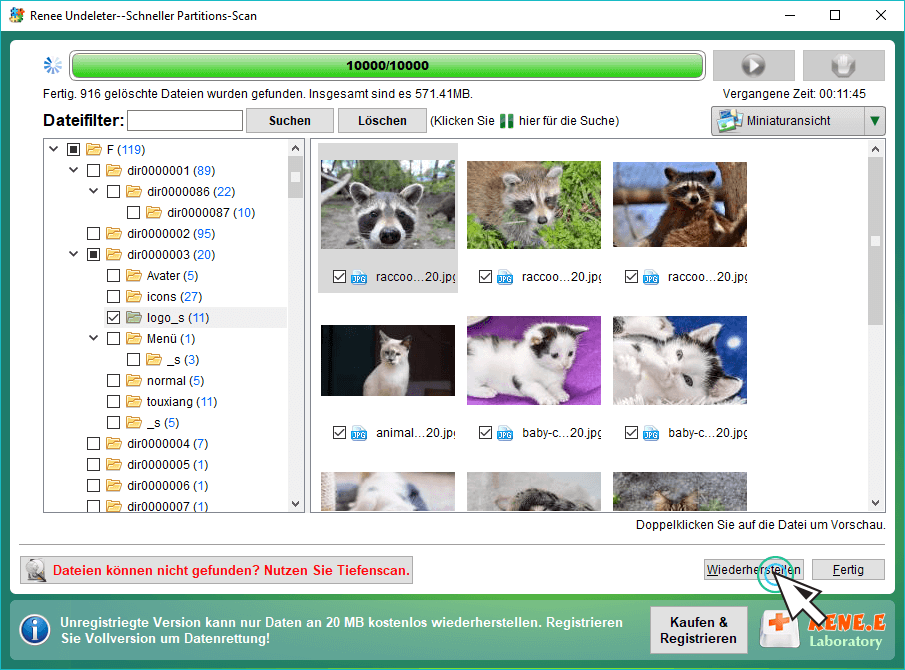
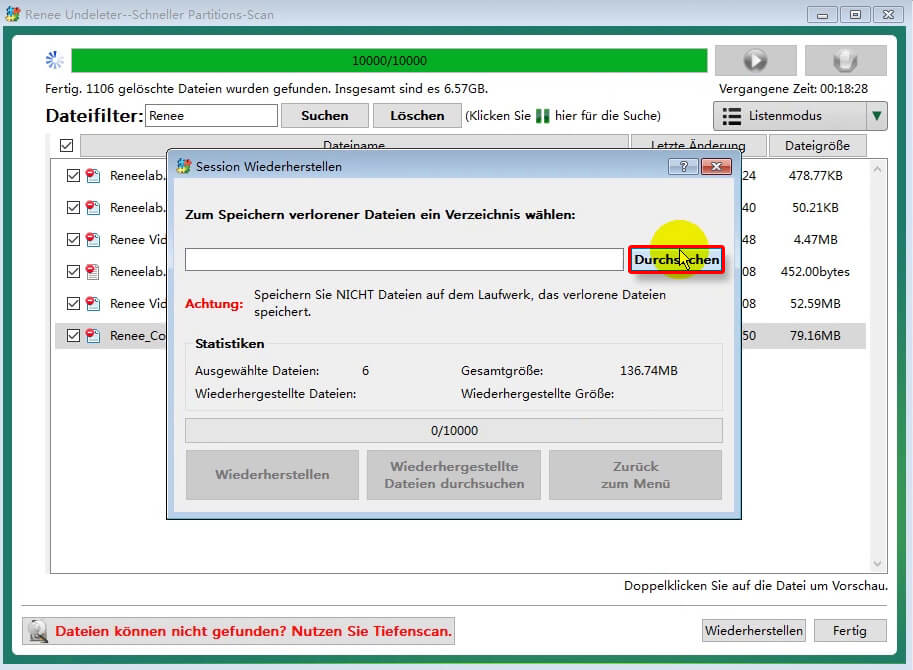
Speichermedium erneut formatieren
- Klicken Sie mit rechten Mausklick auf das Start-Menü, dann auf die Option „Datenträgerverwaltung“.
- Klicken Sie mit rechten Mausklick auf den Datenträger und auf die Option „Formatieren“.
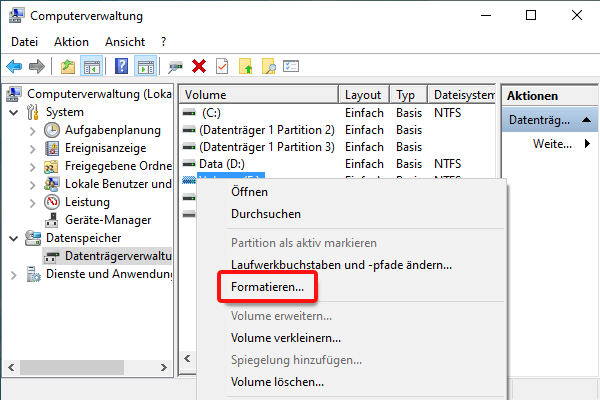
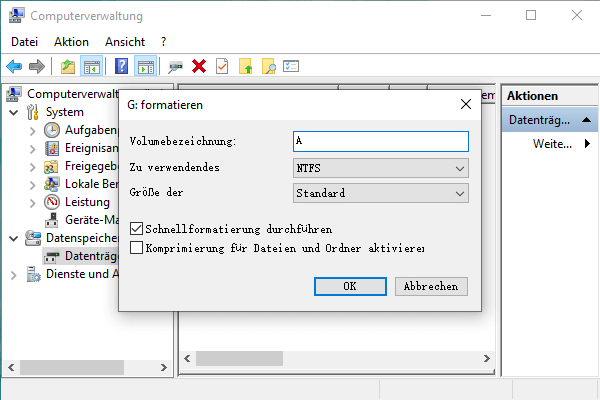
Speichermedium mit CMD reparieren


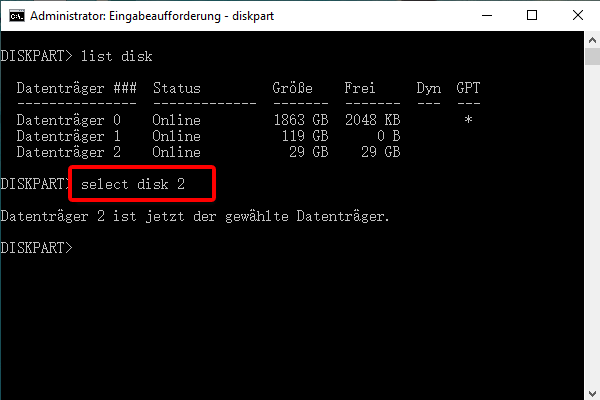
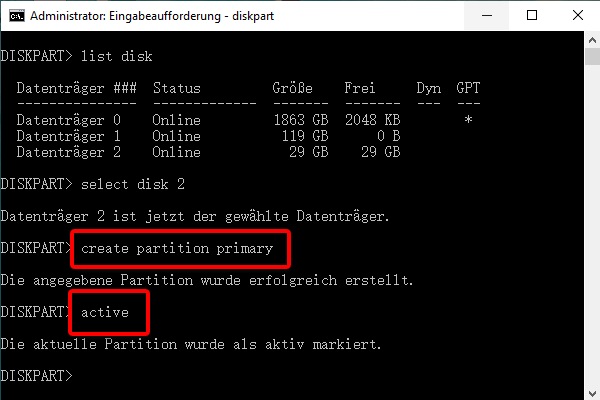
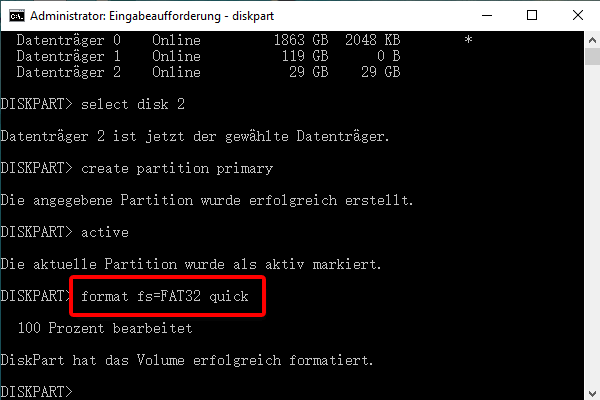
exFAT: exFAT ist ein speziell für Flash-Speicher entwickeltes Dateisystem. Im Vergleich zum Dateisystem FAT32 sind die empfohlene maximale Dateigröße 512 TB (maximale Partitionsgröße). Nachteil davon liegt an Kompatibilität und Gerät-Treiber.
betroffene Linker :
SD Karte als FAT32 formatieren, so geht´s
26-06-2019
Angel Doris : In diesem Text kann man erfahren, wie man SD Karte als FAT32 formatieren kann. Gleichzeitig gilt diese Methode...
Mit Recuva SD Karte wiederherstellen, so geht´s
30-05-2019
Maaß Hoffmann : In diesem Text werden Tools zur Datenrettung wie z. B. Recuva und relevante Methode vorgestellt. Wollen Sie Dateien...
SD Karte wiederherstellen, vollständige Anleitung
30-05-2019
Thomas Quadbeck : Wir wollen SD Karte wiederherstellen! Hier bieten wir eine vollständige Anleitung dazu vor. Gleichzeitig werden Tools zur Datenrettung...