CLOCK_WATCHDOG_TIMEOUT: So behebst du den Bluescreen!!
- Home
- Support
- Anleitungen für Systemrettung
- CLOCK_WATCHDOG_TIMEOUT: So behebst du den Bluescreen!!
Überblick
Während des Betriebs Ihres Computers können versch iedene Fehler auf treten. Zum Glück können die mästen dieser Fehler mit herkömm lichen Methoden behoben werden. In diesem Artikel fahren Sie, wie Sie den Bluescreen-Fehler CLOCK_WATCHDOG_TIMEOUT beheben können. Obwohl stirbt ein schwieriges Problem zu sein scheint, kann es leicht verdient werden, wenn Sie die reiche Methode anwenden. Lernen Sie jetzt alles, war Sie über diese Fehler wissen müssen.
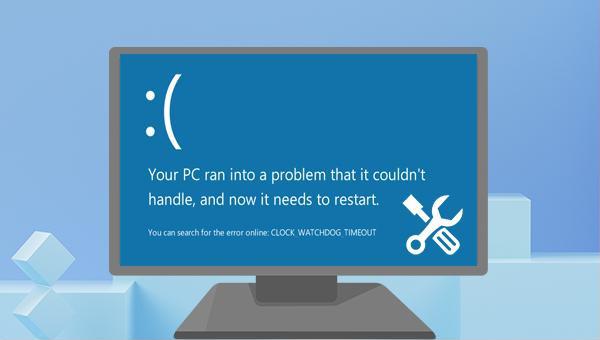
MBR-Startdatensätze, DBR-Fehlerparameter und Startfehler des Systems, sowie die Behebung von Problemen, die zu einem schwarzen oder blauen Bildschirm führen. Renee Passnow ist mit verschiedenen Windows-Versionen, darunter Windows 10/8.1/8/7/XP/Vista, kompatibel und deckt die Systemrettungsbedürfnisse diverser Nutzer ab.
Einfache Bedienung schnelle Übertragung jeder Datei in nur 3 Schritten.
Dateien übertragen Übertragen Sie vorhandene Dateiinformationen auf den Computer ohne Windows Betriebssystem.
Vorschaufunktion Beim Übertragen von Dateien wird die Vorschau des Dateiinhalts unterstützt.
Multifunktional Dateimigration, Dateiwiederherstellung, Startreparatur usw. können ohne Starten des Systems durchgeführt werden.
Kompatibilität Perfekt kompatibel mit Windows 11/10/8.1/8/7/XP/Vista.
Einfach zu bedienen Dateien in 3 einfachen Schritten übertragen
Vorschau Unterstützt die Dateivorschau vor der Übertragung
Multifunktional kann auch Dateiwiederherstellung, Passwort Reset, Startreparatur usw. durchführen.
Gratis TrialGratis Trialderzeit hat 2000 Kostenlose Testversion für Benutzer!
F10 und starten Sie den Computer neu.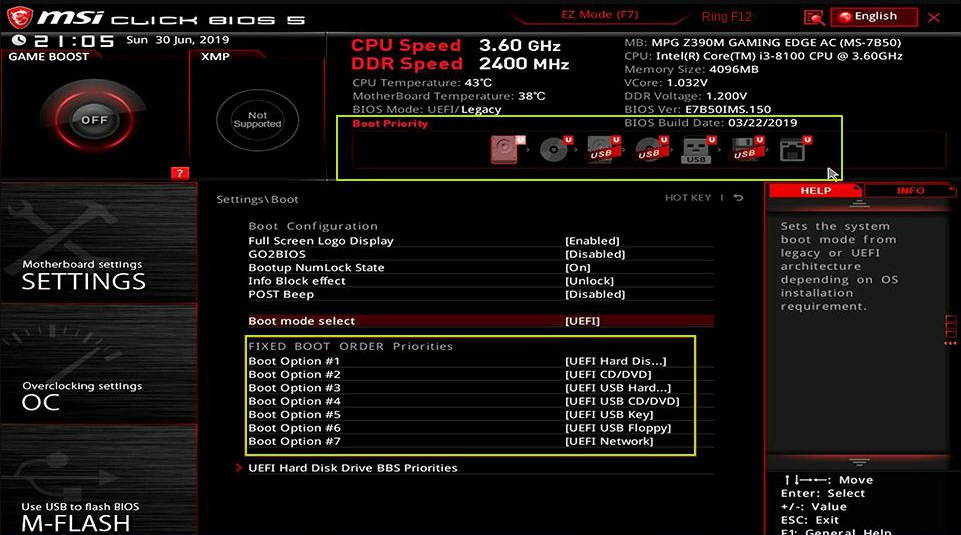
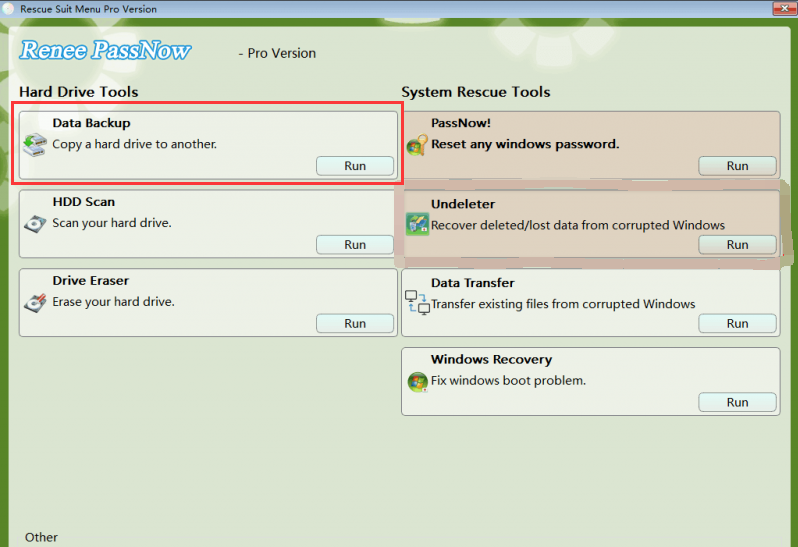
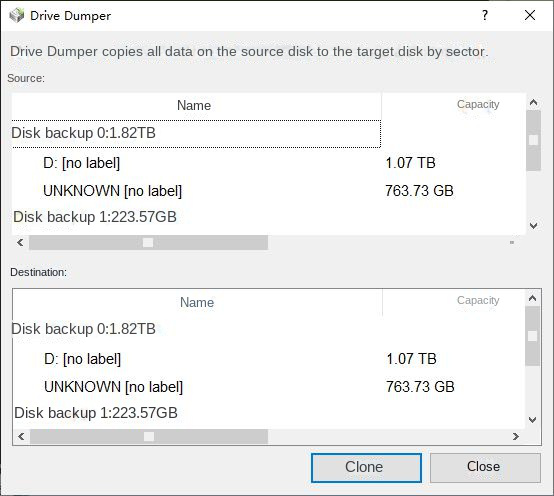
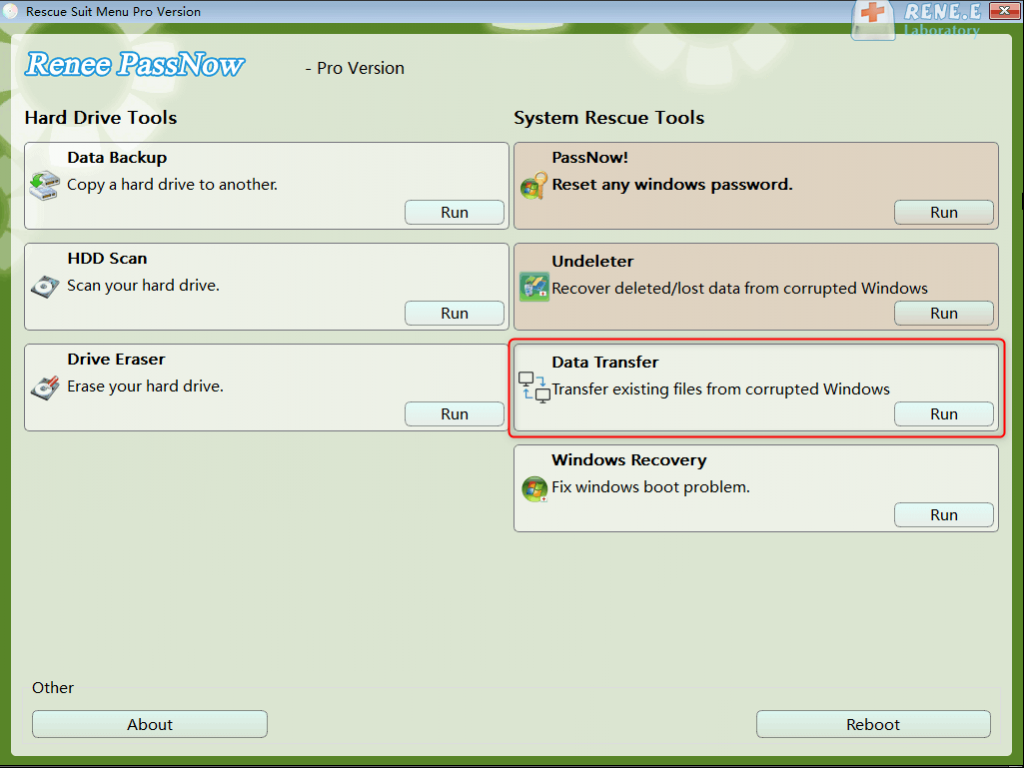
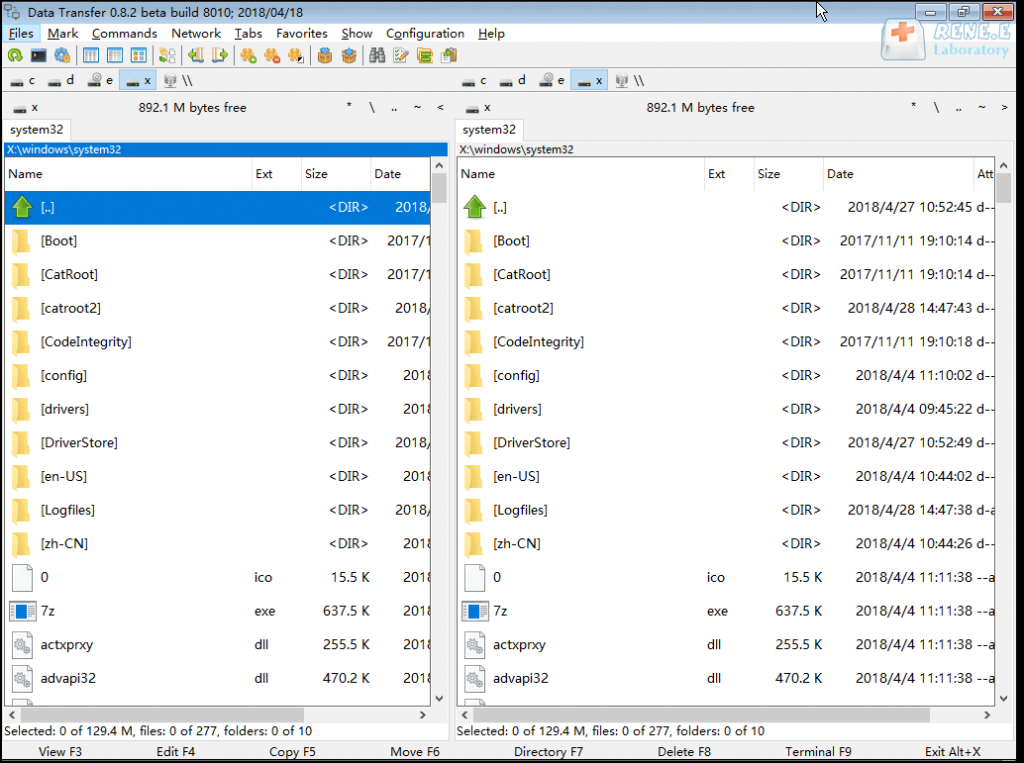
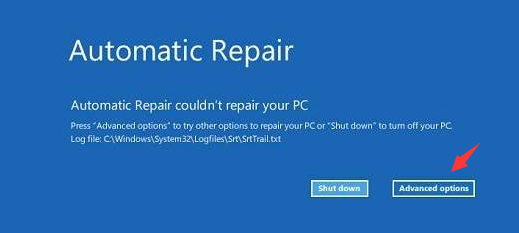
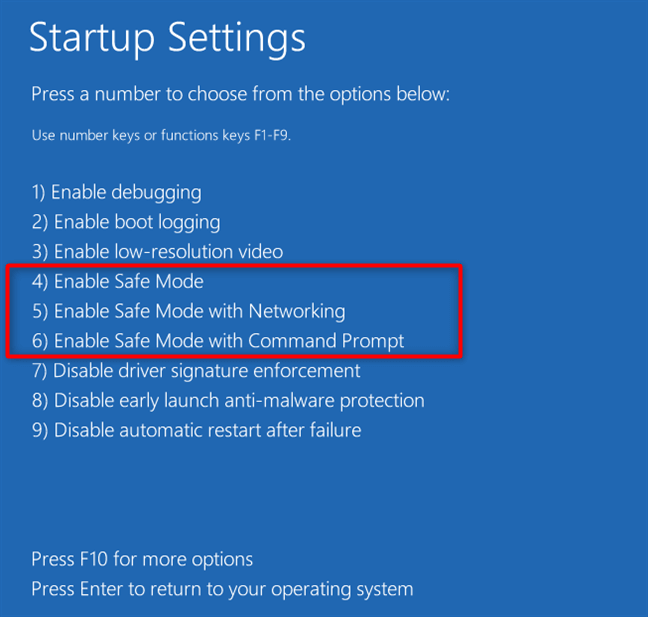
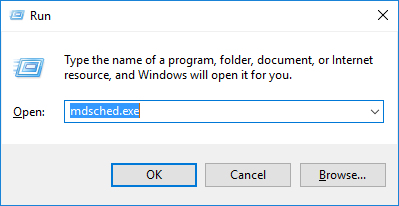
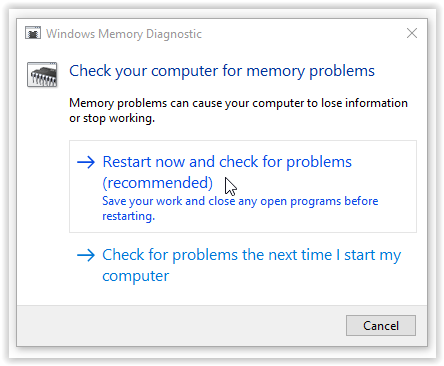
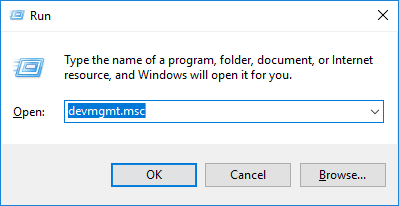
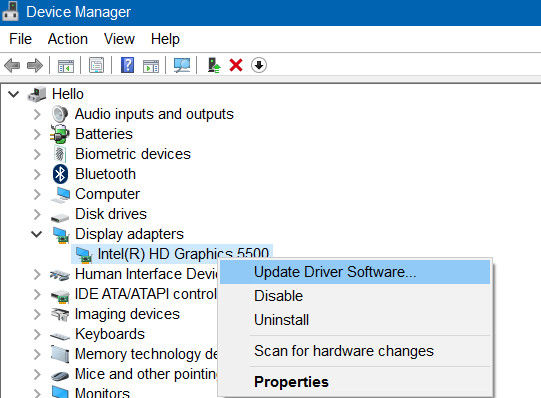
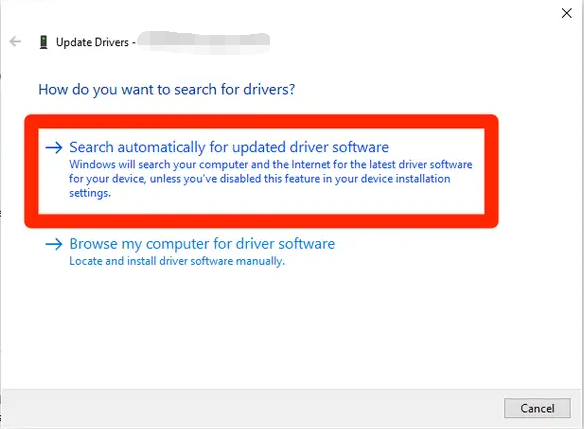

SFC /scannow ein und drücken Sie die Enter-Taste. Der Systemdatei-Überprüfer startet den Scanvorgang und repariert eventuell beschädigte Systemdateien. Nachdem die Reparatur abgeschlossen ist, starten Sie Ihren Computer neu, um zu überprüfen, ob das Problem behoben wurde.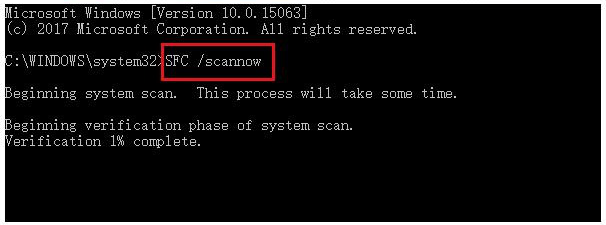
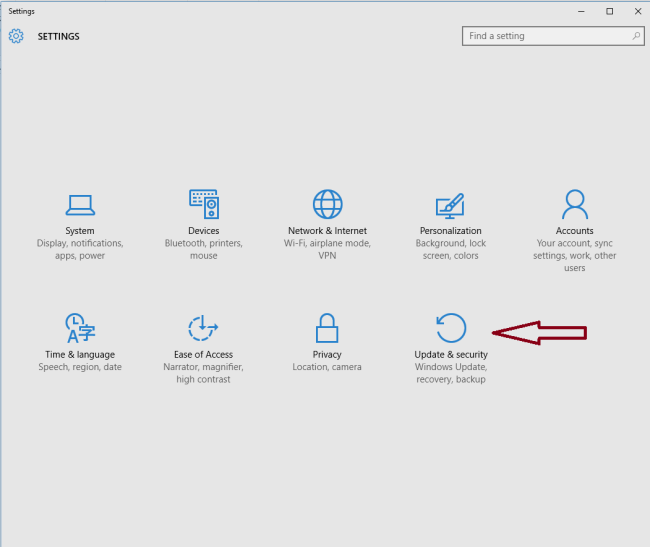
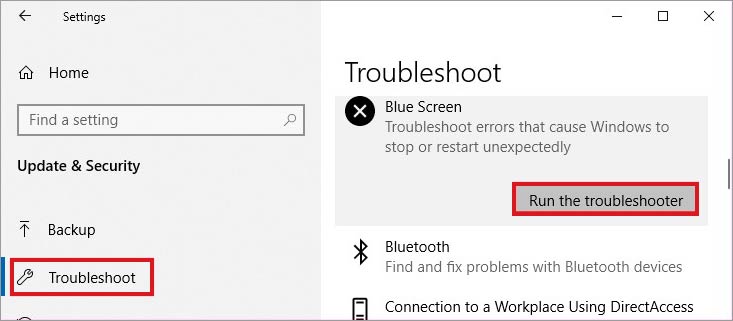
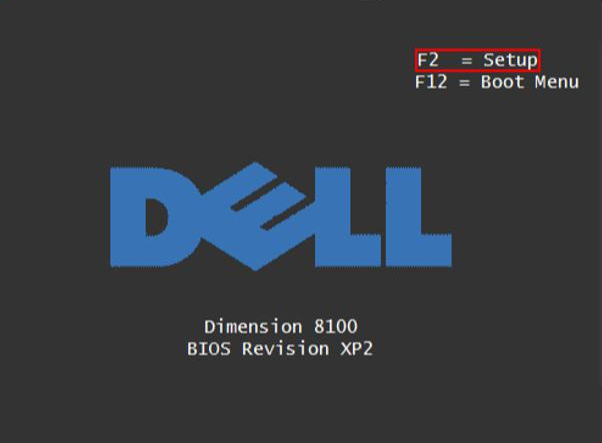
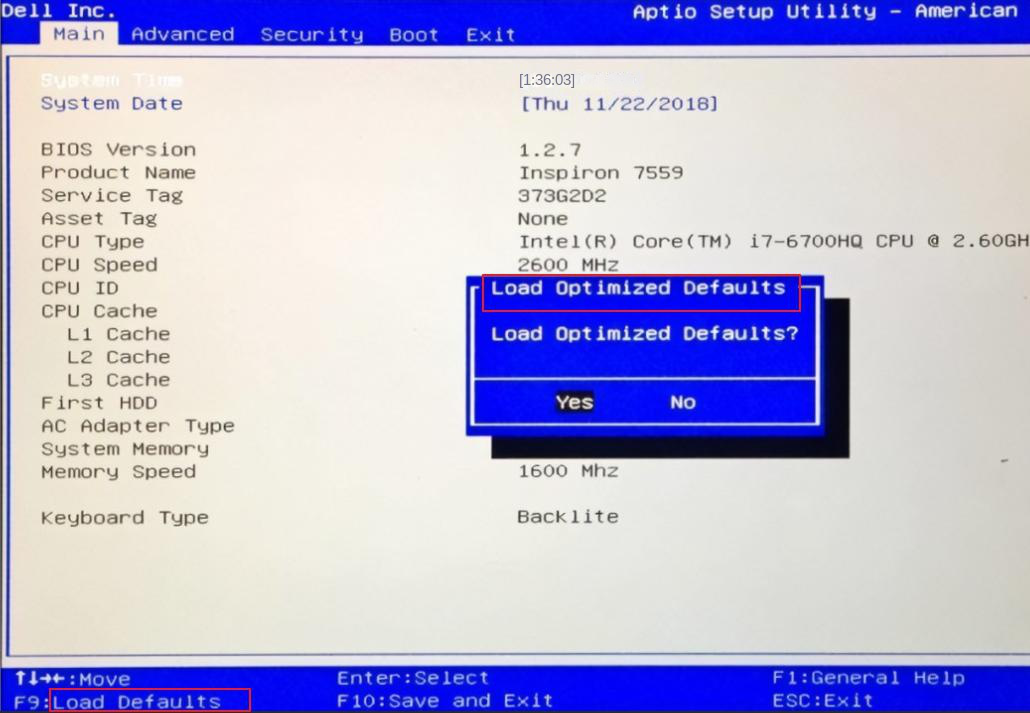
betroffene Linker :
Lösung für fehlende xlive.dll auf Windows-System
07-03-2024
Lena Melitta : Wenn die Fehlermeldung erscheint, dass xlive.dll fehlt, handelt es sich um ein bekanntes Problem. Glücklicherweise existieren mehrere effektive...
Löse das Problem "MSVCP100.dll fehlt" auf Windows einfach!!
15-04-2024
Lena Melitta : Wenn Sie unter Windows den Fehler "MSVCP100.dll fehlt" erhalten, sind Sie nicht allein. Aber keine Sorge, es gibt...
So beheben Sie den Windows-Update-Fehler 0x80073701 ganz einfach!!
15-04-2024
Thomas Quadbeck : Fenster-Nutzer stoßen beim System-Update häufig auf den Fehler 0x80073701 und hadern bei der Fehlbehebung. Unser Artikel bietet Ihnen...
Effektive Lösung bei TiWorker.exe: Entlastung der CPU-Auslastung auf Windows-PCs
13-01-2024
Lena Melitta : Erfahren Sie hier, wie Sie die nervige CPU-Auslastung des TiWorker.exe-Prozesses beheben können. Wir haben einige mögliche Lösungen für...
- I. Warum tritt der Bluescreen-Fehler CLOCK_WATCHDOG_TIMEOUT auf?
- II. Bevor Sie den Fehler beheben, nutzen Sie Renee Passnow zur Datensicherung
- 1. Was ist Renee Passnow?
- 2. Wie verwende ich Renee Passnow zur Datensicherung?
- III. Wie kann der Bluescreen-Fehler CLOCK_WATCHDOG_TIMEOUT behoben werden?
- 1. Wechseln Sie in den abgesicherten Modus
- 2. Führen Sie die Windows-Speicherdiagnose aus
- 3. Aktualisieren Sie den Treiber
- 4. Führen Sie den SFC-Befehl aus
- 5. Führen Sie die Bluescreen-Fehlerbehebung aus
- 6. Setzen Sie die BIOS-Einstellungen zurück


