[2024] Wie klont man das Laufwerk C auf SSD in Windows 10/11?
- Home
- Support
- Anleitungen für Systemsicherung
- [2024] Wie klont man das Laufwerk C auf SSD in Windows 10/11?
Überblick
Aufgrund der steigenden Beliebtheit von Solid-State-Laufwerken (SSDs) und der stetigen Weiterentwicklung der entsprechenden Software, gestaltet sich der Prozess des Datenübertrags beim Wechsel von Festplatten heute einfacher und sicherer. Das Klonen von Laufwerken ist eine effektive Methode, um diesen Vorgang zu vereinfachen. Sollten Sie vorhaben, Ihre Systemfestplatte durch eine SSD zu ersetzen, ohne das Betriebssystem neu installieren zu müssen, bietet dieser Artikel eine einfache Lösung. Hier lernen Sie eine unkomplizierte Methode kennen, um das Laufwerk C unter Windows 10 auf eine SSD zu klonen.
Inhaltsverzeichnis

Festplatten-/Systemfestplattenklonen, Partitionsklonen und Systemmigration, um den unterschiedlichen Anforderungen der Nutzer gerecht zu werden.
Schnelle Backup Geschwindigkeit bis zu 3.000 MB/Minute Backup Geschwindigkeit.
Umfassende Sicherungslösung unterstützt Systemsicherung/Partitionssicherung/Festplattensicherung/Dateisicherung/Festplattenklonen.
Inkrementelle/differenzielle Backup Technologie analysiert automatisch den Datenunterschied zwischen der Quelldatei und der Backup Datei und spart so Speicherplatz.
Unterstützt die VSS Volume Shadow Copy Technologie während Sie das gesamte System sichern, können Sie weiterhin im Internet surfen.
Hohe Anwendbarkeit unterstützt verschiedene Dateien und Speichergeräte.
Schnelle Backup Geschwindigkeit 3.000 MB/Minute
Rundum Sicherung System /Partitions /Festplatten /Dateisicherung
Inkrementelle/differenzielle Backup Technologie spart Speicherplatz
Gratis TrialGratis Trialderzeit hat 2000 Kostenlose Testversion für Benutzer!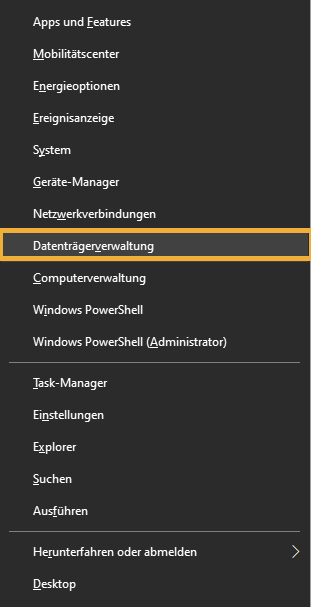
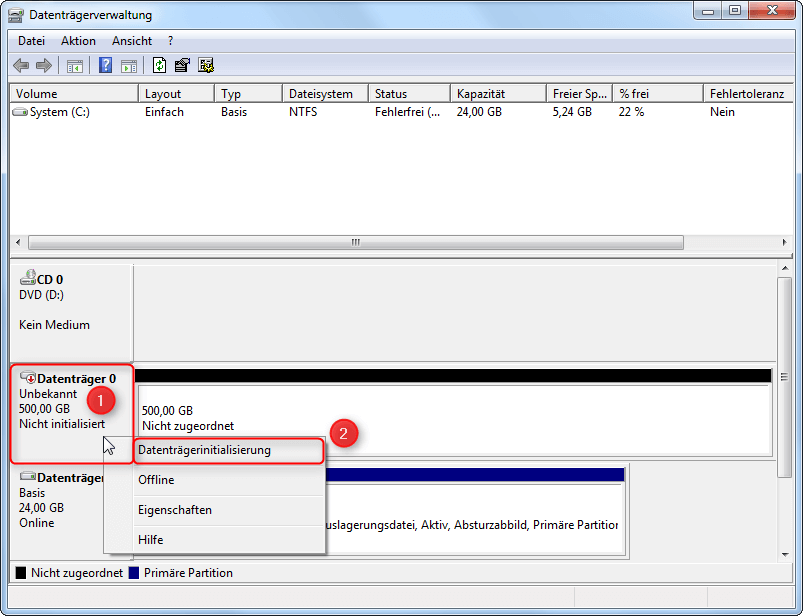
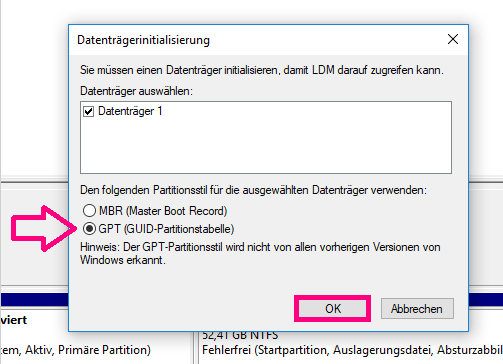
- Festplatten-/Systemklon: Erstellt eine exakte Kopie der gewählten Festplatte mit der Möglichkeit, die Partitionsgrößen durch Verschieben der Grenzen anzupassen. Die geklonte Systemfestplatte ist bootfähig.
- Partitionsklon: Kopiert eine ausgewählte Partition identisch.
- Systemmigration: Ermöglicht die Übertragung des Betriebssystems auf eine andere Festplatte.
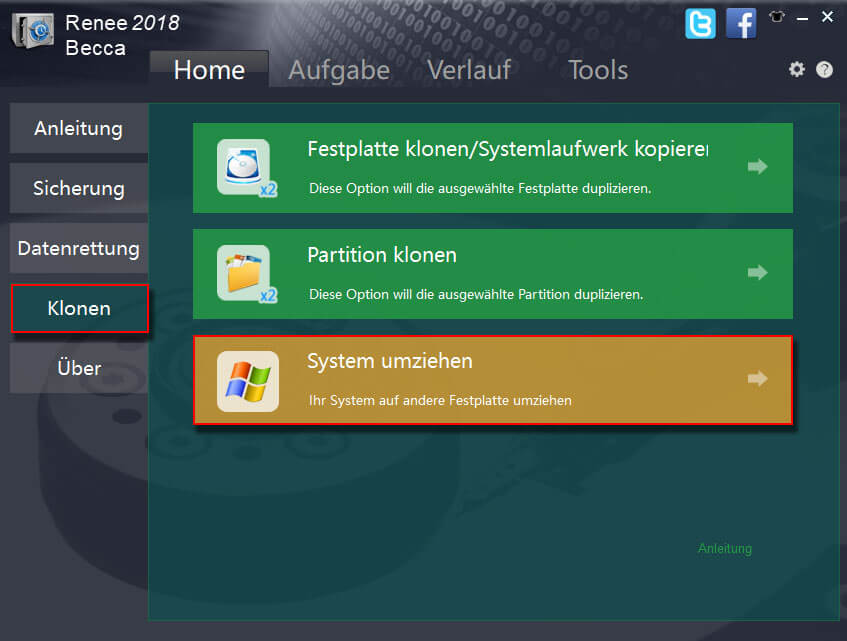
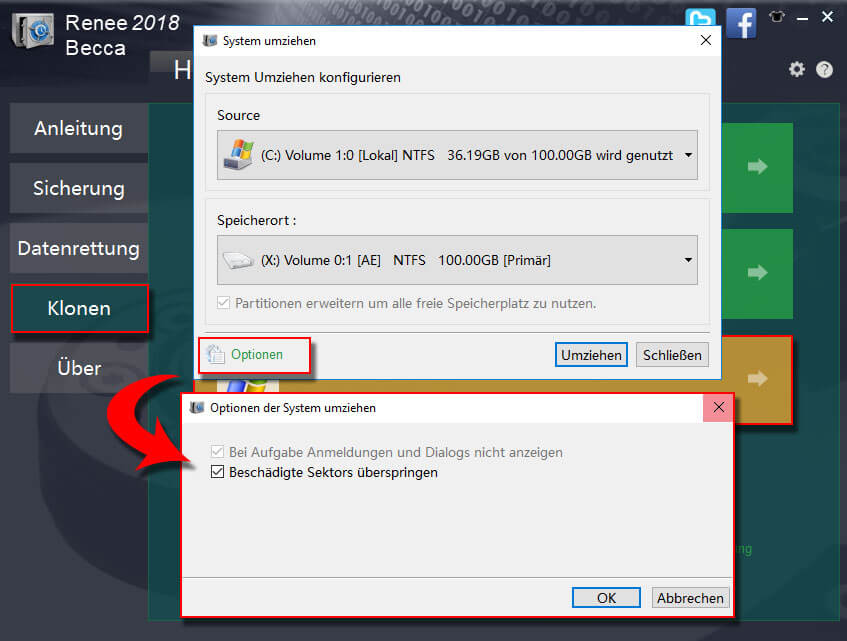
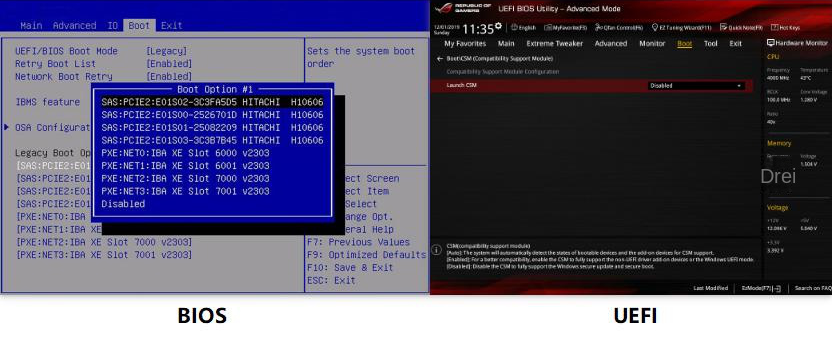
betroffene Linker :
Was soll ich tun, wenn die Festplatte keine fehlerhaften Sektoren hat, aber langsam liest?
17-12-2023
Maaß Hoffmann : Bei langsamer Leseleistung der Festplatte trotz fehlender defekter Sektoren, empfiehlt es sich, die Daten zu klonen oder auf...
Schnellstart in Win10 deaktivieren – Einfach & Expertengeprüft!
21-02-2024
Angel Doris : In Windows 8 und neueren Versionen ist die Schnellstartfunktion aktiv, die die Boot-Zeit verkürzt, aber zu Problemen führen...


