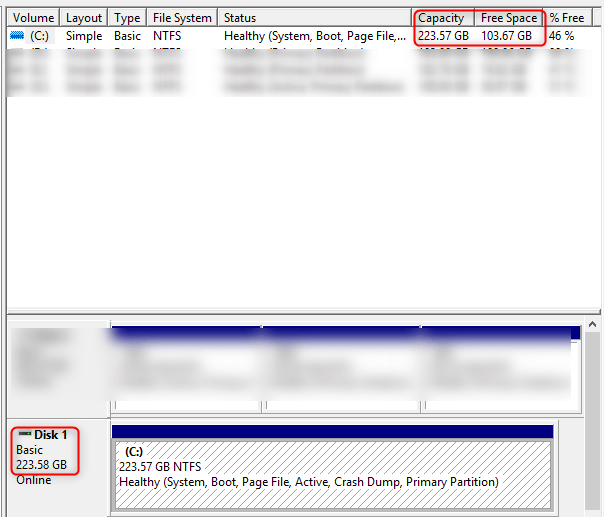Große HDD auf kleinere SSD klonen: Einfache Anleitung für Windows 10
- Home
- Support
- Anleitungen für Systemsicherung
- tips-data-backup-ssd2018
- Große HDD auf kleinere SSD klonen: Einfache Anleitung für Windows 10
Überblick
Einige Benutzer berichteten, dass die Installation eines neuen Betriebssystems nach dem Austausch der HDD durch eine SSD sehr zeitaufwendig sei. Daher entscheiden sich die meisten Benutzer dafür, die HDD direkt auf die neu installierte SSD zu klonen. Allerdings wissen manche Benutzer nicht, wie das geht. Dieser Artikel liefert Methoden, um eine HDD schnell auf eine SSD (mit kleinerer Kapazität) unter Windows 10 zu klonen. Zudem werden detaillierte Anweisungen zur Installation einer SSD bereitgestellt.
- Arten von SSDs und wie man eine geeignete SSD auswählt
- ◆ 1. SATA-SSD
- ◆ 2. M.2 SSD
- ◆ 3. Wie man eine geeignete SSD auswählt
- SSD-Installationsanleitung
- ◆ 1. Vorbereitungen und Vorsichtsmaßnahmen für die Installation von SSDs
- ◆ 2. SSD-Installationsanleitung für Desktop
- ◆ 3. SSD-Installationsanleitung für Laptop
SSD-Typen und Auswahl einer geeigneten SSD

Automatische 4K Ausrichtung Führt automatisch eine 4K Ausrichtung durch, um die SSD Leistung zu verbessern.
Unterstützt GPT und MBR passt bei der Migration des Systems automatisch das entsprechende Partitionsformat für SSD an.
Unterstützt FAT/NTFS kann verschiedene Dateisystemformate migrieren.
Schnelle Backup Geschwindigkeit bis zu 3.000 MB/Minute Backup Geschwindigkeit.
Umfassende Sicherungslösung unterstützt Systemmigration/Systemsicherung/Partitionssicherung/Festplattensicherung/Dateisicherung/Festplattenklonen.
Automatische 4K Ausrichtung Verbessert die SSD Leistung
Unterstützt GPT und MBR Partitionsformat
Unterstützt NTFS und FAT32 Dateisysteme
1. SATA-SSD

2. M.2-SSD

Aus der folgenden Grafik geht hervor, dass verschiedene Schnittstellen mit unterschiedlichen Protokollen unterschiedliche Datenübertragungsraten bieten. Bei Verwendung des NVMe-Protokolls erreicht die M.2 SSD die beste Datenübertragungsgeschwindigkeit.
| Arten von SSDs | Anschluss | Protokoll | Geschwindigkeit der Datenübertragung |
|---|---|---|---|
| SATA-SSD | SATA | AHCI | 550MB/s |
| M.2 SSD | SATA | AHCI | 550MB/s |
| M.2 SSD | PCI-e | NVMe | 3200MB/s |

3. So wählen Sie eine geeignete SSD aus

Ob eine M.2-SSD ordnungsgemäß installiert und verwendet werden kann, hängt von der Kompatibilität des Steckplatzes, des Protokolls und der physischen Abmessungen der M.2-SSD ab. Die meisten neuen Motherboards unterstützen im Grunde einen oder mehrere M.2-Anschlüsse , die verschiedene Optionen zur Optimierung des PCs bieten.
Kompatibilität von Sockel und Protokoll von M.2
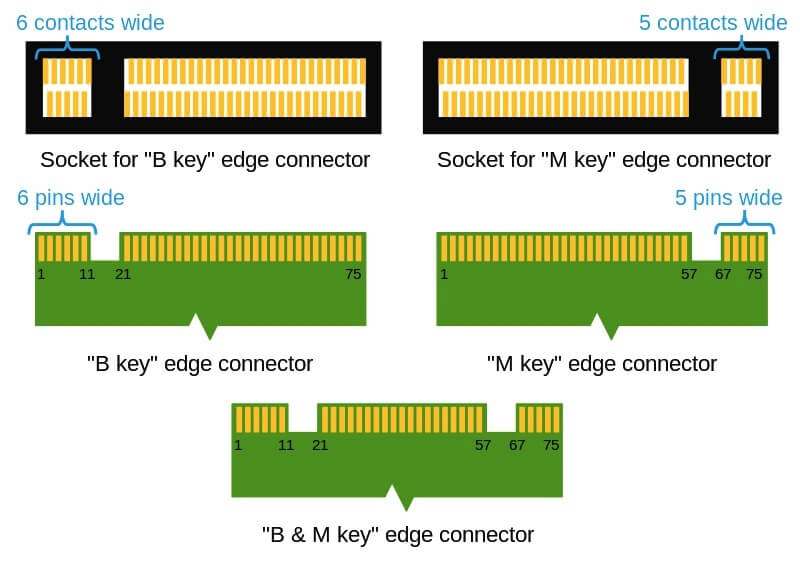

Bitte beachten Sie, dass ein M.2-Modul , das nur SATA-Lanes verwendet, nicht in M.2-Steckplätze passt, die nur PCI-e-Lanes auf dem Motherboard unterstützen. Es wird empfohlen, vor dem Kauf einer neuen M.2 SSD zu überprüfen, ob Ihr Mainboard über M.2-Steckplätze verfügt und sowohl SATA- als auch PCIe-Lanes unterstützt. .

Physikalische Abmessungen der M.2-SSD
M.2 SSDs gibt es in verschiedenen Abmessungen wie 2230 , 2242 , 2260 , 2280 und 22110 . Am Beispiel der M.2 2242 bedeutet 22 eine Breite von 22 mm und 42 eine Länge von 42 mm. Die meisten Desktop-PCs und Laptops unterstützen grundsätzlich die M.2 SSDs in den Formaten 2242/2260/2280 . M.2 2242 und 2280 sind heutzutage sehr verbreitet und die kleinere Größe M.2 2242 kann in den Standard-Slot für M.2 2280 eingesetzt werden. Wenn Sie nicht wissen, welches SSD-Format Sie wählen sollen, können Sie die Auswahl anhand des M.2-Slots auf dem Motherboard treffen, wo Sie die unterstützten Längen bestätigen können. Falls das Motherboard nicht mit den unterstützten Breiten und Längen eines SSDs gekennzeichnet ist, empfiehlt es sich, die Maße durch Abmessen der Schraubenabstände zu ermitteln.
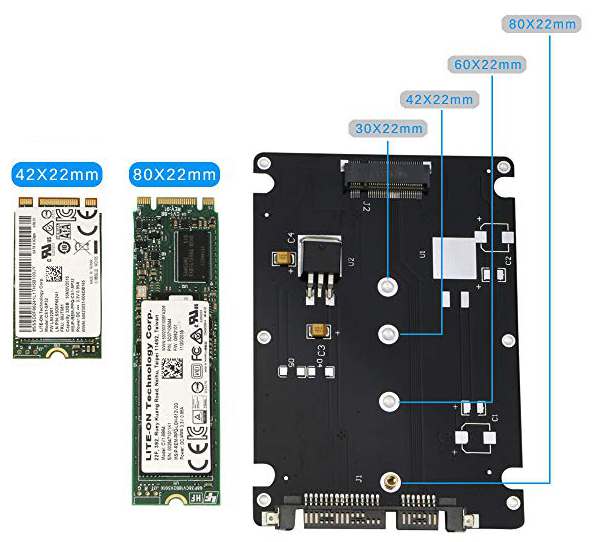

SSD-Installationshandbuch
1. Vorbereitungen und Vorsichtsmaßnahmen bei der Installation von SSDs
| Vorbereitungen | Desktop-PC | Laptop |
|---|---|---|
| Festplattenadapter von 2/5 Zoll auf 3/5 Zoll | Nur für SATA SSD | Nicht erforderlich |
| SATA 3.0-Kabel | Nur für SATA SSD | Nicht erforderlich |
| Kreuzschraubendreher | Erforderlich | Erforderlich |
| Schrauben | Erforderlich | Erforderlich |
| Antistatische Handschuhe | Erforderlich | Erforderlich |

- Wenn Sie eine SATA-SSD auf dem Desktop-PC installieren, 2,5″-auf-3,5″-Festplattenadapter Wenn die Einschübe für die Festplatte 2,5″ groß sind, ist kein Adapter erforderlich. Einige Desktop-PCs bieten jedoch keine Standard-Einschübe für Festplatten. Es ist ratsam , einen Adapter im Voraus vorzubereiten.
- Wenn Sie eine SSD kaufen, wird sie in der Regel nicht mit einem SATA 3.0-Kabel Bitte bestätigen Sie beim Kauf, ob das SATA 3.0-Kabel mit “SATA 3″ oder “6Gbps” gekennzeichnet ist.
- Kreuzschraubendreher und Schrauben Zum Installieren von SSDs in Desktop-PCs und Laptops werden Kreuzschlitzschraubendreher und Schrauben benötigt.
- Das Installieren einer SSD kann statische Aufladung verursachen. Tragen Sie zur Sicherheit bitte die richtige Schutzausrüstung . antistatische Handschuhe bevor Sie eine SSD einbauen.
2. SSD-Installationshandbuch für Desktop
Option 1: Einbau einer SATA SSD in einen Desktop-Computer
Schritt 2 : Finden Sie heraus, welche SATA-Netzkabel und schließen Sie ihn dann an die SSD an.

Schritt 3 : Verbinden Sie die SATA-Kabel an die SSD und das andere Ende an einen freien SATA-Anschluss.

Schritt 4 Setzen Sie die 2,5″-SSD in den 3,5″-Adapter und schieben Sie diesen in den Laufwerksschacht . Befestigen Sie die SSD anschließend mit Schrauben . Bei einem 2,5″-Laufwerksschacht ist der Adapter nicht erforderlich.

Schritt 5: Setzen Sie die Seiten des Computergehäuses wieder zusammen.
Option 2: Einbau einer M.2 SSD in einen Desktop-PC

Schritt 2 Neigen Sie die M.2 SSD um etwa 25 Grad und stecken Sie sie dann vorsichtig in den M.2-Steckplatz .

Schritt 3 : Sichern Sie die M.2 SSD mit der Befestigungsschraube Setzen Sie abschließend die Seiten Ihres Computergehäuses wieder zusammen.

3. SSD-Installationshandbuch für Laptops
Option 1: Installation einer SATA-SSD im Laptop
Schritt 2 Schrauben Sie die Festplatte mit einem Kreuzschlitzschraubendreher ab und ziehen Sie sie heraus.

Schritt 3 Entfernen Sie die Halterung oder den Adapter von der HDD und verbinden Sie ihn mit der SSD .
Schritt 4 Setzen Sie die SSD in den Laufwerksschacht ein und sichern Sie sie mit Montageschrauben .

Schritt 5: Bringen Sie die Abdeckung der Zugangstür wieder an.
Option 2: Lösung zum Installieren einer M.2-SSD im Laptop

Schritt 2 Heben Sie die M.2 SSD etwa 25 Grad an und schieben Sie sie vorsichtig in den M.2 Slot .

Schritt 3 : Sichern Sie die M.2 SSD mit der Befestigungsschraube . Bringen Sie schließlich die Abdeckung der unteren Zugangsklappe wieder an.

So klonen Sie eine Festplatte auf eine SSD, ohne das System neu zu installieren
1. Kurze Einführung der Disk Cloning Software
Clonezilla ist eine Freeware für Partitionen- und Festplattenklonung . Sie bietet zwar nicht viele Funktionen, liefert aber gute Ergebnisse . Sie erfordert eine virtuelle Schnittstelle wie Ghost zur Durchführung und benötigt einen USB-Stick oder eine CD zur Erstellung eines bootfähigen virtuellen Systems . Der gesamte Prozess ist kompliziert und die Bedienoberfläche kann für Anfänger schwer verständlich sein.
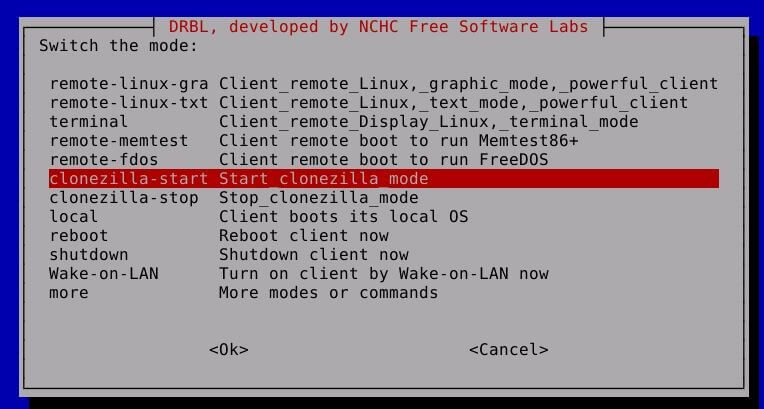
Merkmale
- Ein kostenloses Programm ermöglicht es Benutzern, die gesamte Festplatte oder einen einzelnen Sektor zu sichern und wiederherzustellen und es über ein USB-Laufwerk oder eine CD auszuführen.
- Dabei muss die Zielpartition gleich oder größer als die Quellpartition sein. Eine differenzielle/inkrementelle Sicherung ist jedoch noch nicht implementiert.
Geeignet für: Benutzer mit einschlägigem Fachwissen
Empfohlener Grad: ★★☆☆☆

Schnelle Backup Geschwindigkeit bis zu 3.000 MB/Minute Backup Geschwindigkeit.
Umfassende Sicherungslösung unterstützt Systemsicherung/Partitionssicherung/Festplattensicherung/Dateisicherung/Festplattenklonen.
Inkrementelle/differenzielle Backup Technologie analysiert automatisch den Datenunterschied zwischen der Quelldatei und der Backup Datei und spart so Speicherplatz.
Unterstützt die VSS Volume Shadow Copy Technologie während Sie das gesamte System sichern, können Sie weiterhin im Internet surfen.
Hohe Anwendbarkeit unterstützt verschiedene Dateien und Speichergeräte.
Schnelle Backup Geschwindigkeit 3.000 MB/Minute
Rundum Sicherung System /Partitions /Festplatten /Dateisicherung
Inkrementelle/differenzielle Backup Technologie spart Speicherplatz
Gratis TrialGratis Trialderzeit hat 2000 Kostenlose Testversion für Benutzer!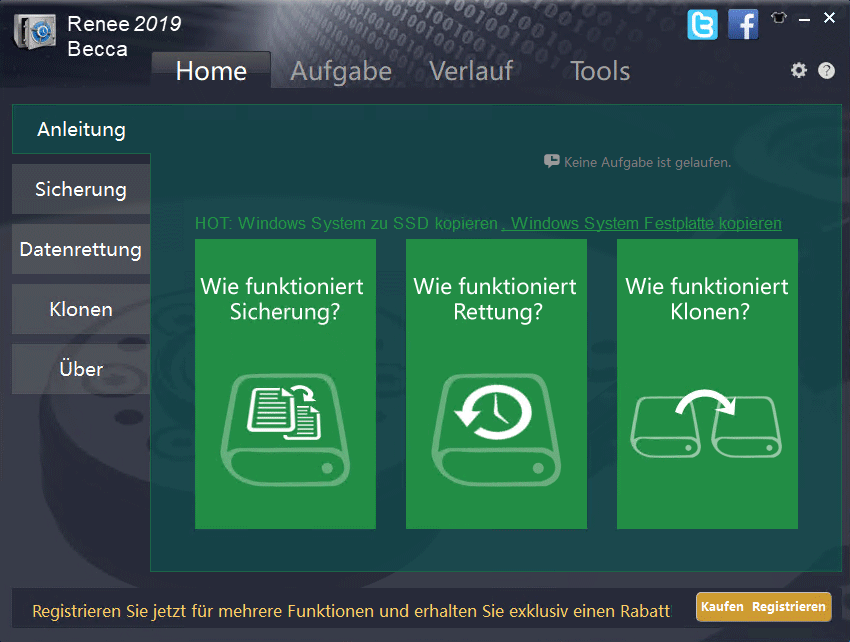
Merkmale
- Renee Becca bietet eine automatische 4K-Ausrichtung, die die SSD-Leistung verbessert.
- Darüber hinaus können Sie zum Schutz Ihrer persönlichen Daten mit dem integrierten Datenträger-/Partitionslöscher bei Bedarf Daten löschen.
Geeignet für: Anfänger oder Personen, die über entsprechende Fachkenntnisse verfügen
Empfehlungsstufe: ★★★★★
Laufwerk-Image XML ist ein zuverlässiges Programm zum Erstellen von Images und Sichern von Partitionen und logischen Laufwerken. Die private Version ist kostenlos, die kommerzielle Version kostenpflichtig. Die kostenlose private Version darf nur auf Heimcomputern verwendet werden und ist für kommerzielle Nutzung nicht zugelassen. Die Benutzeroberfläche von Laufwerk-Image XML ist einfach und verständlich , ideal für Anfänger .
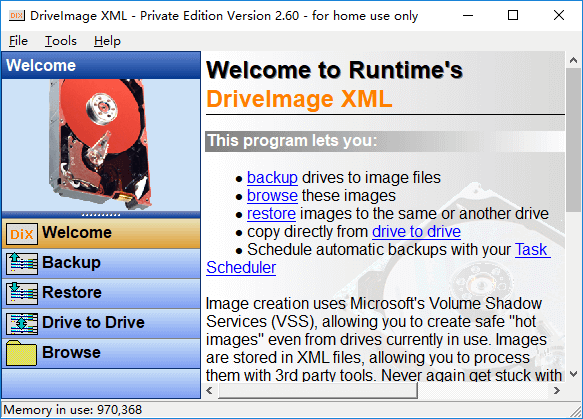
Merkmale
- Das Programm unterstützt das Durchsuchen und Extrahieren von Dateien. Es ermöglicht Benutzern das Sichern und Wiederherstellen von Laufwerken sowie das Planen eines Sicherungsplans.
- Es ist besonders hilfreich für die Partitionssicherung, unterstützt jedoch keine System umziehen.
Geeignet für: Anfänger oder Personen, die über entsprechende Fachkenntnisse verfügen
Empfehlungsstufe: ★★★☆☆
2. Fazit der Disk Cloning Software
| Werkzeug | Clonezilla | Laufwerk-Image XML | Renee Becca |
|---|---|---|---|
| Systemsicherung und -wiederherstellung | √ | √ | √ |
| Dateien sichern und wiederherstellen | √ | ||
| System umziehen | √ | ||
| Festplatten-/Partitionsklon | √ | √ | |
| Sicherungsplan | √ | √ | |
| Festplatte löschen | √ |

Schnelle Backup Geschwindigkeit bis zu 3.000 MB/Minute Backup Geschwindigkeit.
Umfassende Sicherungslösung unterstützt Systemsicherung/Partitionssicherung/Festplattensicherung/Dateisicherung/Festplattenklonen.
Inkrementelle/differenzielle Backup Technologie analysiert automatisch den Datenunterschied zwischen der Quelldatei und der Backup Datei und spart so Speicherplatz.
Unterstützt die VSS Volume Shadow Copy Technologie während Sie das gesamte System sichern, können Sie weiterhin im Internet surfen.
Hohe Anwendbarkeit unterstützt verschiedene Dateien und Speichergeräte.
Schnelle Backup Geschwindigkeit 3.000 MB/Minute
Rundum Sicherung System /Partitions /Festplatten /Dateisicherung
Inkrementelle/differenzielle Backup Technologie spart Speicherplatz
Gratis TrialGratis Trialderzeit hat 2000 Kostenlose Testversion für Benutzer!3. Vorsichtsmaßnahmen und Lösungen zum Klonen einer großen Festplatte auf eine kleinere SSD
Vorsichtsmaßnahmen beim Klonen einer großen HDD auf eine kleinere SSD
- Drücken Sie Win + R , um das Ausführen-Feld zu öffnen, und geben Sie
compmgmt.mscein. Drücken Sie Enter . - Klicken Sie im Fenster Computerverwaltung im linken Bereich auf Datenträgerverwaltung . Dann sehen Sie die Details der Datenträger und Partitionen.
Die HDD hat eine Gesamtkapazität von 223,58 GB und 103,67 GB freien Speicher. Somit sind 119,91 GB genutzt. Eine SSD mit mehr als 120 GB Speicherplatz ist erforderlich, um das Klonen der Festplatte durchzuführen.
Lösung 1: Die gesamte Festplatte auf die SSD klonen

Schnelle Backup Geschwindigkeit bis zu 3.000 MB/Minute Backup Geschwindigkeit.
Umfassende Sicherungslösung unterstützt Systemsicherung/Partitionssicherung/Festplattensicherung/Dateisicherung/Festplattenklonen.
Inkrementelle/differenzielle Backup Technologie analysiert automatisch den Datenunterschied zwischen der Quelldatei und der Backup Datei und spart so Speicherplatz.
Unterstützt die VSS Volume Shadow Copy Technologie während Sie das gesamte System sichern, können Sie weiterhin im Internet surfen.
Hohe Anwendbarkeit unterstützt verschiedene Dateien und Speichergeräte.
Schnelle Backup Geschwindigkeit 3.000 MB/Minute
Rundum Sicherung System /Partitions /Festplatten /Dateisicherung
Inkrementelle/differenzielle Backup Technologie spart Speicherplatz
Gratis TrialGratis Trialderzeit hat 2000 Kostenlose Testversion für Benutzer!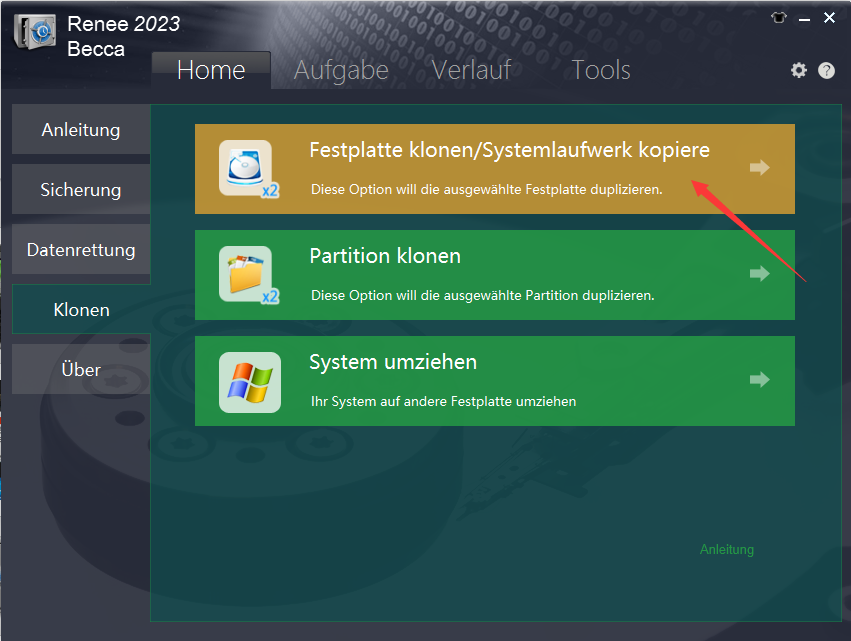
Schritt 2 : Wählen Sie Ihre Quell-HDD und Ziel-SSD aus Sie werden das Klonergebnis auf der Zieldisk über die Virtuelle Ansicht sehen. Klicken Sie dann auf Klonen .
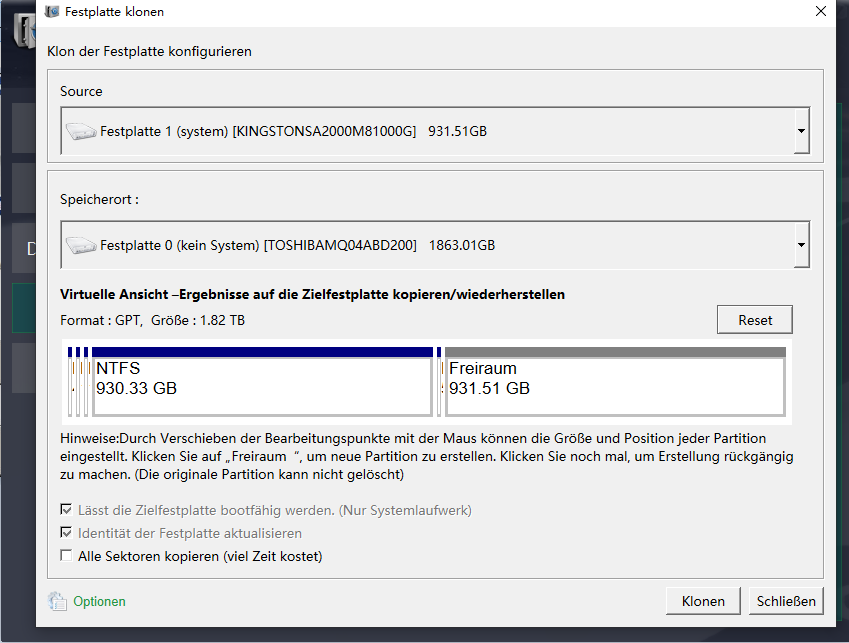
Schritt 3: Nach Abschluss des Klonvorgangs wählen Sie das SSD als erste Boot-Option in den BIOS-Einstellungen , wenn der PC das nächste Mal startet. Nachdem der Computer erfolgreich von der SSD gebootet hat, formatieren Sie die ursprüngliche Systemfestplatte, um den Speicherplatz zu nutzen. Alternativ können Sie die HDD entfernen , nachdem der PC heruntergefahren wurde. Starten Sie den PC von der SSD und verbinden Sie die HDD erneut mit dem PC zur Systemfestplattenformatierung .
Lösung 2: Migrieren Sie das System von der HDD auf die SSD
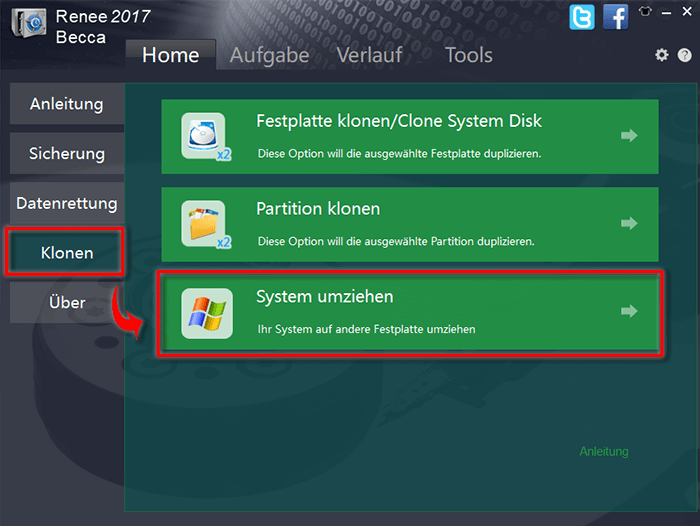
Schritt 2 : Wählen Sie die Quellfestplatte und die Ziel-SSD.
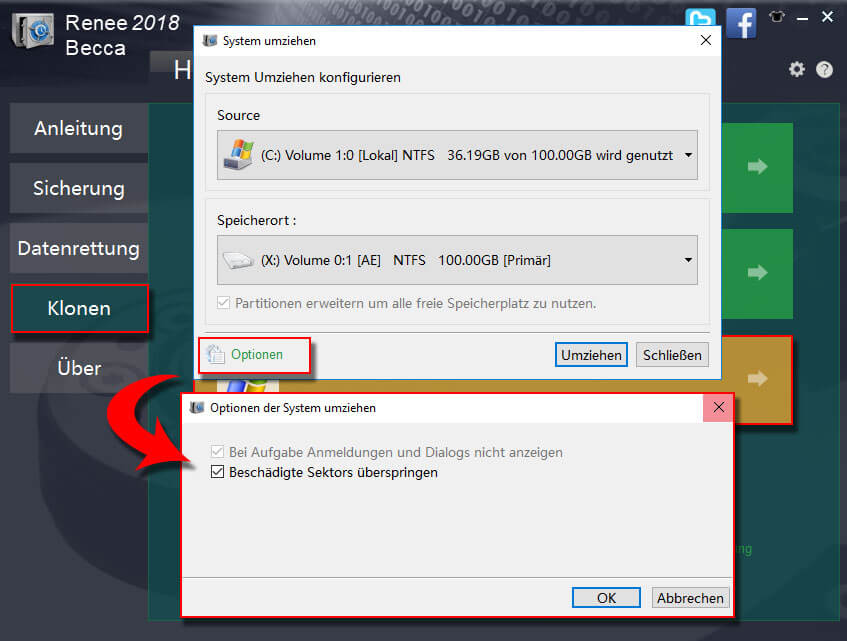
Schritt 3: Nachdem der Klonvorgang abgeschlossen ist, wählen Sie die SSD als erste Boot-Option in den BIOS-Einstellungen beim nächsten PC-Start. Nachdem der Computer erfolgreich von der SSD gebootet hat, formatieren Sie die ursprüngliche Systemfestplatte , um den Speicherplatz zu nutzen. Alternativ können Sie die HDD entfernen, nachdem der PC heruntergefahren wurde. Starten Sie den PC von der SSD und schließen Sie die HDD wieder an den PC an, um die Systemfestplatte zu formatieren.
Stellen Sie sicher, dass die SSD ordnungsgemäß funktioniert
1. Bootreihenfolge über die BIOS-Einstellungen ändern
Schritt 1: PC einschalten. Wenn der Startbildschirm erscheint, ständig die Hotkey-Taste drücken, um die BIOS-Einstellungen aufzurufen. In der Regel ist die Hotkey-Taste F2 , F8 , F12 oder Entf . Bitte verwenden Sie den richtigen Hotkey, um das BIOS aufzurufen , je nach Marke Ihres PCs.
Schritt 2: Nachdem Sie ins BIOS gegangen sind, benutzen Sie die Pfeiltaste, um Wählen Sie die Registerkarte “Boot” und setzen Sie die SSD als erste Boot-Option. .
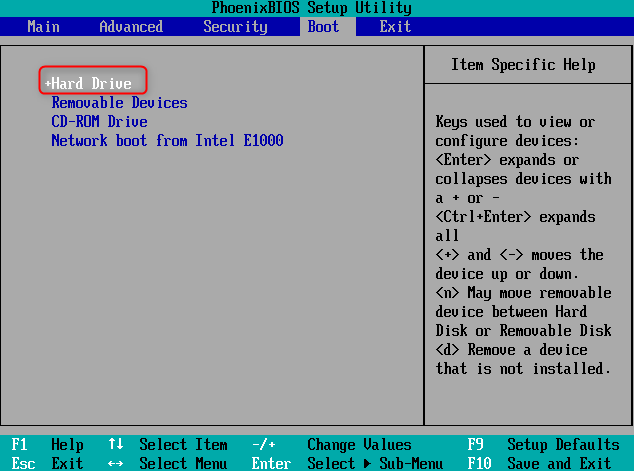
Drücken Sie F10 , um die Einstellungen zu speichern, und starten Sie dann Ihren PC neu.
2. Aktualisieren oder ändern Sie den Boot-Modus über die BIOS-Einstellungen
Schritt 1: PC einschalten . Beim Erscheinen des Startbildschirms wiederholt die entsprechende Taste drücken, um die BIOS-Einstellungen zu öffnen. Üblicherweise sind dies F2 , F8 , F12 oder Entf .
Schritt 2: Verwenden Sie die Pfeiltaste, um Wählen Sie “Boot” und dann “UEFI/ BIOS Boot Mode”. . Drücken Sie die Eingabetaste. Dann Wählen Sie “Legacy” oder “UEFI”. entsprechend dem von Ihnen voreingestellten Partitionsstil.
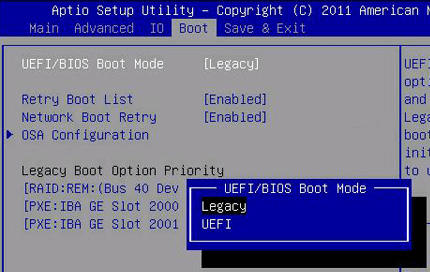
Drücken Sie F10 , um die Einstellungen zu speichern, und starten Sie dann Ihren PC neu.
3. AHCI aktivieren
Schritt 1: Drücken Sie die Tasten „Win“ + „R“, um das Feld „Ausführen“ zu öffnen. Geben Sie dann Folgendes ein: regedit . Drücken Sie Enter.

Schritt 2: Wenn der „Registrierungseditor“ erscheint, navigieren Sie zu: HKEY_LOCAL_MACHINESYSTEMCurrentControlSetServicesiaStorV
Schritt 3: Erweitern Sie die “iaStorV” und klicken Sie dann mit der rechten Maustaste auf die “StartOverride” und klicken Sie “Löschen” .
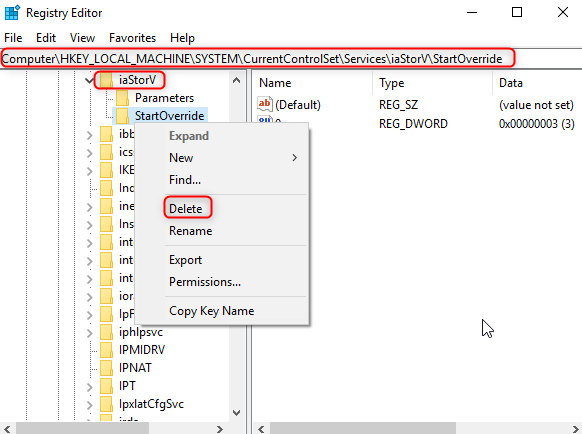
Schritt 4: Erstellen Sie ein Textdokument. Kopieren und fügen Sie den folgenden Befehl in das Dokument ein. als AHCI.bat speichern .
Regedit-Befehl:
reg delete "HKEY_LOCAL_MACHINESYSTEMCurrentControlSetServicesstorahci" /v StartOverride /f
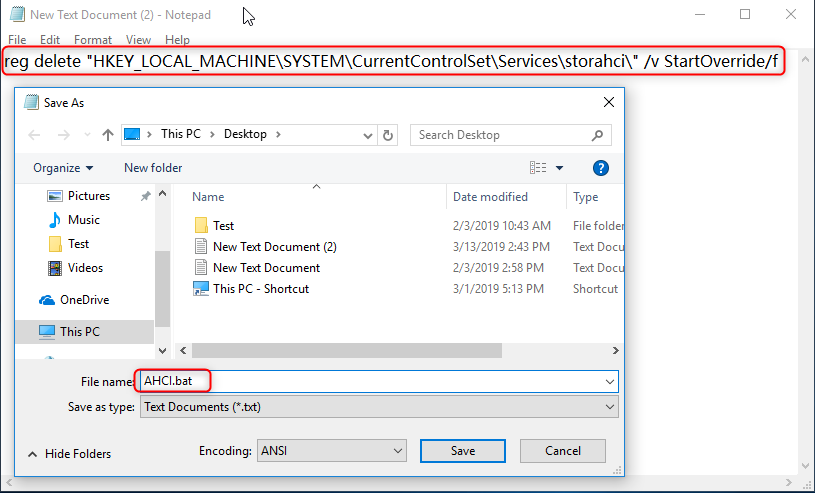
Schritt 5: Klicken Sie mit der rechten Maustaste auf die AHCI.ba t-Datei und wählen Sie “Als Administrator ausführen” .
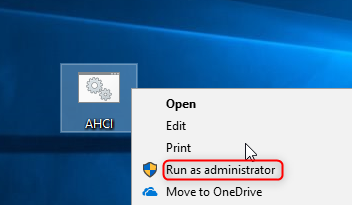
Schritt 6: Geben Sie in der Eingabeaufforderung ein: Ja . Drücken Sie Enter.
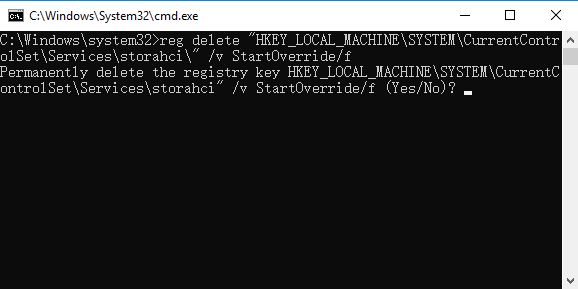
Schritt 7: Starten Sie den PC neu und rufen Sie die BIOS-Einstellungen auf . Drücken Sie die rechte Pfeiltaste , um “Main” auszuwählen, und die Pfeiltaste nach unten , um “SATA Mode” zu wählen. Drücken Sie Enter . Wählen Sie dann “AHCI” und drücken Sie erneut Enter .
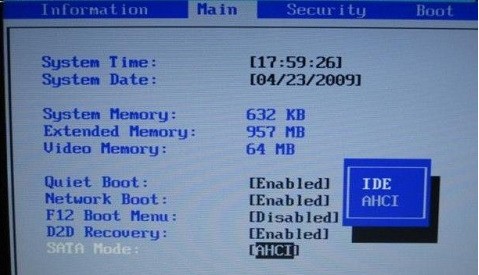
4. TRIM aktivieren
cmd in die Suche ein und klicken Sie mit der rechten Maustaste, um es als Administrator auszuführen. “cmd” in das Suchfeld ein. Rechtsklick “Eingabeaufforderung” und Wählen Sie “Als Administrator ausführen”. .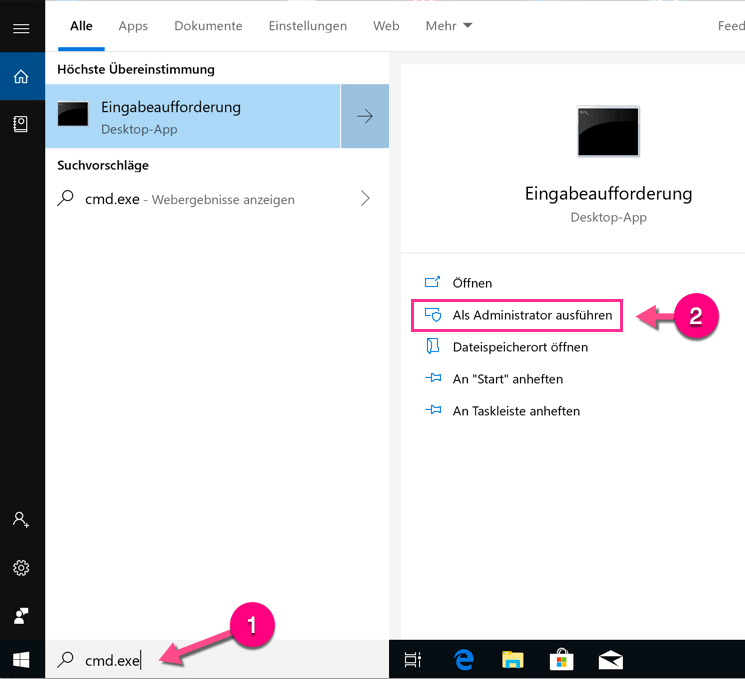
Schritt 2: Geben Sie in der Eingabeaufforderung ein: fsutil-Verhaltensabfrage DisableDeleteNotify Drücken Sie Enter . Wenn das Ergebnis DisableDeleteNotify = 0 zeigt, ist TRIM erfolgreich aktiviert.
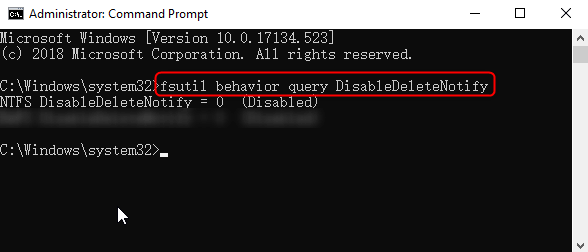
5. Reparieren Sie eine geklonte SSD, die nicht bootet
Hat die SSD ein Boot-Problem , können Sie die Gründe und Lösungen für nicht bootende geklonte SSDs zur Fehlerbehebung heranziehen. Manchmal erscheint beim Start ein Fehlerbildschirm , wie z.B. 0xc000000f, 0xc000014C, 0xc0000001, 0xc0000034, 0xc0000098, verursacht durch falsch konfigurierte BCD-Dateien durch Klon-Software. Mit Renee Becca sind Sie von solchen Problemen befreit, da es die Festplatte automatisch formatiert/partitioniert und die Boot-Informationen korrekt konfiguriert.
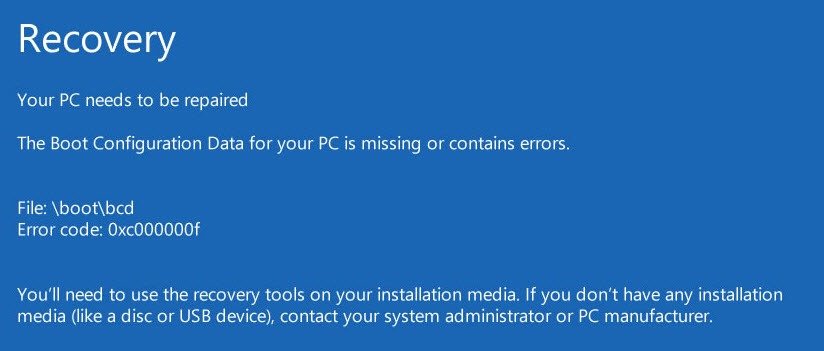
betroffene Linker :
px">Windows 10 USB Stick erstellen, so geht´s
03-07-2024
Angel Doris : In diesem Text stellen wir vor, wie man einen Windows 10 USB Stick erstellen kann. Außerdem werden weitere...
HDD auf SSD klonen: Einfach in Windows 10/11 ohne Neuinstallation
07-07-2024
Angel Doris : Erfahren Sie, wie Sie mühelos Ihre HDD auf eine SSD in Windows 10/11 klonen können, ohne alles neu...
Ein nahtloser Übergang: Wie Sie die SSD Ihres Laptops in eine HDD umwandeln
09-03-2024
Lena Melitta : Lernen Sie, wie Sie die SSD Ihres Laptops problemlos in eine herkömmliche Festplatte umwandeln. Wir zeigen Ihnen, wie...