HDD auf SSD klonen: Einfach in Windows 10/11 ohne Neuinstallation
- Home
- Support
- Anleitungen für Systemsicherung
- HDD auf SSD klonen: Einfach in Windows 10/11 ohne Neuinstallation
Überblick
Erfahren Sie, wie Sie mühelos Ihre HDD auf eine SSD in Windows 10/11 klonen können, ohne alles neu zu installieren. Dieser Leitfaden deckt alle wichtigen Schritte ab, von der Auswahl Ihrer SSD bis zum Neustart Ihres Systems von der neuen Festplatte. Aktualisieren Sie noch heute nahtlos Ihren Speicher!
Inhaltsübersicht
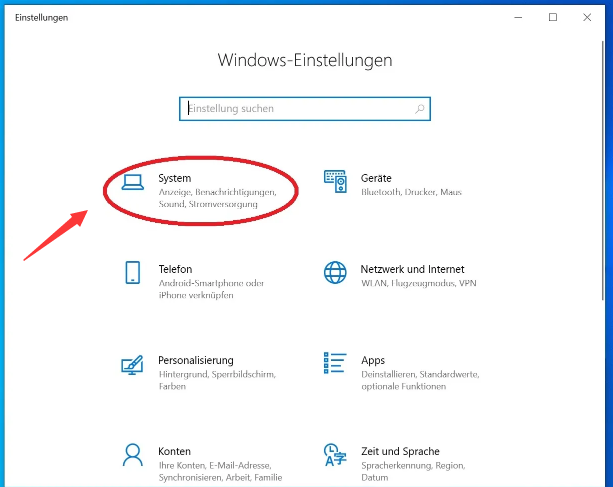
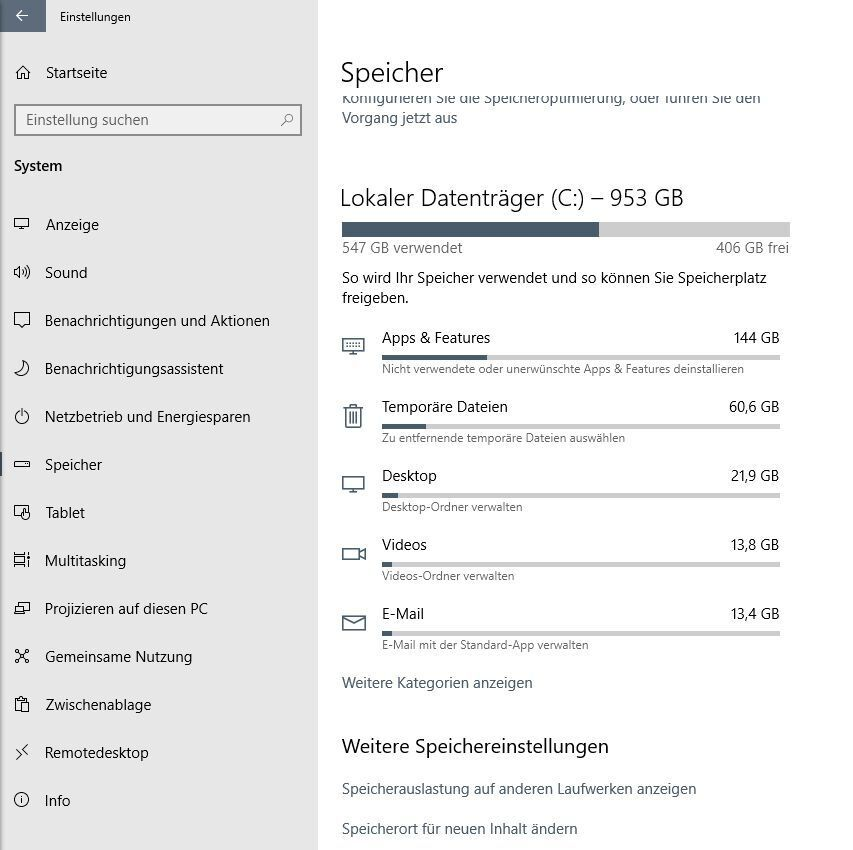

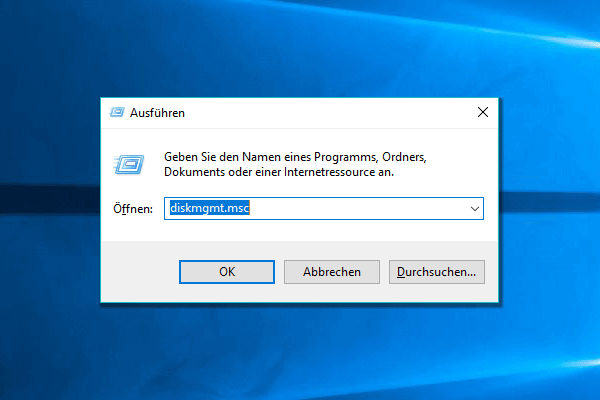
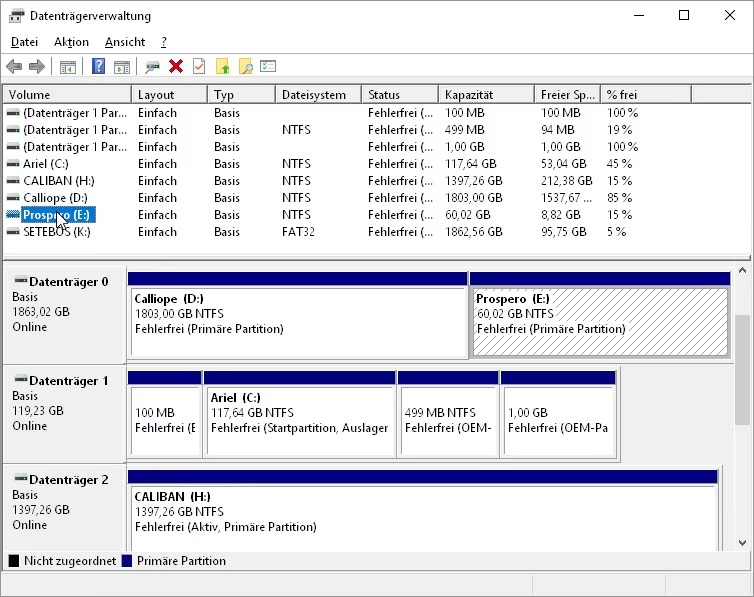
Für den allgemeinen Gebrauch reicht eine SSD mit 250GB bis 500GB normalerweise für Betriebssystem , Anwendungen und einige persönliche Dateien aus. Gamer , Designer oder Personen, die regelmäßig mit großen Dateien arbeiten, sollten jedoch eine SSD mit 500GB bis 1TB oder mehr in Betracht ziehen.
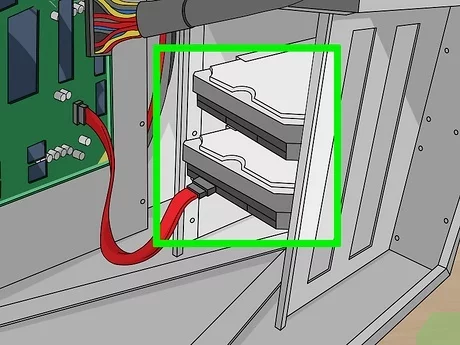


Automatische 4K Ausrichtung Führt automatisch eine 4K Ausrichtung durch, um die SSD Leistung zu verbessern.
Unterstützt GPT und MBR passt bei der Migration des Systems automatisch das entsprechende Partitionsformat für SSD an.
Unterstützt FAT/NTFS kann verschiedene Dateisystemformate migrieren.
Schnelle Backup Geschwindigkeit bis zu 3.000 MB/Minute Backup Geschwindigkeit.
Umfassende Sicherungslösung unterstützt Systemmigration/Systemsicherung/Partitionssicherung/Festplattensicherung/Dateisicherung/Festplattenklonen.
Automatische 4K Ausrichtung Verbessert die SSD Leistung
Unterstützt GPT und MBR Partitionsformat
Unterstützt NTFS und FAT32 Dateisysteme
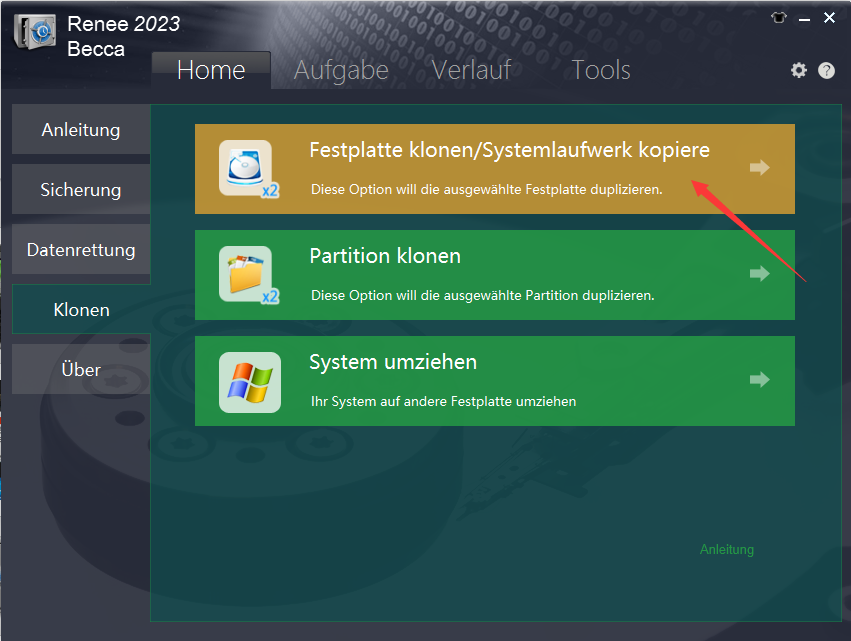
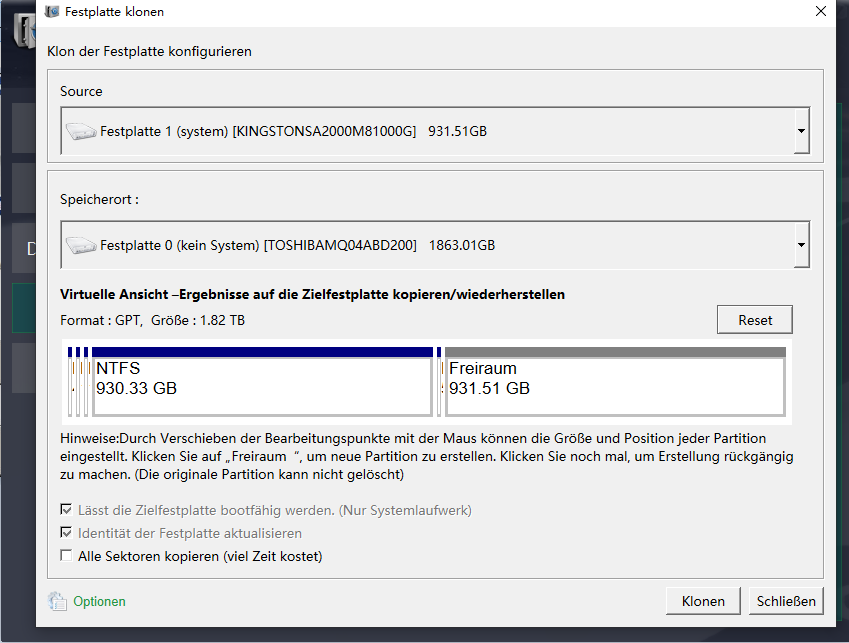
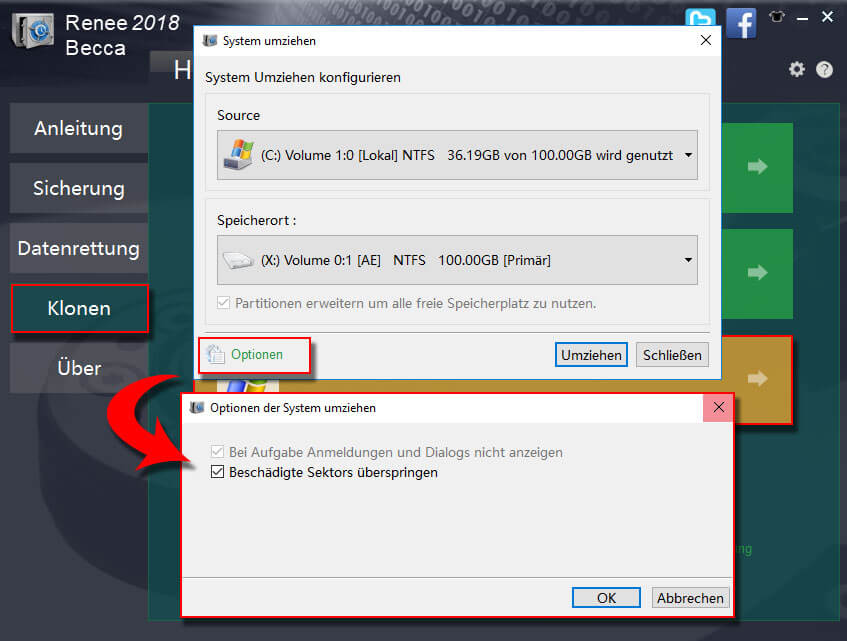
| Server Typ | Geben Sie die Startmenümethode ein |
|---|---|
| DELL | Drücken Sie die Taste F12 wiederholt, bis das Dell-Logo auf dem Bildschirm erscheint. |
| HP | Drücken Sie die F9-Taste mehrmals, wenn das HP-Logo angezeigt wird. |
| BIOS-Name | Geben Sie die Startmenümethode ein |
|---|---|
| ASRock | DEL oder F2 |
| ASUS | DEL oder F2 für PCs, DEL oder F2 für Motherboards |
| Acer | DEL oder F2 |
| Dell | F12 oder F2 |
| ECS | DEL |
| Gigabyte / Aorus | DEL oder F2 |
| Lenovo (Laptops für Privatkunden) | F2 oder Fn + F2 |
| Lenovo (Desktops) | Formel 1 |
| Lenovo (ThinkPads) | Geben Sie dann F1 ein |
| MSI | DEL |
| Microsoft Surface Tablets | Halten Sie die Einschalttaste und die Lauter-Taste gedrückt |
| Ursprungs-PC | F2 |
| Samsung | F2 |
| Toshiba | F2 |
| Zotac | DEL |
| HP | Esc, F9 für „Boot-Menü“, Esc, F10, Registerkarte „Speicher“, Boot-Reihenfolge, Legacy-Boot-Quellen |
| Intel - Die ultimative Lösung | F10 |
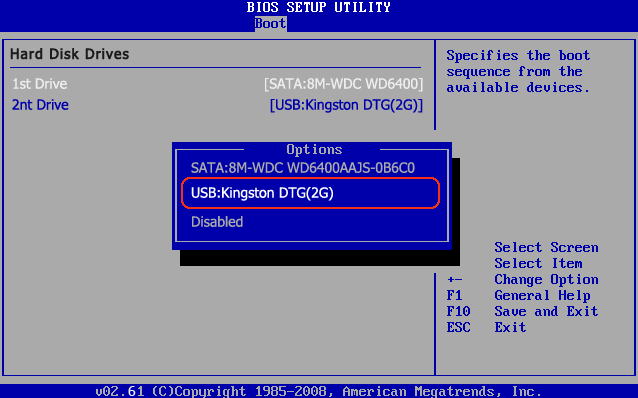
fsutil behavior set DisableDeleteNotify 0.fsutil behavior query DisableDeleteNotify
fsutil behavior set DisableDeleteNotify 0
betroffene Linker :
Die ultimative Anleitung zum Klonen Ihrer SSD auf eine Festplatte in Windows 10/11
10-12-2023
Thomas Quadbeck : Unser Leitfaden zeigt, wie Sie Ihre SSD unter Windows 10/11 klonen, inklusive kostenloser Klon-Software und Fehlerbehebungstipps. Nutzen Sie...
Wie kann ich eine Festplatte auf eine SSD klonen, ohne Windows 10 neu zu installieren?
25-04-2024
Maaß Hoffmann : Heutzutage erfreuen sich Solid-State-Laufwerke (SSD) aufgrund ihrer schnellen Lese- und Schreibgeschwindigkeit, ihrer Stoß- und Fallfestigkeit, ihrer geringen Größe...
Ultimativer Ratgeber für Samsung SSD Datenmigration
13-05-2024
Thomas Quadbeck : Erfahren Sie, wie Sie Ihre Daten nahtlos von einer Samsung SSD auf eine andere übertragen können, mit diesem...
Alles, was Sie über das Verschieben von Betriebssystemen auf ein neues Laufwerk wissen müssen
21-12-2023
Lena Melitta : Erfahren Sie mehr über Vorteile, Herausforderungen und Tipps zur Fehlerbehebung beim Verschieben des OS auf ein neues Laufwerk....



