M.2 SSD klonen mit nur einem Steckplatz: So geht’s!
- Home
- Support
- Anleitungen für Systemsicherung
- M.2 SSD klonen mit nur einem Steckplatz: So geht’s!
Überblick
Dieser Artikel erklärt, wie man einen externen Adapter und ein Klon-Tool verwendet, um eine M.2 PCIe SSD-Datenmigration zu erreichen, wenn nur ein M.2-Steckplatz vorhanden ist. Die Schritte sind einfach und unkompliziert, sodass Sie mühelos ein nahtloses Klonen von SSDs durchführen können.
Inhaltsübersicht



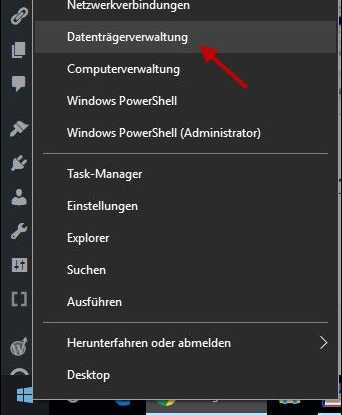
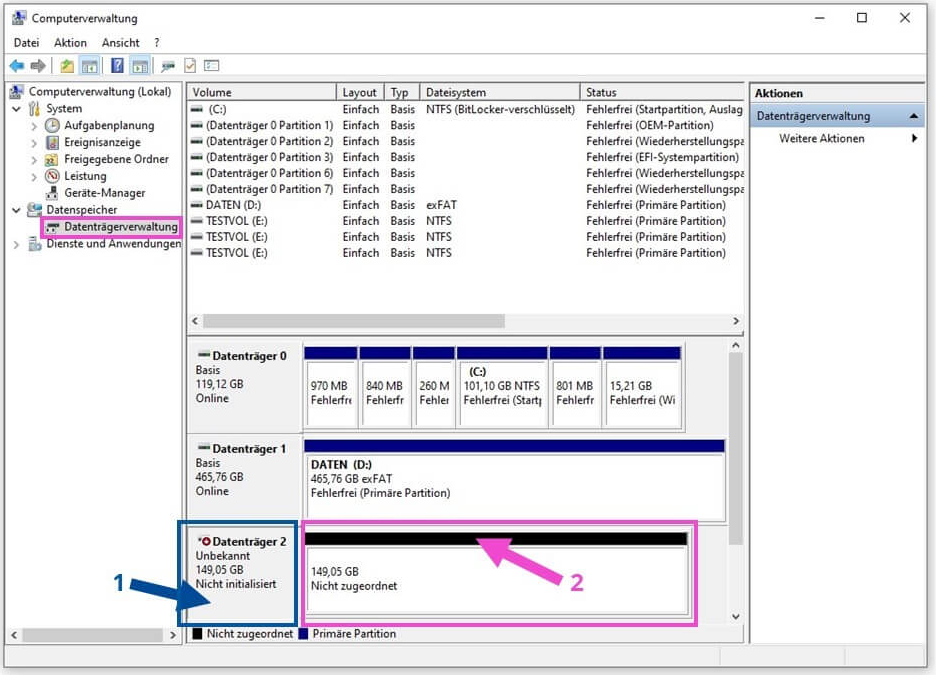

Automatische 4K Ausrichtung Führt automatisch eine 4K Ausrichtung durch, um die SSD Leistung zu verbessern.
Unterstützt GPT und MBR passt bei der Migration des Systems automatisch das entsprechende Partitionsformat für SSD an.
Unterstützt FAT/NTFS kann verschiedene Dateisystemformate migrieren.
Schnelle Backup Geschwindigkeit bis zu 3.000 MB/Minute Backup Geschwindigkeit.
Umfassende Sicherungslösung unterstützt Systemmigration/Systemsicherung/Partitionssicherung/Festplattensicherung/Dateisicherung/Festplattenklonen.
Automatische 4K Ausrichtung Verbessert die SSD Leistung
Unterstützt GPT und MBR Partitionsformat
Unterstützt NTFS und FAT32 Dateisysteme
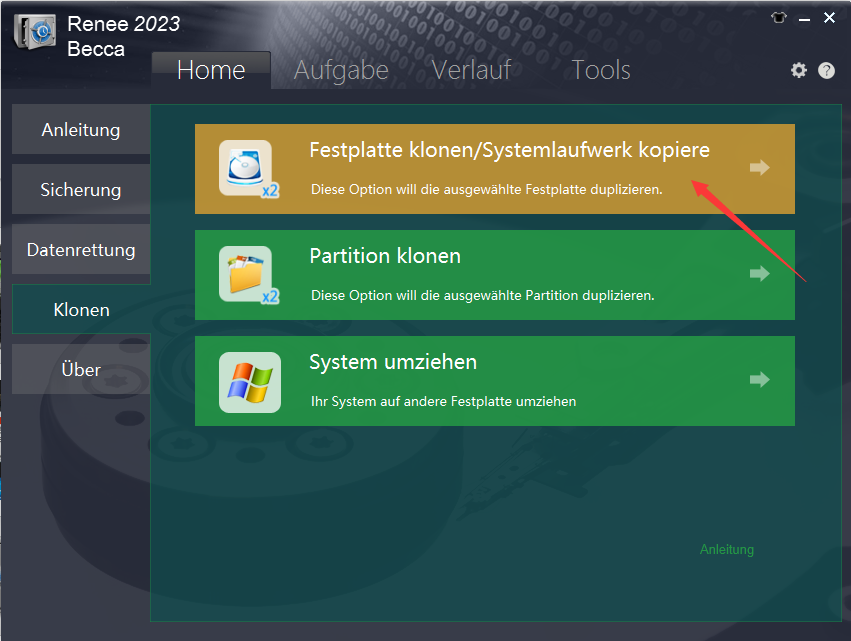
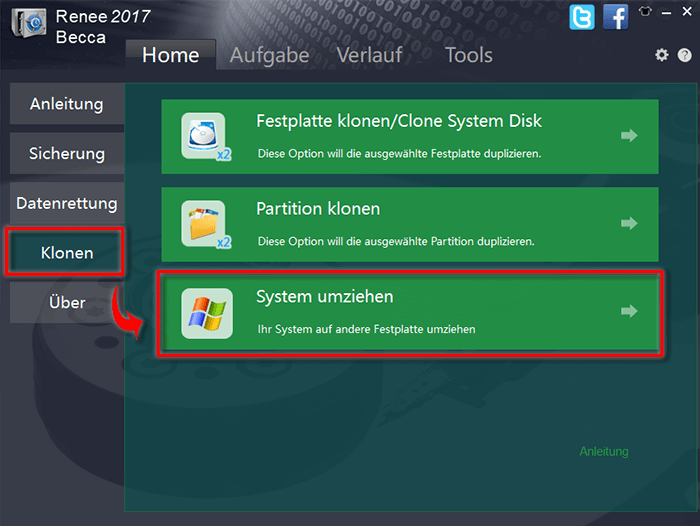
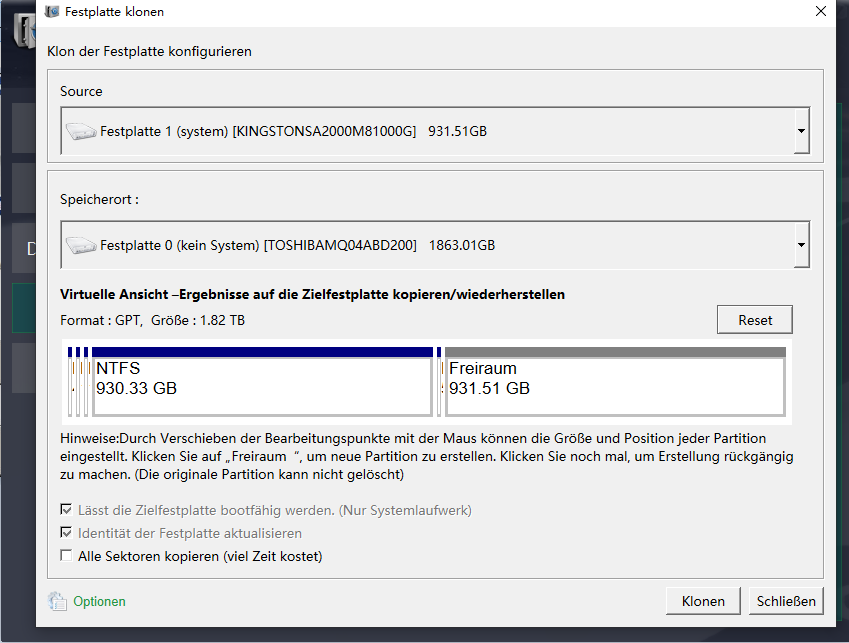

betroffene Linker :
Ultimativer Ratgeber für Samsung SSD Datenmigration
13-05-2024
Thomas Quadbeck : Erfahren Sie, wie Sie Ihre Daten nahtlos von einer Samsung SSD auf eine andere übertragen können, mit diesem...
Aufrüsten auf SSD: Migration von Windows 10 für bessere Leistung
29-04-2024
Thomas Quadbeck : Erleben Sie bessere Leistung und schnellere Startzeiten, indem Sie Ihr Windows 10 auf eine SSD migrieren. Erfahren Sie,...
Ein nahtloser Übergang: Wie Sie die SSD Ihres Laptops in eine HDD umwandeln
09-03-2024
Lena Melitta : Lernen Sie, wie Sie die SSD Ihres Laptops problemlos in eine herkömmliche Festplatte umwandeln. Wir zeigen Ihnen, wie...
Übertragen von Festplatten auf SSD für Windows und MacOS
10-03-2024
Angel Doris : Steigern Sie die Leistung Ihres Computers durch den Wechsel von einer HDD zu einer SSD. In diesem Artikel...







