Die ultimative Anleitung zum Klonen Ihres Betriebssystems auf eine SSD
- Home
- Support
- Anleitungen für Systemsicherung
- Die ultimative Anleitung zum Klonen Ihres Betriebssystems auf eine SSD
Überblick
Mit unserer umfassenden Anleitung lernen Sie Schritt für Schritt, wie Sie Ihr Betriebssystem auf eine SSD in Windows-, Mac- und Linux-Systemen klonen. Verbessern Sie die Leistung und verkürzen Sie die Boot-Zeiten mit dieser ultimativen Anleitung zum Klonen von Betriebssystemen auf SSD.
Inhaltsübersicht

Automatische 4K Ausrichtung Führt automatisch eine 4K Ausrichtung durch, um die SSD Leistung zu verbessern.
Unterstützt GPT und MBR passt bei der Migration des Systems automatisch das entsprechende Partitionsformat für SSD an.
Unterstützt FAT/NTFS kann verschiedene Dateisystemformate migrieren.
Schnelle Backup Geschwindigkeit bis zu 3.000 MB/Minute Backup Geschwindigkeit.
Umfassende Sicherungslösung unterstützt Systemmigration/Systemsicherung/Partitionssicherung/Festplattensicherung/Dateisicherung/Festplattenklonen.
Automatische 4K Ausrichtung Verbessert die SSD Leistung
Unterstützt GPT und MBR Partitionsformat
Unterstützt NTFS und FAT32 Dateisysteme
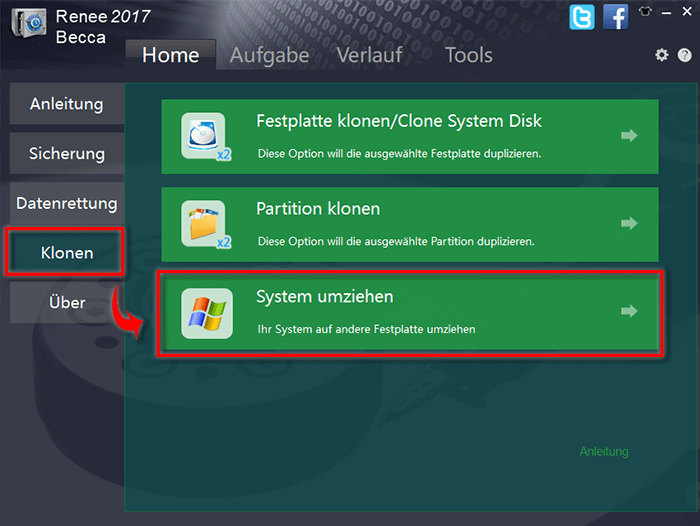
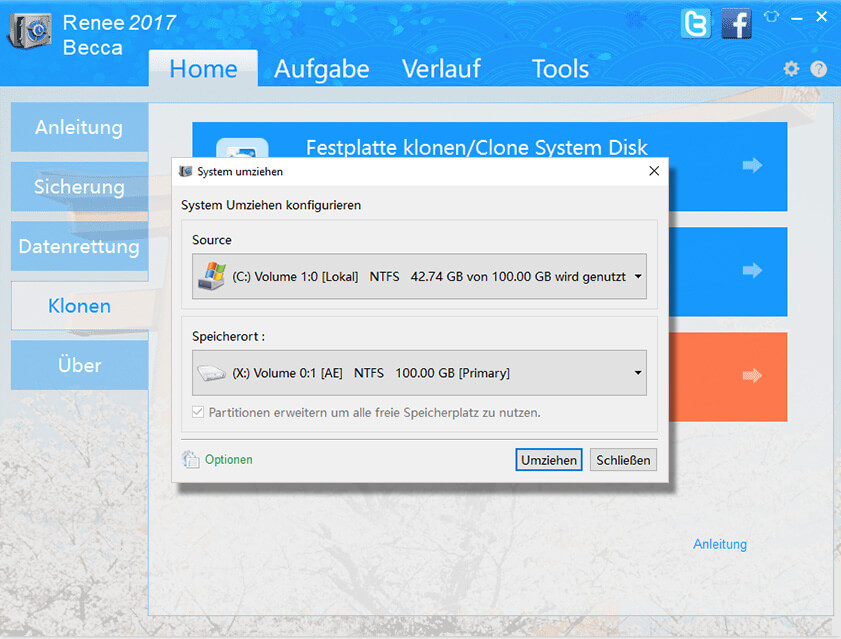
| BIOS-Name | Methode | Der Schlüssel oder die Schlüssel |
|---|---|---|
| Acer | Drücken Sie unmittelbar nach dem Einschalten Entf oder F2 | Entf/F2 |
| Compaq | Drücken Sie F10, während der Cursor in der oberen rechten Ecke des Bildschirms blinkt | F10 |
| Dell | Drücken Sie F2, wenn das Dell-Logo angezeigt wird, oder drücken Sie alle paar Sekunden, bis die Meldung „Setup wird gestartet“ angezeigt wird | F2 |
| eMaschinen | Drücken Sie Tab oder Entf, während das eMachine-Logo auf dem Bildschirm angezeigt wird | Tab/Entf |
| Fujitsu | Drücken Sie F2, sobald das Fujitsu-Logo erscheint | F2 |
| Tor | Drücken Sie nach dem Neustart des Computers wiederholt die Taste F1 | F1 |
| PS | Drücken Sie nach dem Neustart des Computers die Taste F1/F10/oder F11 | F1/ F10/ F11 |
| IBM | Drücken Sie sofort nach dem Einschalten des Computers F1 | F1 |
| Lenovo | Drücken Sie F1 oder F2, nachdem Sie den Computer eingeschaltet haben | F1/F2 |
| Nec | Drücken Sie F2, um das BIOS-Setup aufzurufen | F2 |
| Packard Bell | Drücken Sie F1/F2/ oder Entf, um ins BIOS zu gelangen | F1/ F2/ Entf |
| Samsung | Drücken Sie F2, um das BIOS-Setup-Dienstprogramm zu starten | F2 |
| Scharf | Drücken Sie F2, nachdem der Computer gestartet ist | F2 |
| Sony | Drücken Sie F1/F2/oder F3, nachdem Sie den Computer eingeschaltet haben | F1/F2/F3 |
| Toshiba | Drücken Sie nach dem Einschalten F1 oder Esc, um auf das BIOS zuzugreifen | F1/Esc |
| ARLT | Drücken Sie Entf oder F11, wenn die entsprechende Meldung angezeigt wird | Entf/ F11 |
- Ermöglicht die sichere Migration des Betriebssystems ohne Neuinstallation.
- Einfache Schritte für eine reibungslose und mühelose Übertragung.
- Verbessert die Leistung und verkürzt die Bootzeiten mit einer neuen SSD.
Nachteile:Es gibt keine Mac-Version.
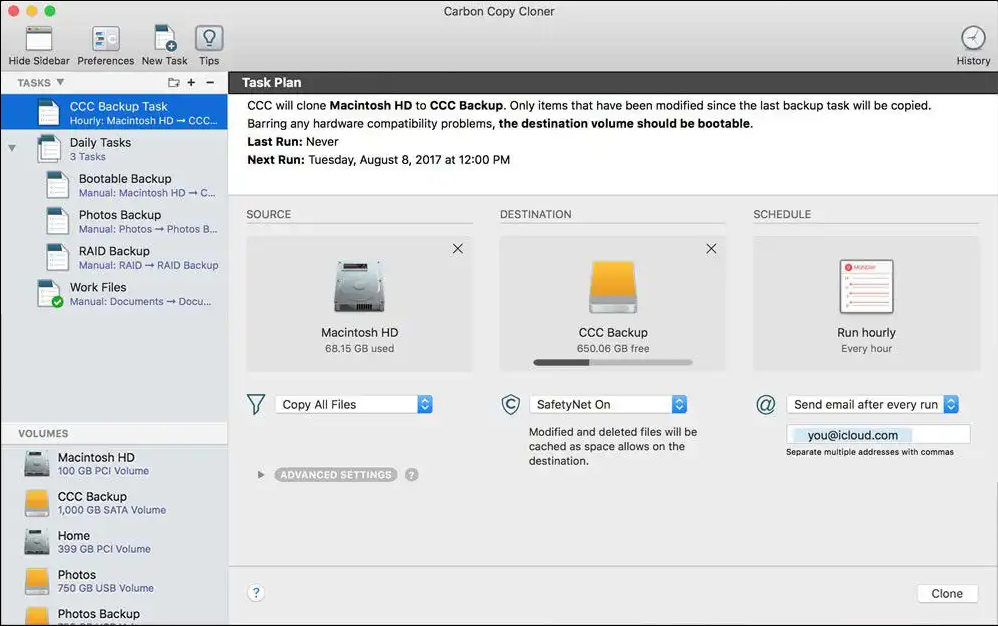
mkdir /mnt/old
mkdir /mnt/new
sudo mount /dev/sdX /mnt/old
sudo mount /dev/sdY /mnt/new
sudo dd if=/dev/sdX of=/dev/sdY bs=4M conv=sync,noerror status=progress
sudo mount –bind /dev /mnt/new/dev
sudo chroot /mnt/new
sudo grub-install /dev/sdY
exit
Stellen Sie sicher, dass Sie die Startreihenfolge in Ihren BIOS-Einstellungen ändern, um der SSD als Startlaufwerk Vorrang einzuräumen. Dadurch kann Ihr Computer mit dem neuen Betriebssystem auf der SSD booten, statt mit dem alten auf der Festplatte.
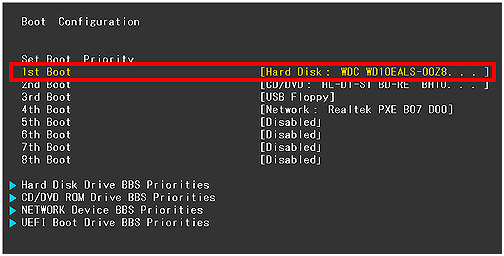
Es ist immer eine gute Idee, noch einmal zu überprüfen, ob der Klonvorgang erfolgreich war. Sie können dies tun, indem Sie den verfügbaren Speicherplatz auf Ihrer SSD überprüfen und sicherstellen, dass alle Ihre Dateien und Einstellungen intakt sind.
Wenn Ihr Computer über mehrere Laufwerke verfügt, müssen Sie möglicherweise den Laufwerksbuchstaben Ihrer SSD manuell ändern, um Konflikte mit anderen Laufwerken zu vermeiden. Dies kann mit dem Datenträgerverwaltungstool in Windows oder dem Festplatten-Dienstprogramm auf dem Mac erfolgen.


