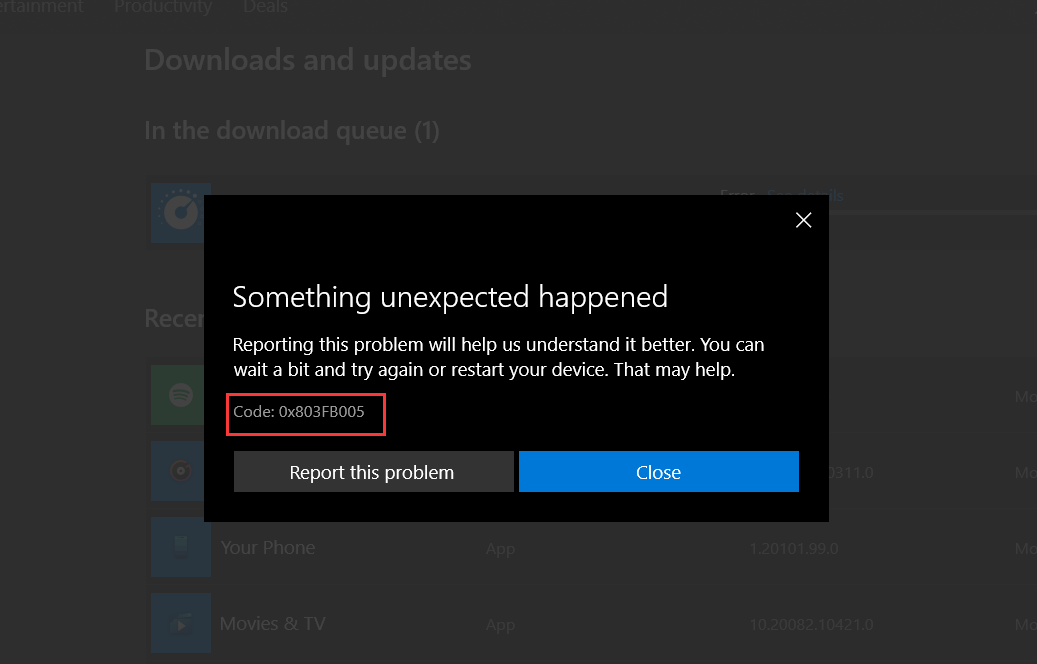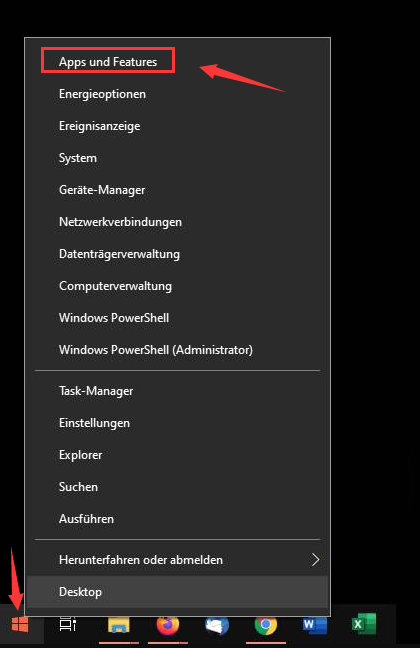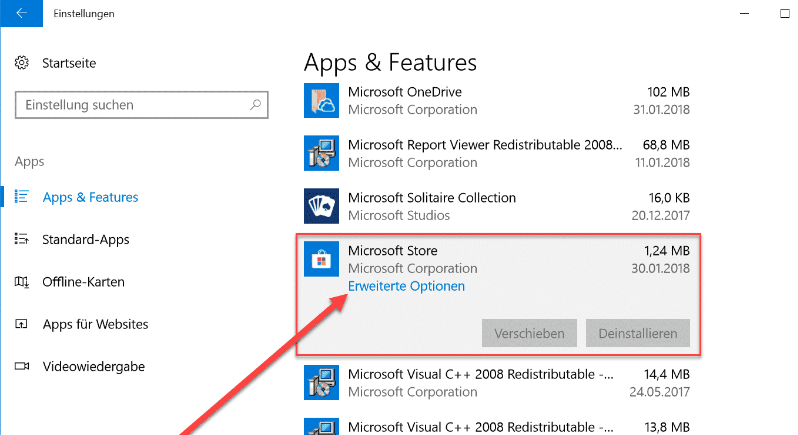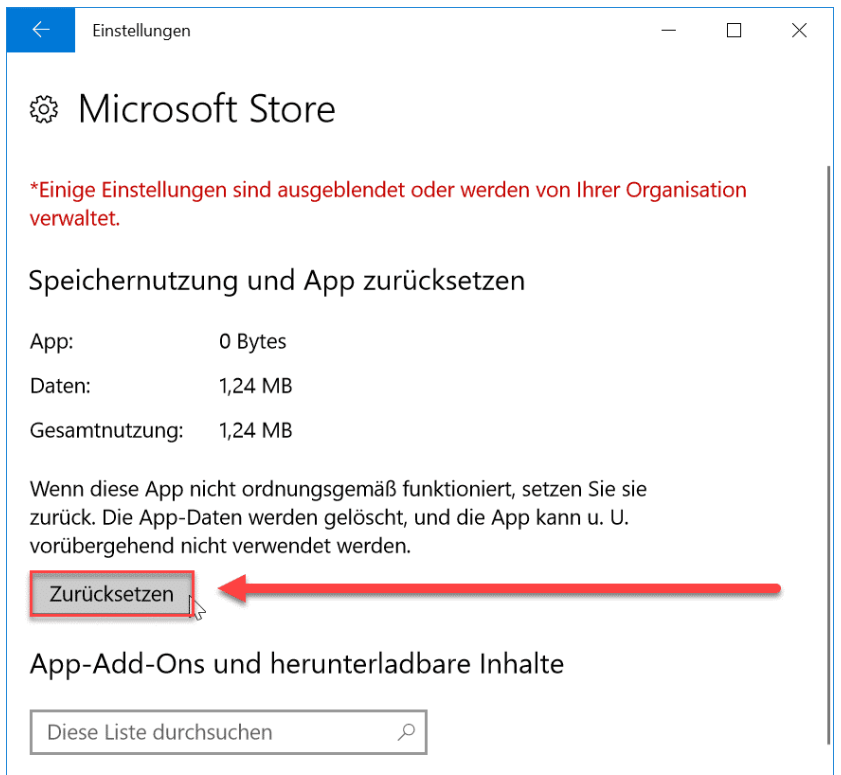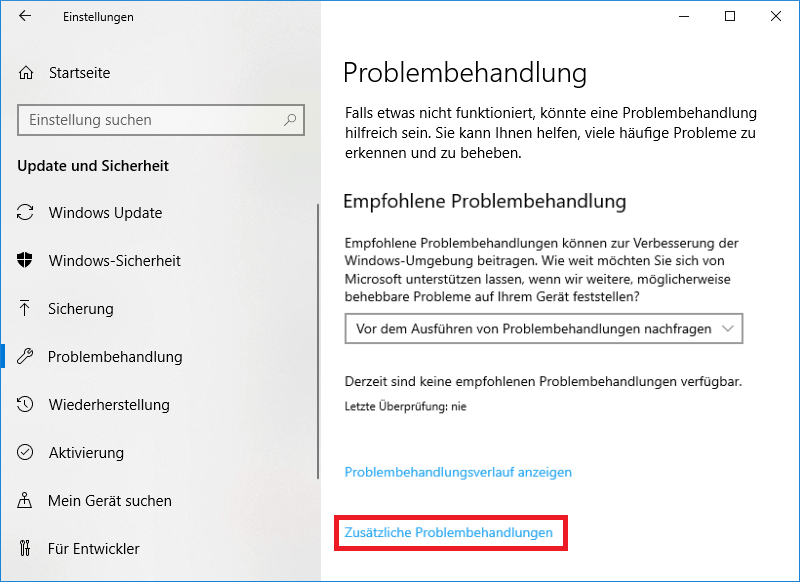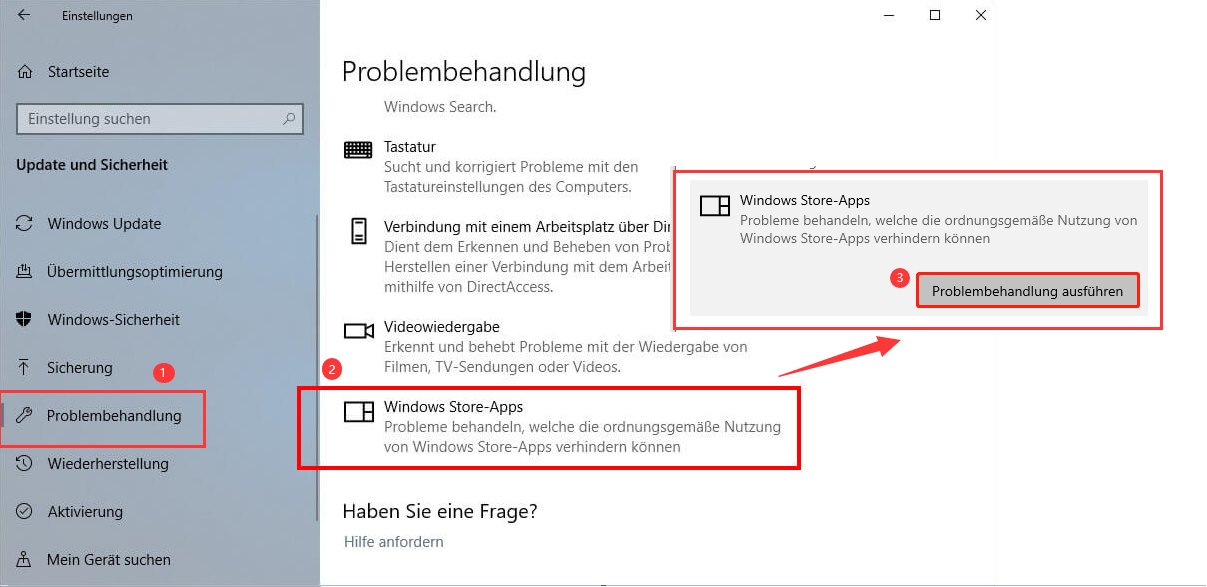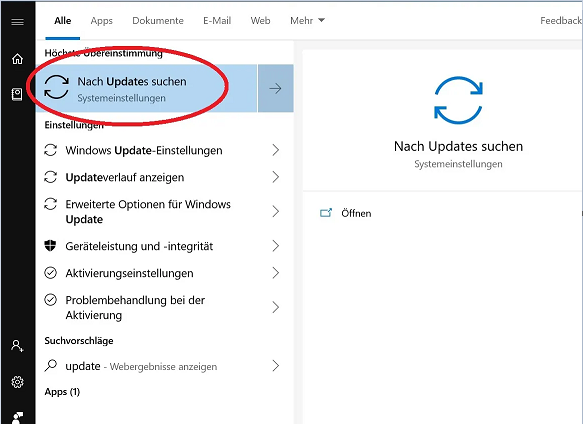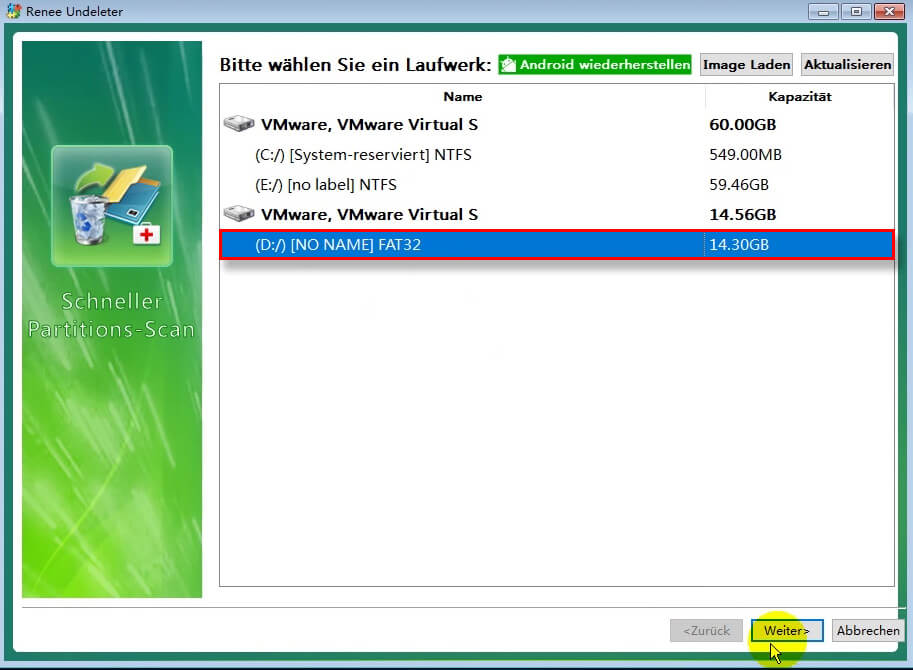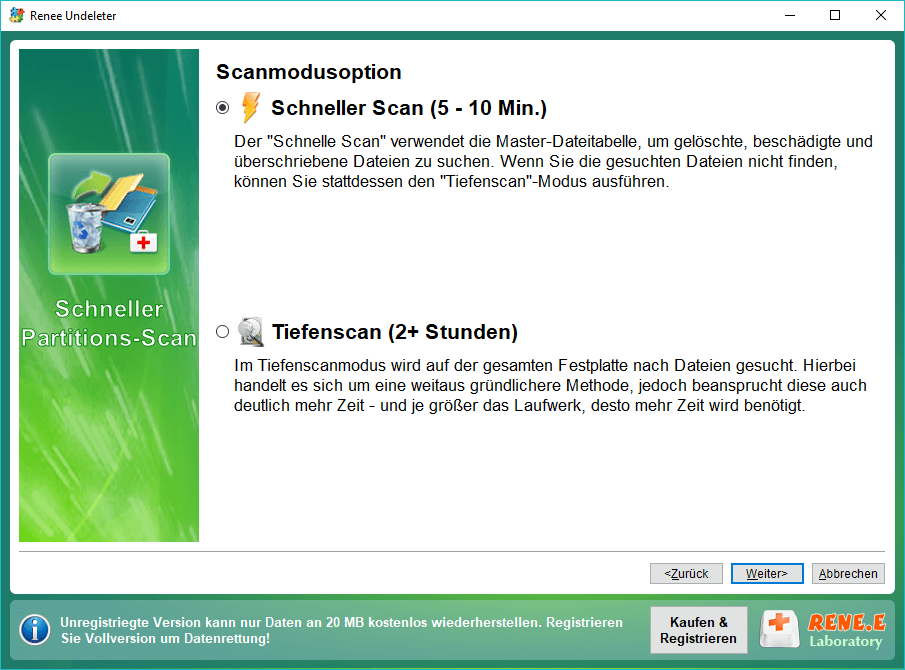I. Wie behebe ich den Windows-Fehlercode 0x803FB005?
Der Windows-Fehlercode 0x803FB005 tritt im Allgemeinen beim Herunterladen von Anwendungen über den Windows App Store auf. Dieser Fehler kann mit App-Store-Fehlern, übermäßigem Schutz von Antivirensoftware von Drittanbietern, nicht rechtzeitiger Aktualisierung und Installation von von Microsoft veröffentlichten Patches und Systemdateien zusammenhängen Korruption. Hier sind einige praktische Lösungen.
1. Deaktivieren Sie die Antivirensoftware, wenn Sie Apps herunterladen
Bei einigen Antivirenprogrammen von Drittanbietern besteht das Problem eines übermäßigen Schutzes und einer fehlerhaften Blockierung von Anwendungen. Daher können wir die Antivirensoftware vor dem Herunterladen der Anwendung deaktivieren und sie später herunterladen, um zu sehen, ob das Problem behoben ist.
2. Setzen Sie den Microsoft Store zurück
Auch der Microsoft Store (App Store) kann bei einer Fehlfunktion den Fehlercode 0x803FB005 verursachen. Wir können einige Störungen beheben, indem wir den Microsoft Store zurücksetzen. Die spezifischen Betriebsschritte sind wie folgt:
Schritt 1: Klicken Sie mit der rechten Maustaste auf (Start) und wählen Sie (Apps und Features).
Schritt 2: Suchen Sie auf der Anwendungs- und Funktionsoberfläche nach (Store) und klicken Sie auf (Erweiterte Optionen) unter (Microsoft Store).
Schritt 3: Suchen Sie die Schaltfläche (Zurücksetzen) und tippen Sie darauf. Die Daten dieser App werden beim Zurücksetzen gelöscht. Wenn Sie die Daten nicht löschen möchten, können Sie auch zunächst die (Reparatur-)Funktion ausprobieren. Nachdem der Vorgang abgeschlossen ist, starten Sie bitte den Computer neu und prüfen Sie, ob das Problem behoben ist.
3. Führen Sie die Windows Store-Problembehandlung aus
Die Fehlerbehebung ist ein integriertes Fehlerbehebungstool des Windows-Systems, das Benutzern bei der Fehlerbehebung und Behebung einiger Probleme helfen kann. Daher können wir die Windows Store-Problembehandlung ausführen, um dieses Problem zu beheben. Gehen Sie wie folgt vor:
Schritt 1: Starten Sie den Computer und drücken Sie gleichzeitig die Taste (Windows+I) auf der Tastatur, um die Einstellungsoberfläche zu öffnen. Klicken Sie dann auf die Option (Update und Sicherheit).
Schritt 2: Wählen Sie (Problembehandlungen) und klicken Sie auf (Zusatzliche Problembehandlungen).
Schritt 3: Suchen und klicken Sie auf (Windows Store Apps) und dann auf (Fehlerbehebung ausführen). Führen Sie anschließend die Reparatur gemäß den Anweisungen durch und starten Sie dann den Computer neu, um zu prüfen, ob das Problem behoben ist.
4. Führen Sie ein Windows-Update durch
Microsoft wird Patches für einige Fehler bereitstellen, und wir müssen Patches rechtzeitig aktualisieren und installieren. Die spezifischen Schritte sind wie folgt:
Schritt 1: Starten Sie den Computer, suchen Sie im Suchfeld in der unteren linken Ecke nach der Option (Windows Update-Einstellungen) und geben Sie sie ein.
Schritt 2: Wählen Sie als Nächstes in der Windows-Einstellungsoberfläche links (Windows Update) aus und klicken Sie rechts auf (Nach Updates suchen). Wenn ein Element erkannt wurde, das aktualisiert und installiert werden muss, befolgen Sie bitte die Anweisungen. Starten Sie dann den Computer neu, um zu sehen, ob das Problem behoben ist.
5. Führen Sie SFC- und DISM-Befehle aus
Die Tools SFC (System File Checker) und DISM (Deployment Image Servicing and Management) sind in Windows integrierte Dienstprogramme, die Systemdateien auf Fehler scannen und diese automatisch beheben. Wenn der Fehlercode 0x803FB005 mit einer Beschädigung der Systemdatei zusammenhängt, können Sie diese Methode ausprobieren.
Schritt 1: Suchen Sie (cmd) im Suchfeld in der unteren linken Ecke, klicken Sie mit der rechten Maustaste auf (Eingabeaufforderung) und wählen Sie (Als Administrator ausführen), um das Eingabeaufforderungstool zu öffnen.
Schritt 2: Geben Sie im geöffneten Eingabeaufforderungsfenster den Befehl (SFC /scannow) ein und drücken Sie die (Enter)-Taste. Als Nächstes führt der System File Checker einen Systemscan durch und repariert problematische Systemdateien. Wenn Sie die Meldung erhalten, dass SFC die beschädigte Datei nicht reparieren kann, fahren Sie bitte mit dem nächsten Schritt fort.
Schritt 3: Geben Sie (Dism /Online /Cleanup-image /RestoreHealth) in das geöffnete Eingabeaufforderungsfenster ein und drücken Sie die Eingabetaste, um beschädigte Systemdateien zu reparieren. Nachdem der Befehl ausgeführt wurde, können Sie ihn erneut ausführen (SFC /scannow), dann den Computer neu starten und Windows erneut aktualisieren, um zu prüfen, ob das aktuelle Problem behoben ist.
Dies sind einige Möglichkeiten, den Fehlercode 0x803FB005 zu beheben. Wenn das Problem nicht behoben wurde, können Sie versuchen, den Computer zurückzusetzen oder das System mit dem Windows Media Creation Tool zu aktualisieren, und dann prüfen, ob das Problem behoben ist. Wenn Sie feststellen, dass Dateien nach Abschluss der Reparatur oder während der täglichen Nutzung des Computers verloren gehen, können Sie die folgenden Methoden zum Scannen und Wiederherstellen ausprobieren.