Einfrieren des Computers nach Windows 10 Update: So lösen Sie das Problem schnell!
- Home
- Support
- Anleitungen für Systemrettung
- Einfrieren des Computers nach Windows 10 Update: So lösen Sie das Problem schnell!
Überblick
Erfahren Sie mehr über die Ursachen und häufige Lösungen für das Problem, dass der Computer nach einem Windows 10-Update einfriert. Entdecken Sie außerdem, wie Sie wichtige Daten übertragen oder wiederherstellen können, wenn Sie nicht in das System gelangen.
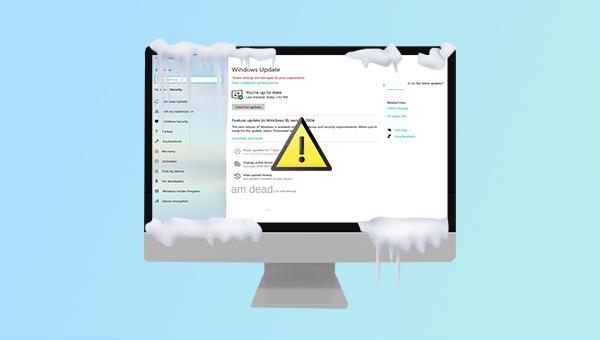
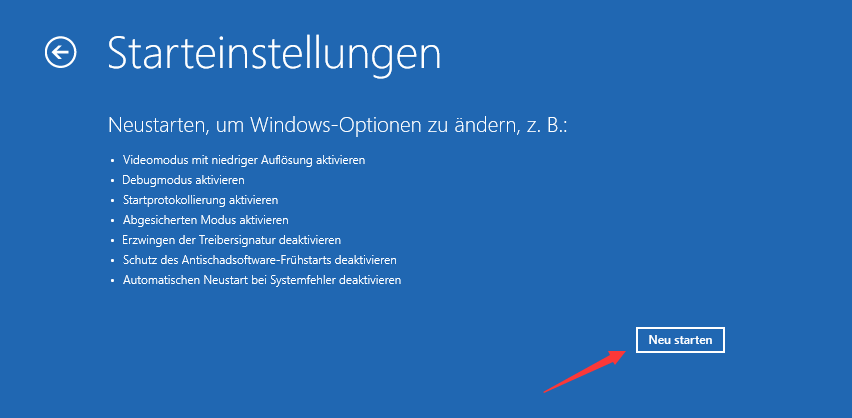


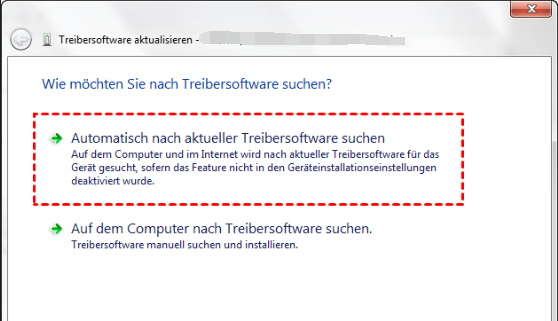
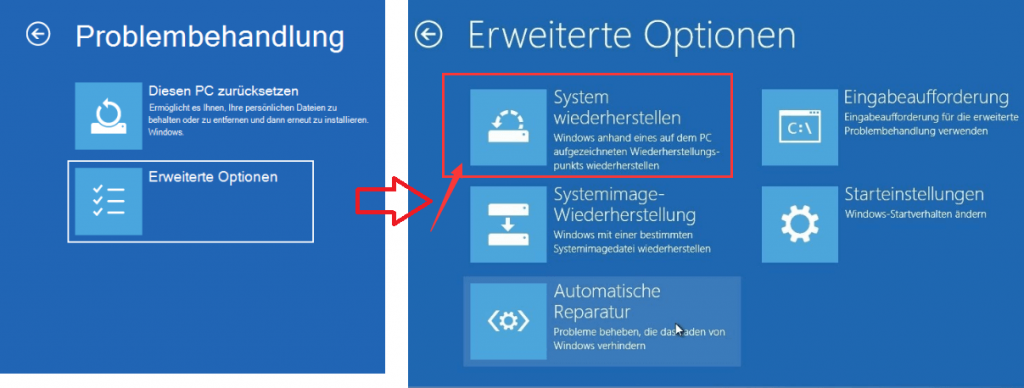
Schritt 3: Wählen Sie einen aktuellen Wiederherstellungspunkt vor dem Fehler aus, klicken Sie auf Weiter und warten Sie, bis der Wiederherstellungsprozess abgeschlossen ist.
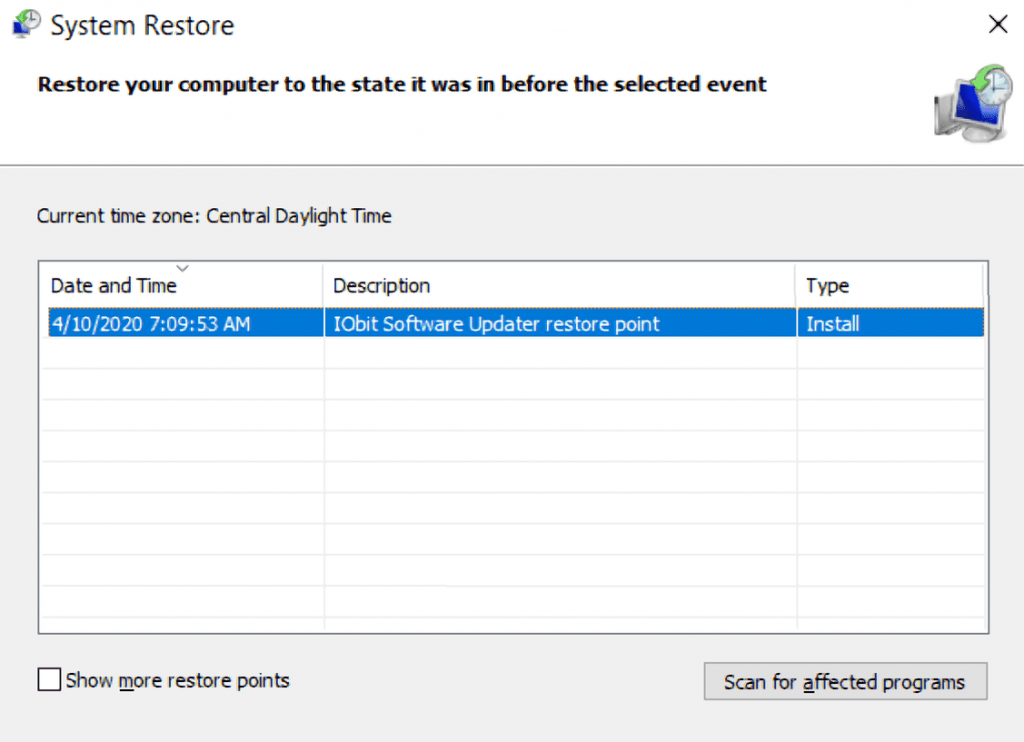

Einfache Bedienung schnelle Übertragung jeder Datei in nur 3 Schritten.
Dateien übertragen Übertragen Sie vorhandene Dateiinformationen auf den Computer ohne Windows Betriebssystem.
Vorschaufunktion Beim Übertragen von Dateien wird die Vorschau des Dateiinhalts unterstützt.
Multifunktional Dateimigration, Dateiwiederherstellung, Startreparatur usw. können ohne Starten des Systems durchgeführt werden.
Kompatibilität Perfekt kompatibel mit Windows 11/10/8.1/8/7/XP/Vista.
Einfach zu bedienen Dateien in 3 einfachen Schritten übertragen
Vorschau Unterstützt die Dateivorschau vor der Übertragung
Multifunktional kann auch Dateiwiederherstellung, Passwort Reset, Startreparatur usw. durchführen.
Gratis TrialGratis Trialderzeit hat 2000 Kostenlose Testversion für Benutzer!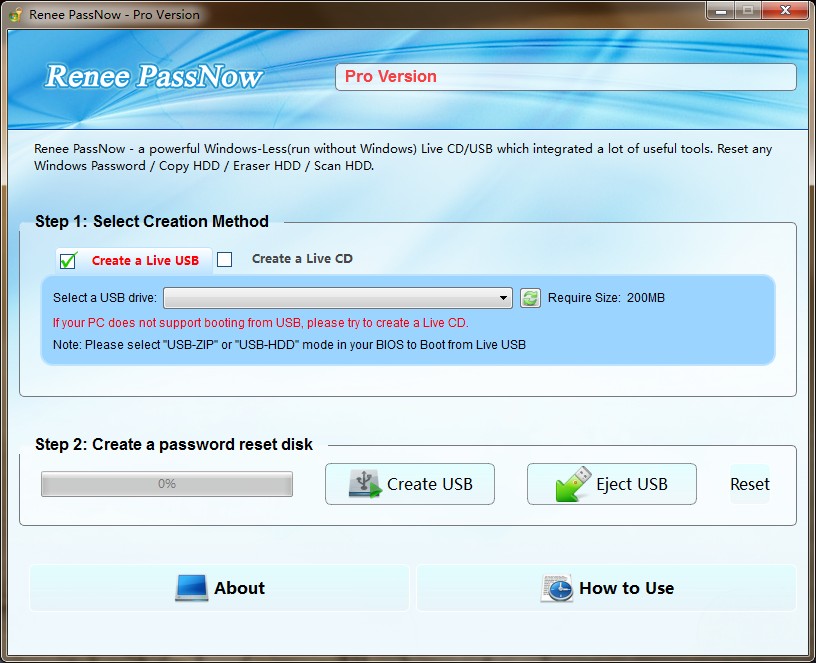

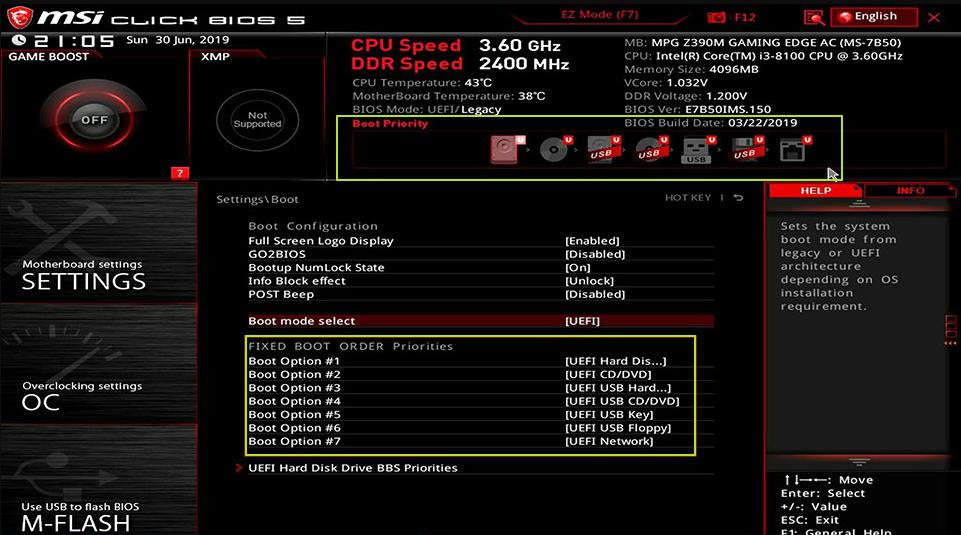
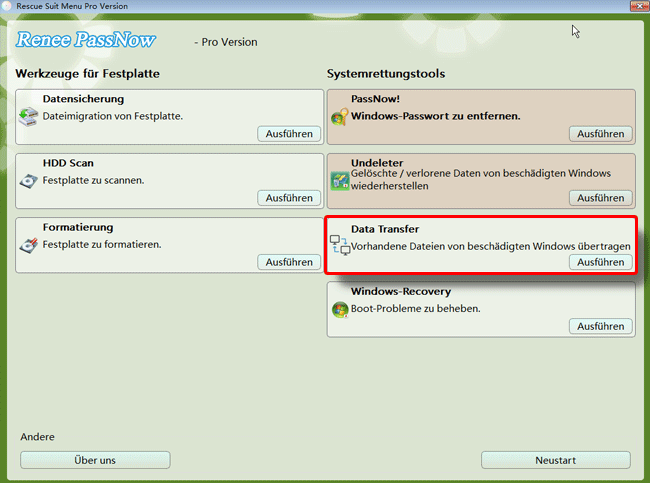
Seien Sie jedoch vorsichtig beim Löschen von Dateien, da dieser Vorgang nicht rückgängig gemacht werden kann. Zum Löschen einer Datei wählen Sie diese aus und klicken auf die Schaltfläche “Löschen” in der Mitte.

Undeleter in der Hauptoberfläche der Funktion und klicken Sie auf Ausführen .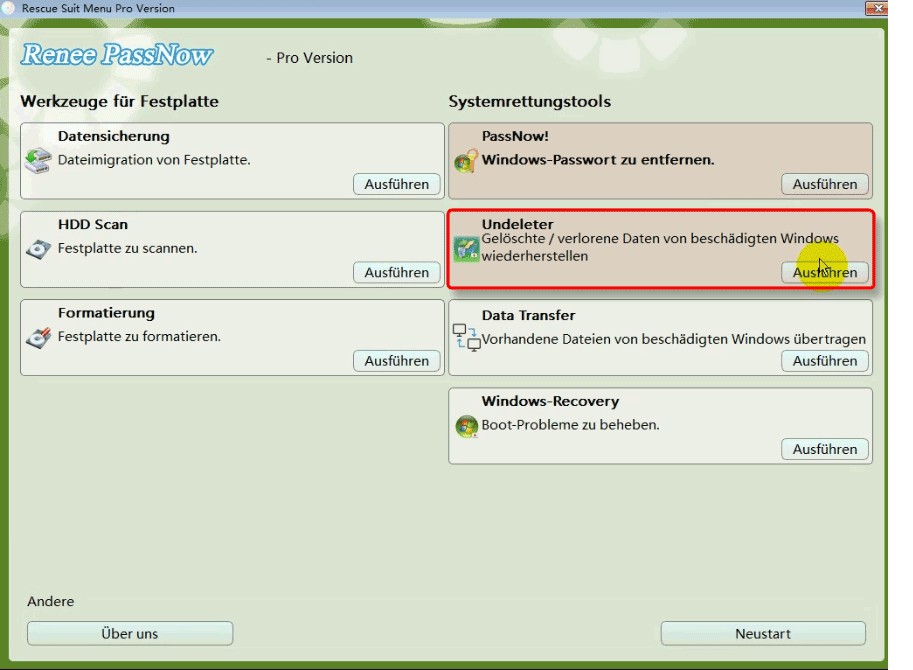
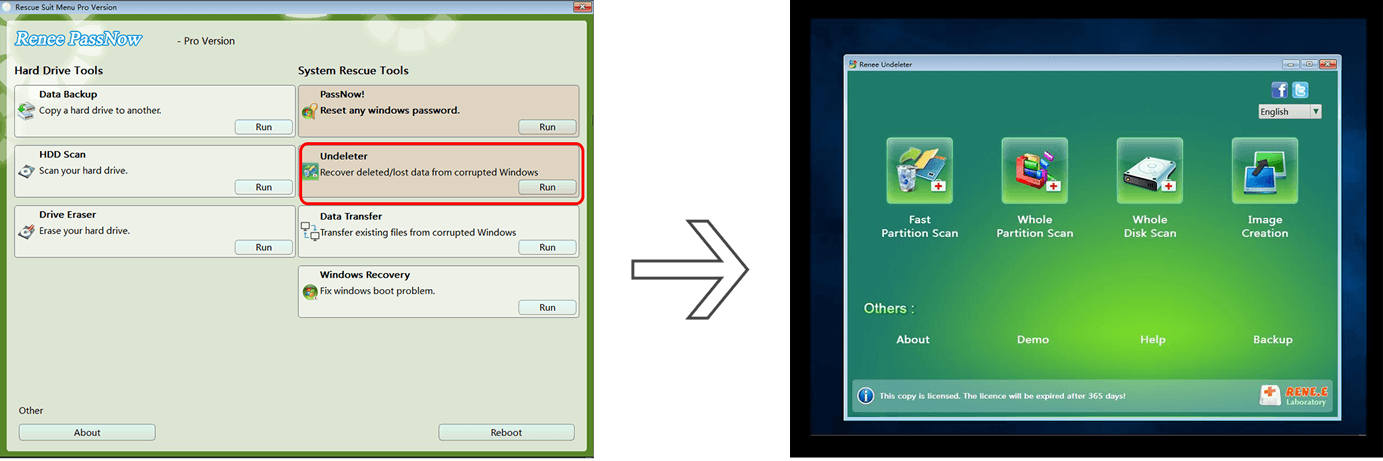
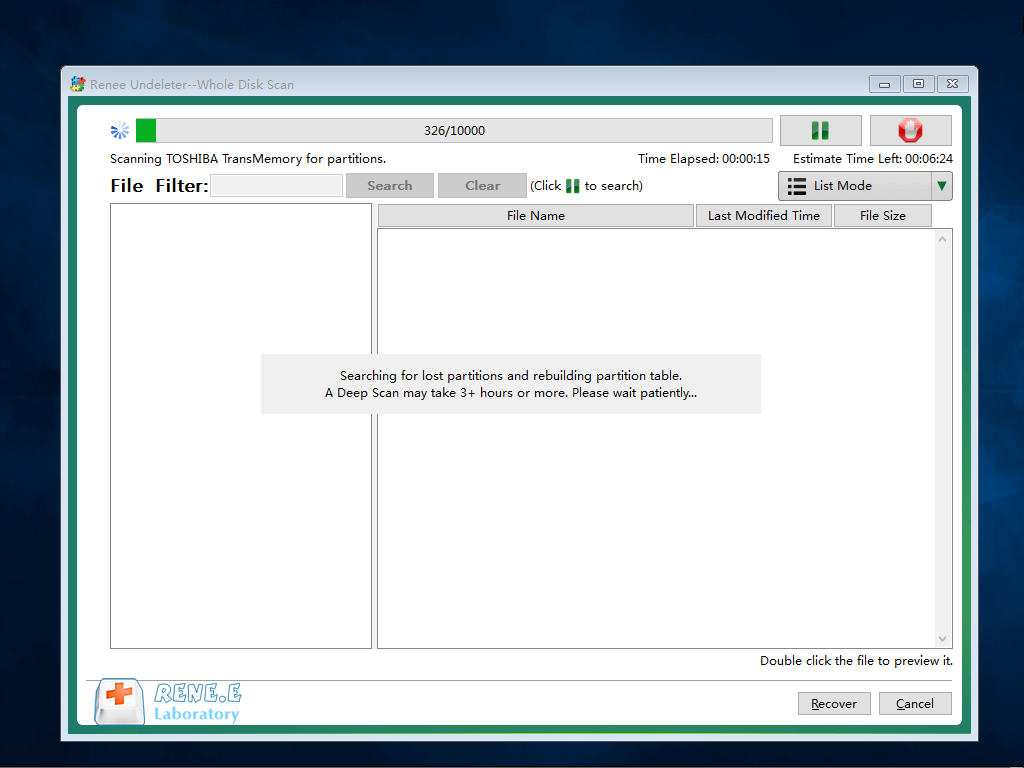
betroffene Linker :
Warum friert mein Windows 10-Computer plötzlich ein und reagiert langsam?
22-05-2024
Thomas Quadbeck : Erfahren Sie, warum Ihr Computer langsam läuft, und finden Sie konventionelle Lösungen für Einfrieren und langsame Reaktionen bei...
29-11-2023
Thomas Quadbeck : Erfahren Sie in unserer umfassenden Anleitung, wie Sie Ihren Dell-Laptop ohne Passwort auf die Werkseinstellungen zurücksetzen.
Was soll ich tun, wenn die Computermaus einfriert?
24-04-2024
Maaß Hoffmann : Die Maus spielt eine sehr wichtige Rolle, wenn der Benutzer den Computer verwendet. Wenn die Maus nicht normal...



