Computer startet ständig neu? Gründe und Lösungen!
- Home
- Support
- Anleitungen für Systemrettung
- Computer startet ständig neu? Gründe und Lösungen!
Überblick
Windows ist wichtig in unserem täglichen Leben. Wenn wir jedoch auf Probleme wie ständiges Neustarten, Startfehler oder andere Schwierigkeiten stoßen, sollten wir nicht aufgeben. Versuchen Sie die hier genannten Methoden, um wieder Zugriff auf Ihren Computer zu erhalten.
- Hardwarefehler
- Das Problem mit dem RAM
- Fehlerhafte Spuren auf der Festplatte
- Ausgefallener Lüfter führt zu Überhitzung der CPU oder Grafikkarte
- Unzureichende Stromversorgung
- Dusty Bunny führt zu Kurzschluss und Überhitzung
Hardwarefehler
Das RAM-Problem
RAM-Fehler durch Langzeitbetrieb
Wenn Ihr Computer nach längerem Gebrauch ständig neu startet, könnte das Problem am RAM liegen. In den meisten Computern ist der RAM nicht mit ECC ausgestattet. Dadurch kann der RAM nach längerem Betrieb ausfallen und der Computer startet schließlich immer wieder neu.

RAM-Fehler
Wenn Ihr Computer ständig neu startet und nicht mehr funktioniert oder nicht mehr bootet , sollten Sie den Arbeitsspeicher überprüfen. Falls dieser defekt ist, ersetzen Sie ihn bitte .
In manchen Fällen gibt das Mainboard einen Signalton aus, wenn der RAM nicht funktioniert. Beispielsweise piept ein Mainboard von Award kontinuierlich. Weitere Informationen finden Sie unter Computer-Beep-Codes und Lösungen.
Fehlerhafte Spuren auf der Festplatte
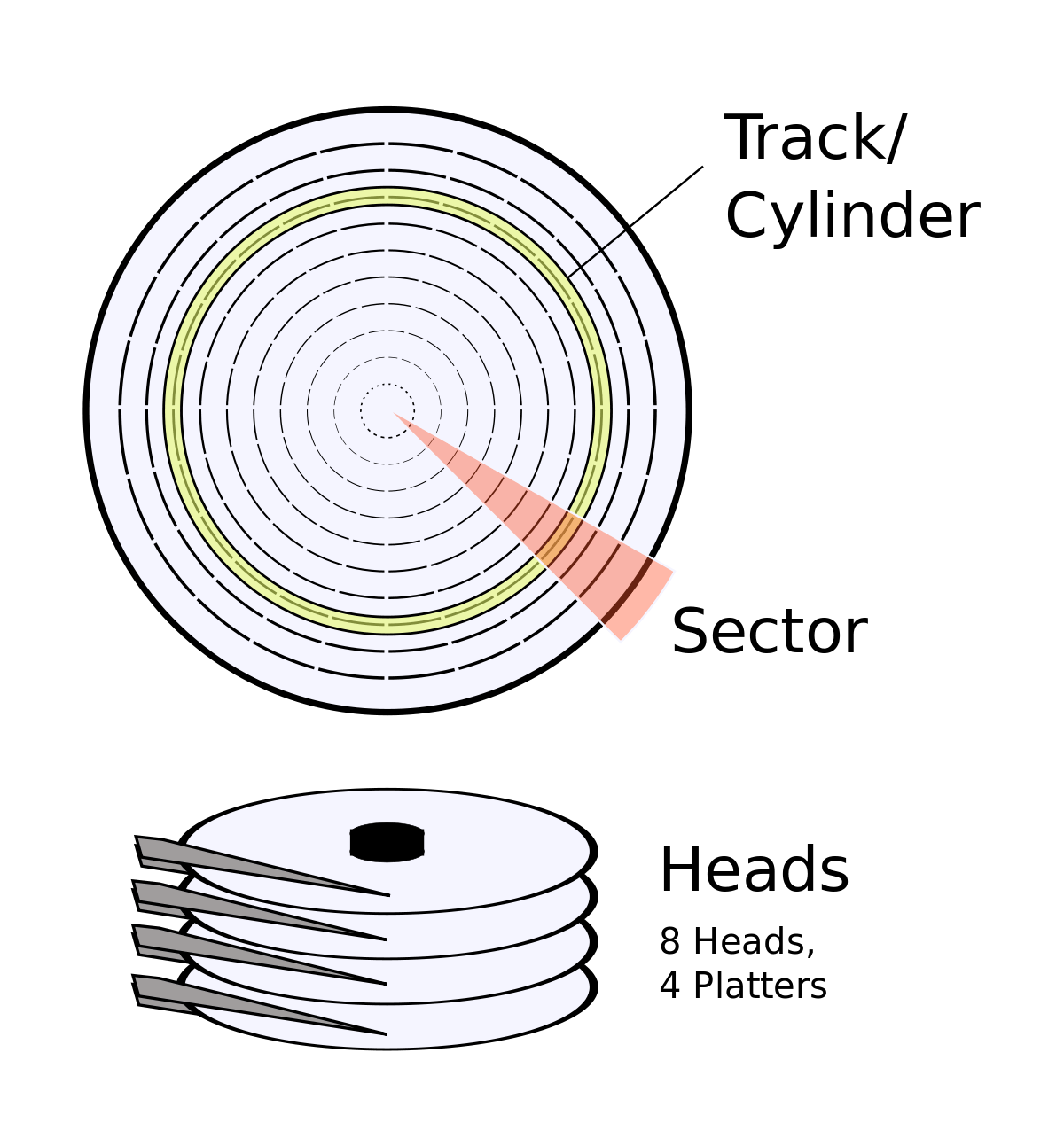
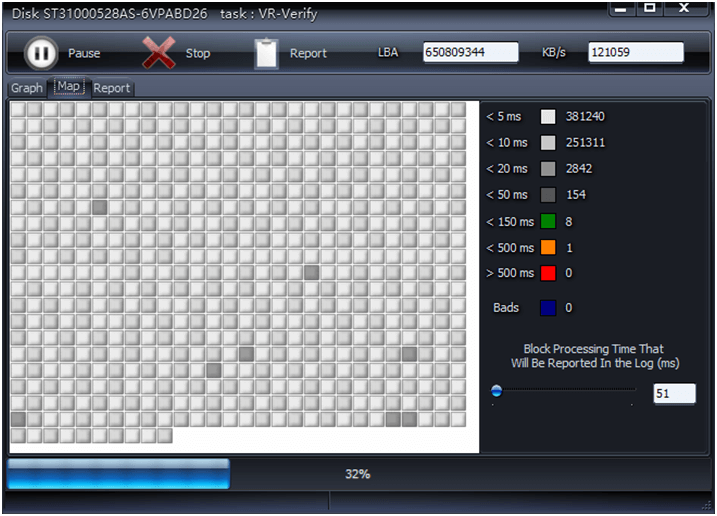
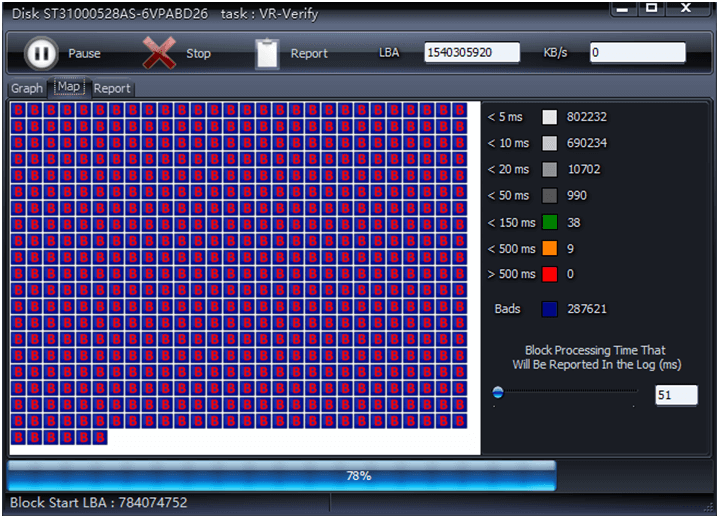
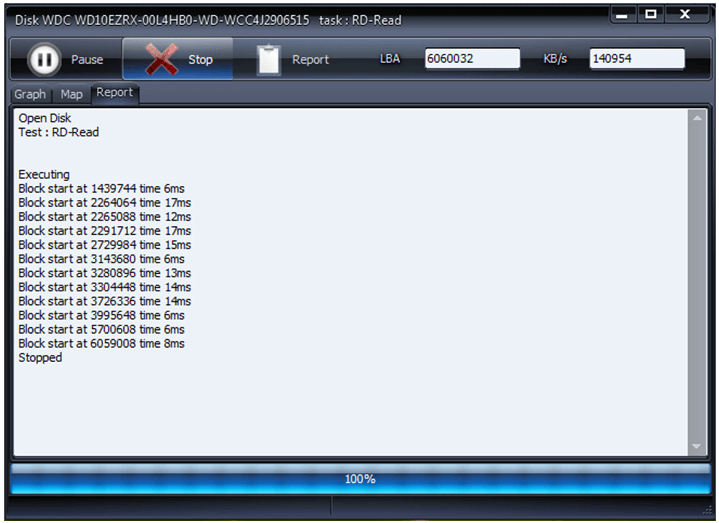
Erfahre mehr über Renee Becca
Klonen Sie alle Daten (einschließlich System) auf der Festplatte auf eine kleinere SSD. Die SSD kann nach Abschluss des Klonvorgangs zum Booten des Computers verwendet werden.
Unterstützt nur die Migration von Windows auf SSD.
Die 4K-Ausrichtung wird beim Klonen von Datenträgern, Migrieren von Systemen, Wiederherstellen von Datenträgern oder Systemen verarbeitet.
Benutzer können auch eine Festplatte (HDD oder SSD) auf eine andere mit größerer Kapazität klonen.
Sichern und Wiederherstellen von System/Datenträger/Ordner. Automatische Sicherungspläne sind verfügbar.
Kompatibel mit: Windows 10/8.1/8/7/Vista/XP/2008/2012 (32bit/64bit)/Server 2008
Herunterladen Kostenlose Lizenz erhaltenEin defekter Lüfter führt zu einer Überhitzung der CPU oder Grafikkarte

Gefahr, die ein defekter Lüfter mit sich bringt
1.Wenn der Lüfter nicht läuft, überhitzt der PC und startet ohne Vorwarnung neu. Dadurch wird das System beschädigt oder Daten gehen verloren.
2.Ein defekter Lüfter führt nicht nur zur Überhitzung des PCs, sondern beschädigt auch die CPU und die Grafikkarte, wenn Sie den Lüfter ignorieren.
Überprüfen Sie die Verbindung zwischen CPU-Lüfter und Motherboard
Falls der Lüfter nicht funktioniert, öffnen Sie bitte das Gehäuse und überprüfen die Verbindung zwischen Lüfter und Hauptplatine . Setzen Sie die Verbindung zurück, falls dies die Ursache des Problems ist.

Lüfter auf dem Motherboard neu installieren
Ein falsch installierter CPU-Lüfter kann ebenfalls dazu führen, dass der Lüfter nicht funktioniert. Hier muss das Gehäuse geöffnet und der Lüfter korrekt neu installiert werden, damit er funktioniert.

Reinigen Sie den CPU- und Grafikkartenlüfter
Wenn der CPU- und Grafikkartenlüfter lange im Einsatz waren, reinigen Sie bitte den Staub vom Lüfter . Zusätzlich können Sie etwas Öl hinzufügen , um die Leistung zu verbessern.

Ersetzen Sie den CPU-Lüfter und den Grafikkartenlüfter
Wenn der Lüfter fast nicht mehr funktioniert, sollte er rechtzeitig durch einen neuen ersetzt werden. Dies kann helfen, Neustarts des PCs zu verhindern, die zu Systembeschädigungen und Datenverlust führen können.

Unzureichende Stromversorgung

Manchmal liegt es nicht am Treiber oder der Festplatte , dass der PC ständig neu startet. Eine unzureichende Stromversorgung kann ebenfalls dazu führen, dass die Festplatte nicht funktioniert, was wiederum zu ständigen Neustarts von Windows 10 führt.
Stromverbrauch gängiger PC-Hardware:
| CPU | 65 W – 200 W |
| Hauptplatine | 25 W – 35 W |
| RAM DDR3 x 4 | 10W – 20 W |
| CD/DVD-ROM | 20 W |
| Netzwerkadapter | 7W – 10W |
| Tastatur und Maus | 3W |
| Lüfter x 3 | 6W |
| Unabhängige Grafikkarte | 65 W – 200 W |
| Kleine Festplatte | 6W |
| Große Festplatte (2 TB+, 10.000 U/min) | 20 W |

Dusty Bunny führt zu Kurzschluss und Überhitzung
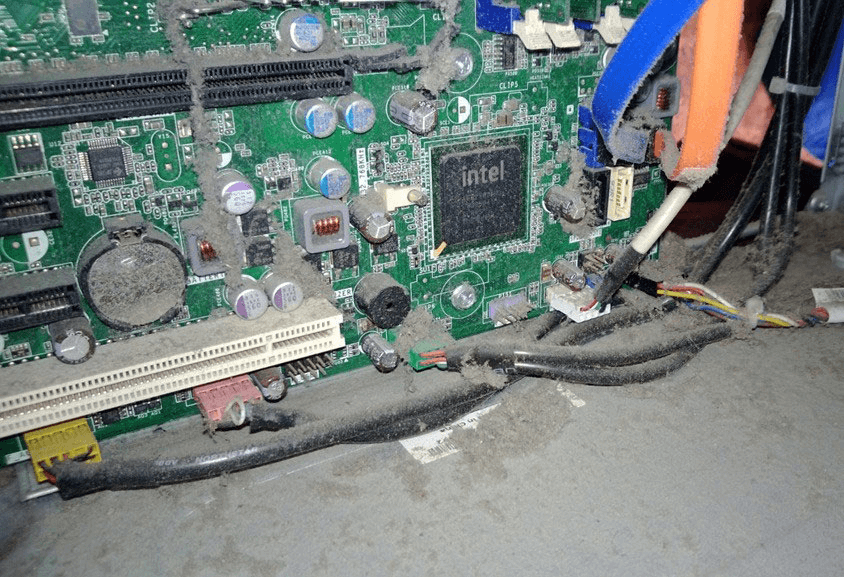


Falsche System- oder Softwareeinstellungen
BIOS-Einstellungen initialisieren
Schritt 2: Starten Sie den Computer. Versuchen Sie, das BIOS aufzurufen.
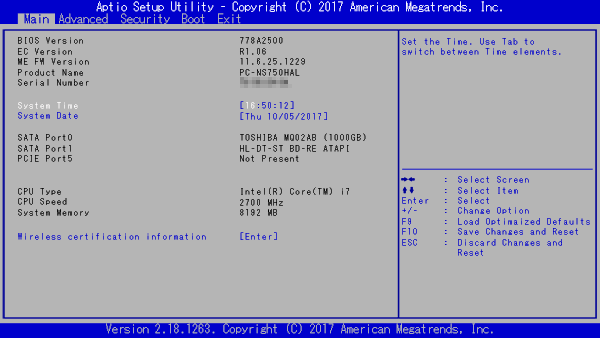
Erhalten Sie aus weiteren Gründen Zugriff auf den abgesicherten Modus
Was ist der abgesicherte Modus?
Der abgesicherte Modus von Windows ist ein diagnostischer Startmodus , der den Computer mit minimalen Ressourcen startet. Wenn Ihr Computer ständig neu startet oder instabil ist, greifen Sie auf den abgesicherten Modus zu, um die Ursachen zu finden und zu beheben.
Schritt 1: Klicken Sie mit der rechten Maustaste auf „Start“ und drücken Sie „Umschalt“, bis Windows 10 neu gestartet wird.
Schritt 2: Nachdem Sie Zugriff auf Windows RE (Windows Recovery Environment) erhalten haben, klicken Sie bitte auf „Problembehandlung“.
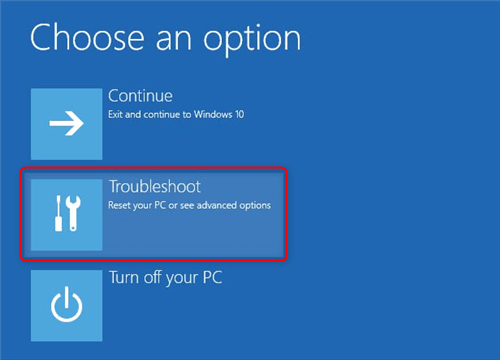
Schritt 3: Klicken Sie auf „Erweiterte Optionen“.
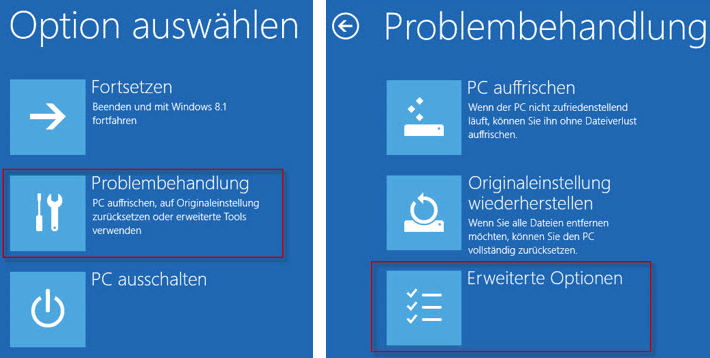
Schritt 4: Wählen Sie „Starteinstellungen“.
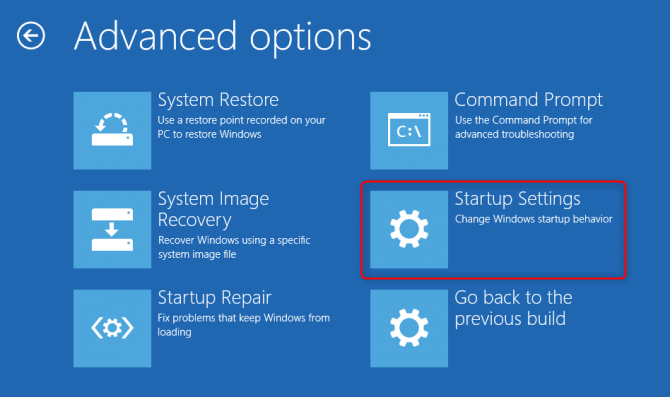
Schritt 5: Klicken Sie auf „Neustart“.
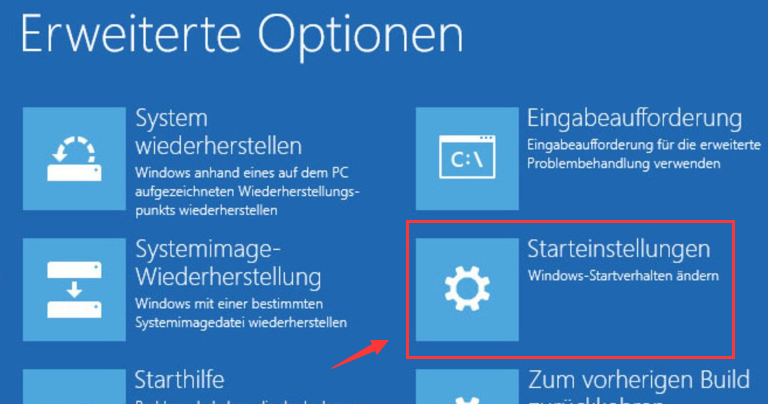
Schritt 6: Nach dem Neustart erhalten Sie Zugriff auf die „Starteinstellungen“. Drücken Sie bitte „4“, um den abgesicherten Modus zu aktivieren.
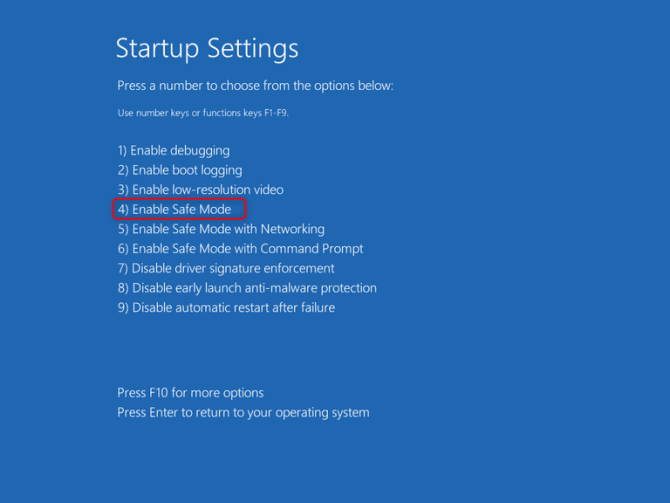
Schritt 7: Wenn in den Ecken Ihres Desktops „Abgesicherter Modus“ angezeigt wird, haben Sie den abgesicherten Modus erfolgreich aktiviert.
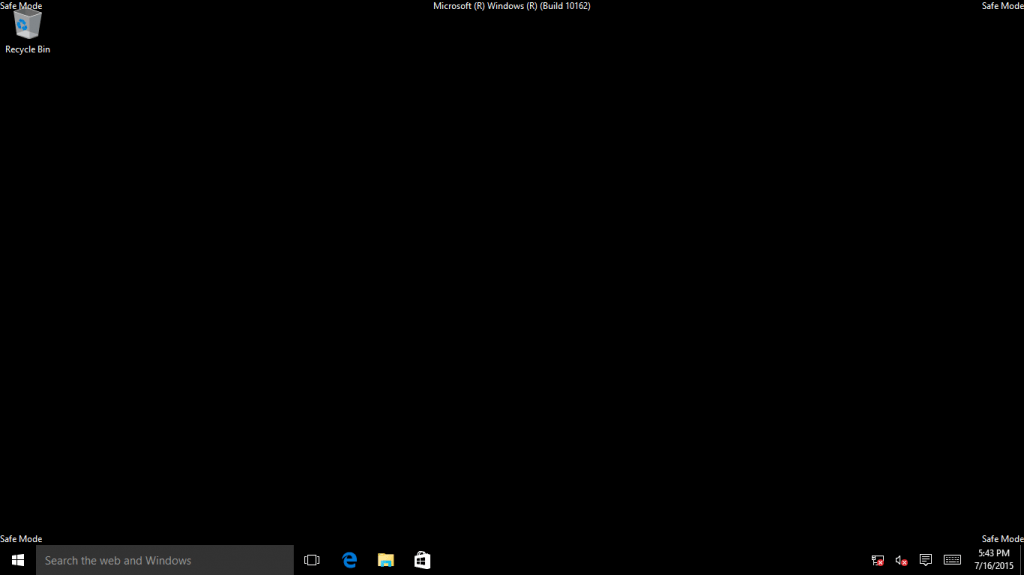
Wenn Windows 10 nicht startet
Wenn Ihr Windows 10 nicht startet, empfiehlt es sich, mit dieser Methode in den abgesicherten Modus zu gelangen: Wenn Windows 10 nach zwei Neustarts keine Konfigurationen lädt, gelangen Sie direkt in Windows RE. Nachdem Sie Zugriff auf Windows RE erhalten haben, folgen Sie bitte den oben genannten Schritten, um in den abgesicherten Modus zu gelangen.
Autostart-Software deaktivieren
Wie deaktiviert man Startprogramme in Windows 10?
Drücken Sie die Tasten Win + X und wählen Sie Task-Manager im Menü.
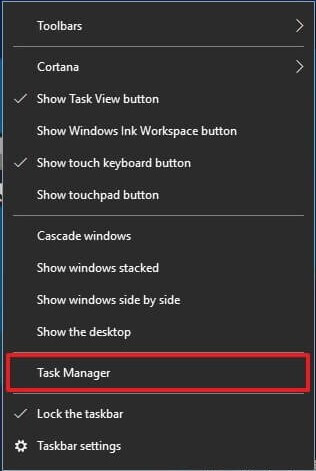
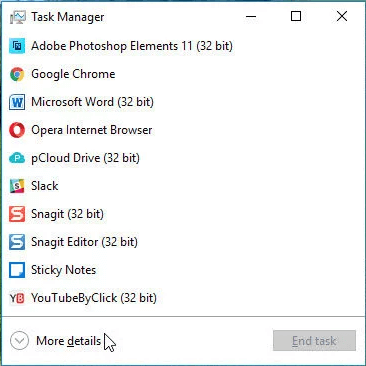
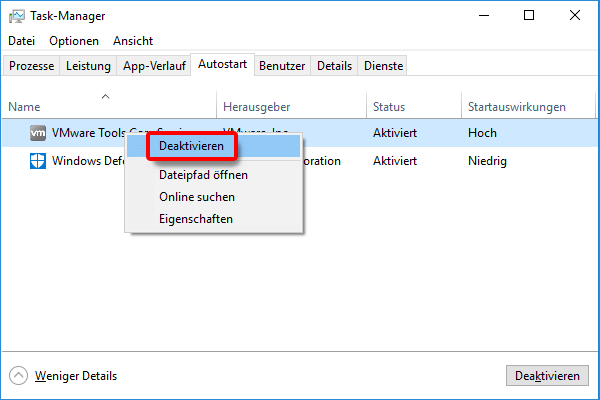
So aktivieren Sie deaktivierte Startprogramme
Befolgen Sie bitte diese Schritte, um alle Startprogramme zu aktivieren:
msconfig im Popup-Fenster ein.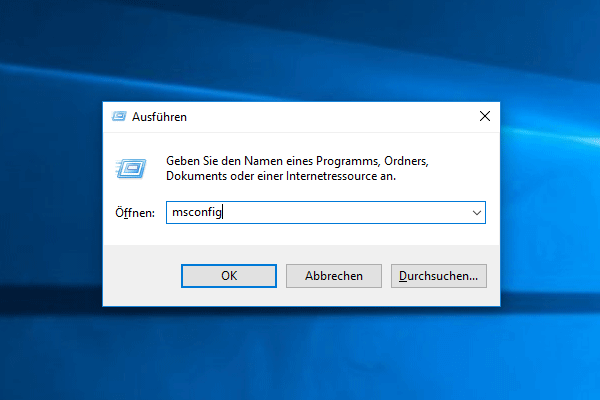
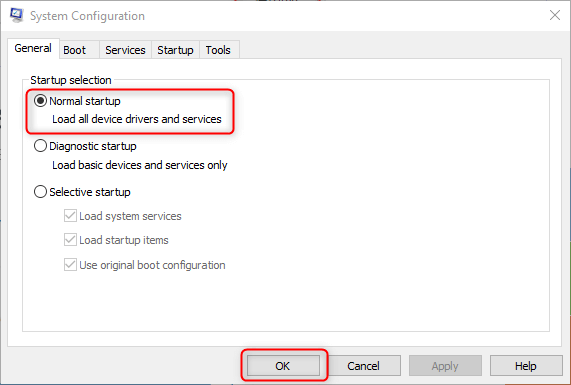
Deinstallieren Sie verdächtige Software
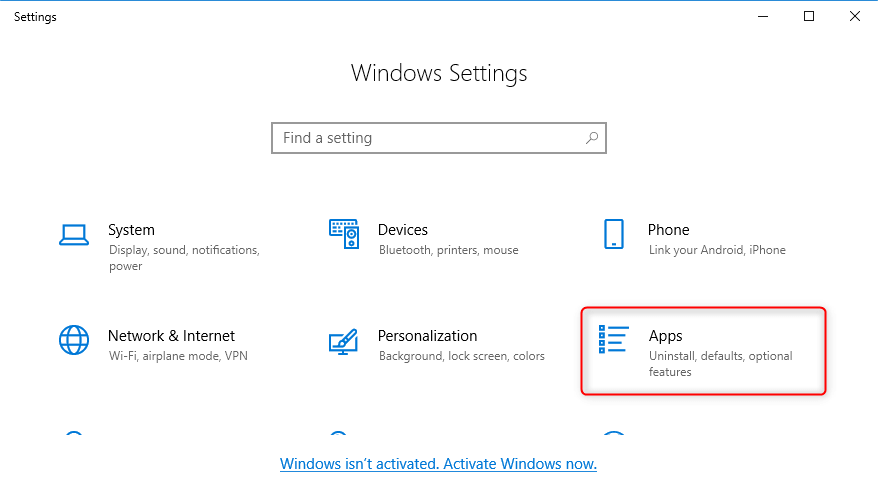
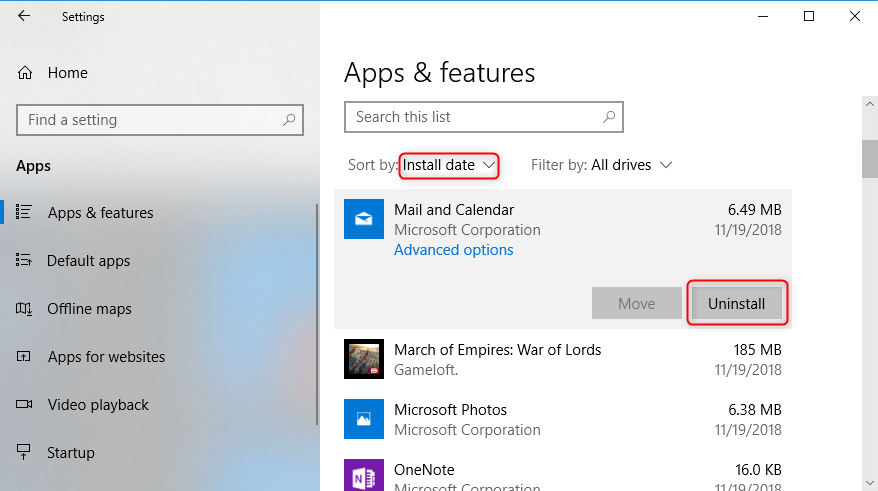
System umziehen
Hinweise:
Die System umziehen kann uns helfen, wichtige Dateien auf den Zustand zum Zeitpunkt der Erstellung des Wiederherstellungspunkts zurückzusetzen. Wenn der Computer ständig neu startet, kann sie dieses Problem lösen, indem sie den Computer in den Normalzustand zurückversetzt.
2. Wenn Sie vorher keinen Systemwiederherstellungspunkt erstellt haben, können Sie die Systemwiederherstellung nicht durchführen.
3. Die Systemwiederherstellung kann das Neustartproblem möglicherweise nicht lösen.
4. Die Systemwiederherstellung stellt die von Ihnen gelöschten persönlichen Daten nicht wieder her.
5. Die Systemwiederherstellung kann nicht durchgeführt werden, wenn Ihre Festplatte kleiner als 128 GB ist.
6. Bitte stellen Sie sicher, dass Sie genügend Zeit haben, um die Systemwiederherstellung durchzuführen, die Stunden dauern kann. Schließen Sie außerdem bitte ein Netzteil an, wenn Sie die Wiederherstellung auf einem Laptop durchführen.
Schritt 2: Nachdem Sie Zugriff auf Windows RE erhalten haben, wählen Sie „Problembehandlung“.
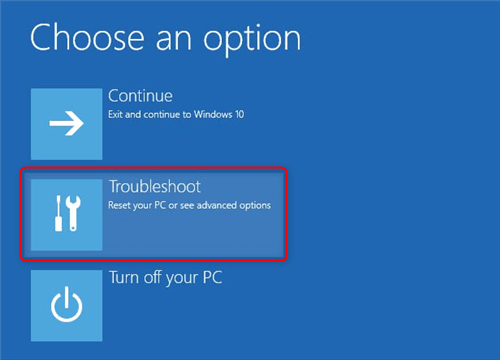
Schritt 3: Klicken Sie auf „Erweiterte Optionen“.
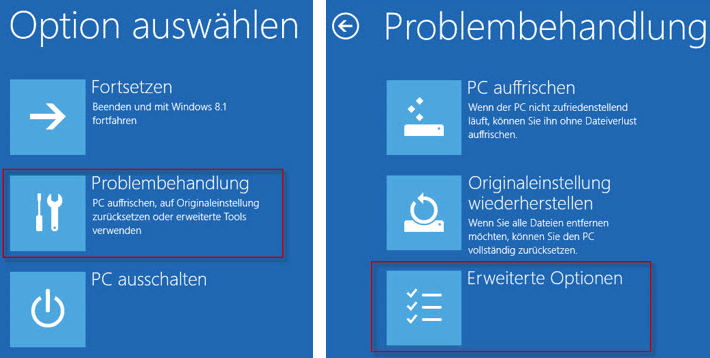
Schritt 4: Wählen Sie „System umziehen“.
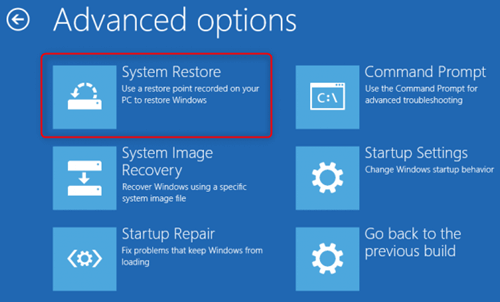
Schritt 5: Klicken Sie in der Oberfläche „System umziehen“ auf „Weiter“.
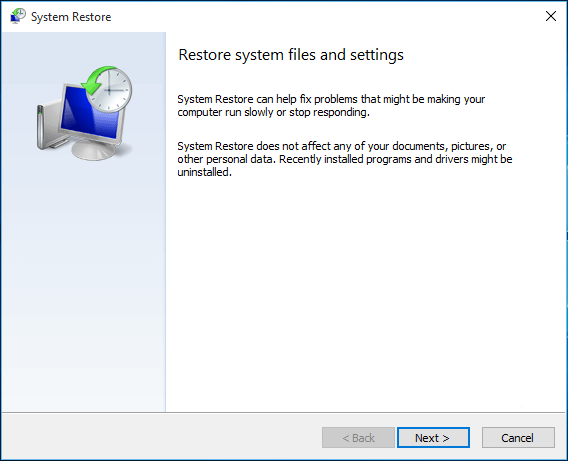
Schritt 6: Wählen Sie den gewünschten Wiederherstellungspunkt aus und klicken Sie auf „Weiter“.
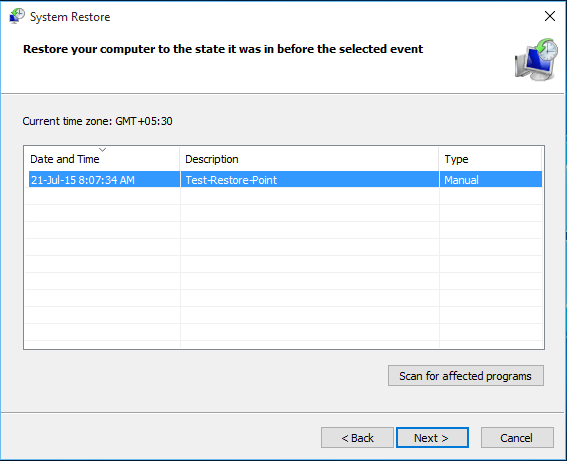
Schritt 7: Klicken Sie nach Bestätigung des Wiederherstellungsinhalts auf „Fertig“.
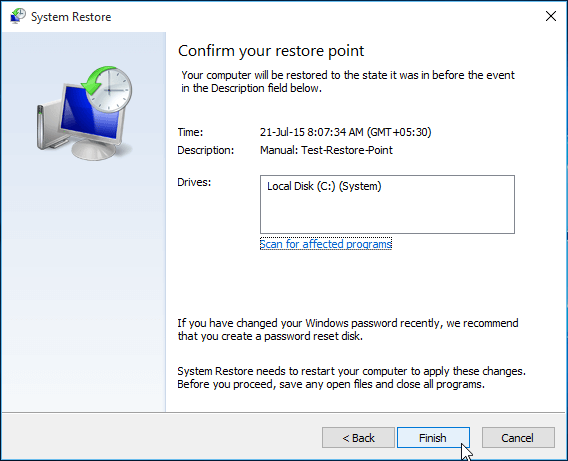
Schritt 8: Klicken Sie im Popup-Bestätigungsfenster auf „Ja“.
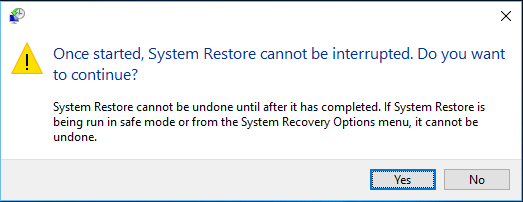
Schritt 9: Warten Sie, bis die System umziehen abgeschlossen ist und der Computer neu gestartet wird. Nach dem Neustart wird die Wiederherstellung durchgeführt und die Konfigurationen vorgenommen. Danach wird Ihnen angezeigt, dass die System umziehen erfolgreich abgeschlossen wurde.
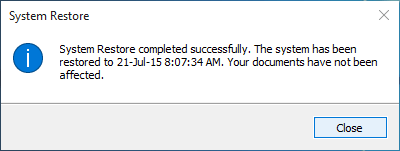
Wenn Sie keinen System umziehenspunkt erstellt haben, können Sie die folgenden Schritte nicht ausführen. So erstellen Sie den System umziehenspunkt:
Schritt 1: Gehen Sie zum „Start“-Menü, wählen Sie „Windows-System“ und klicken Sie auf „Systemsteuerung“. ![]()
Schritt 2: Klicken Sie auf „System und Sicherheit“. 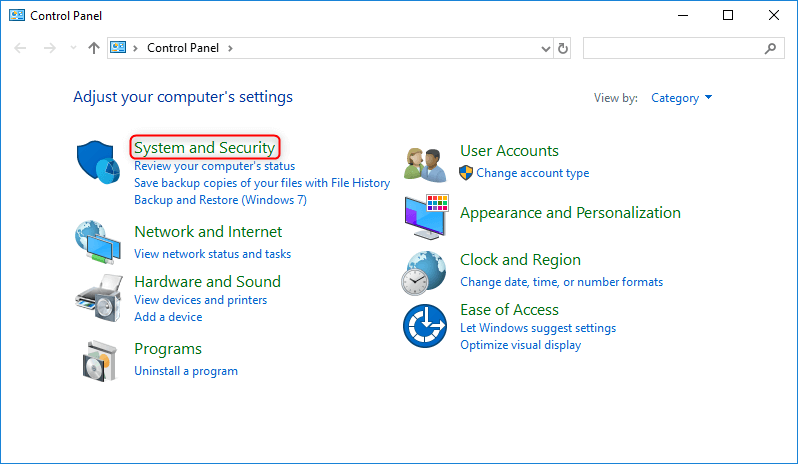
Schritt 3: Klicken Sie auf „System“. 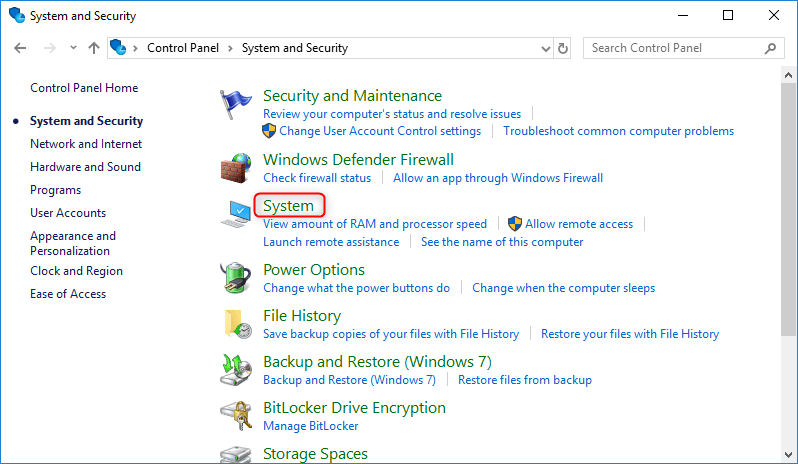
Schritt 4: Klicken Sie links auf „Systemschutz“. 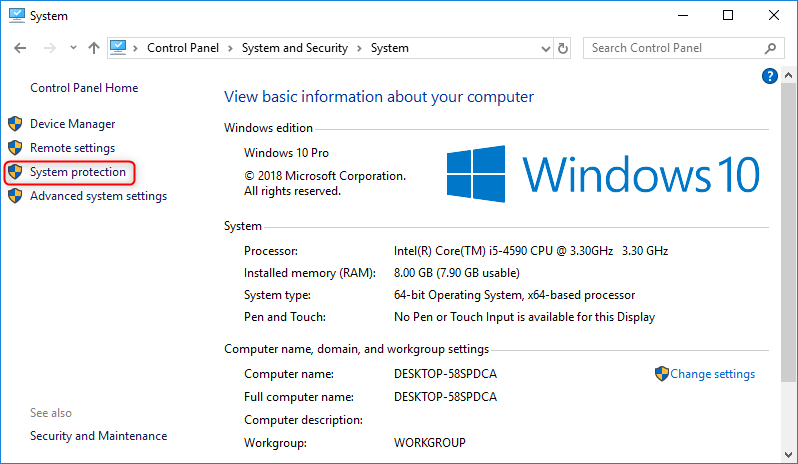
Schritt 5: Klicken Sie auf „Erstellen“, nachdem Sie in der Systemschutzoberfläche die Zielfestplatte ausgewählt haben. 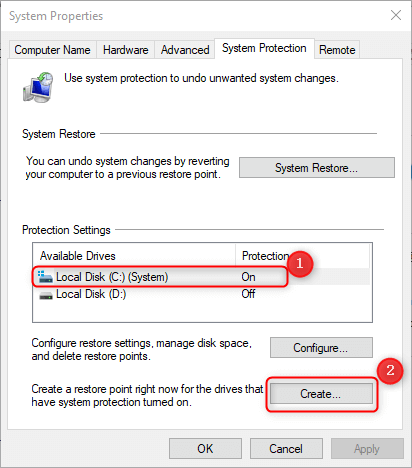
Schritt 6: Geben Sie den Namen des System umziehenspunkts ein und klicken Sie auf „Erstellen“. Anschließend wird der Erstellungsvorgang ausgeführt. 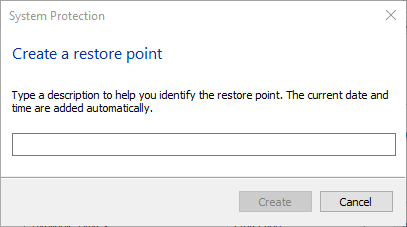
Schritt 1: Laden Sie Renee Passnow auf einen funktionierenden Computer herunter und installieren Sie es.

Windows Passwort zurücksetzen Zurücksetzen/Entfernen des Konto Anmeldepassworts in 3 einfachen Schritten.
File Rescue Wiederherstellen verlorener Dateien schnell, ohne Windows starten zu müssen.
Schnelle Übertragung Übertragen Sie vorhandene Dateien schnell auf den Computer, ohne dass ein Windows System erforderlich ist.
Windows Startfehler beheben Kann verschiedene Windows Startfehler oder Abstürze beheben.
Datenträger sicher löschen Löschen Sie Datenträgerdateien vollständig, ohne Angst vor einer Datenwiederherstellung haben zu müssen.
Passwort Reset einfach und schnell
Dateirettung/übertragung Windows muss nicht gestartet werden
Behebung von Boot Problemen Bluescreen/kein Booten usw
Gratis TrialGratis Trialderzeit hat 2000 Kostenlose Testversion für Benutzer!Schritt 2: Starten Sie Renee Passnow . Erstellen Sie ein bootfähiges Medium mit USB / CD / DVD .

Schritt 3: Starten Sie den Zielcomputer mit dem erstellten bootfähigen Medium .
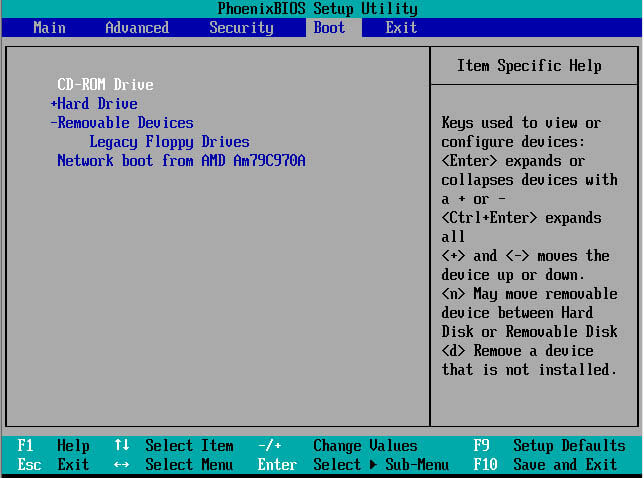
Schritt 4: Nach dem Laden der Hauptoberfläche von Renee Passnow bitte die Funktion "Datenübertragung" auswählen.
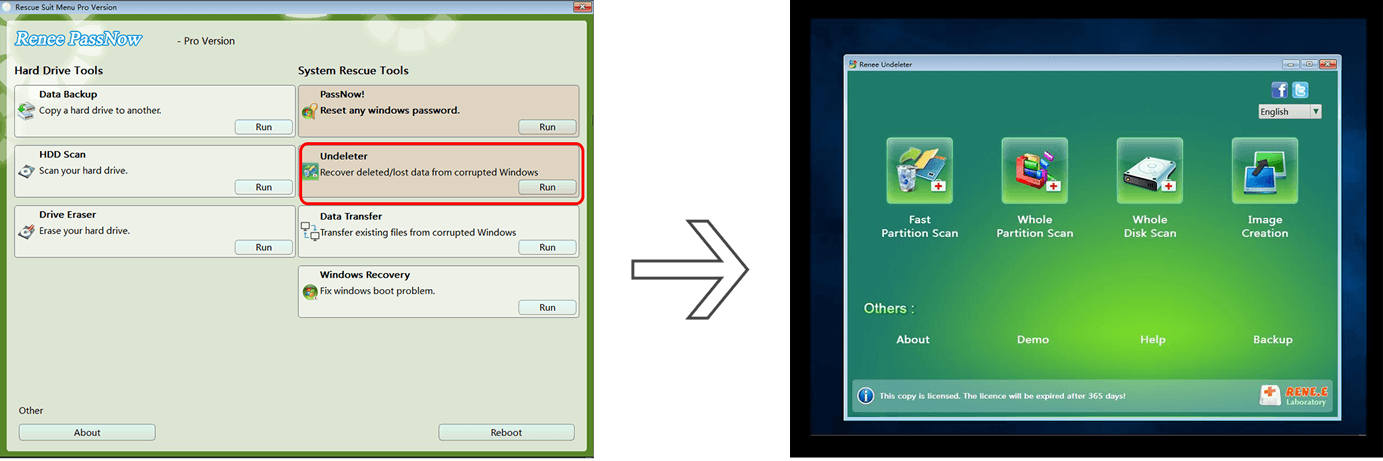
Schritt 5: Wählen Sie die Original- und Zieldisk aus. Ziehen Sie die gewünschten Dateien direkt auf die Zieldisk .
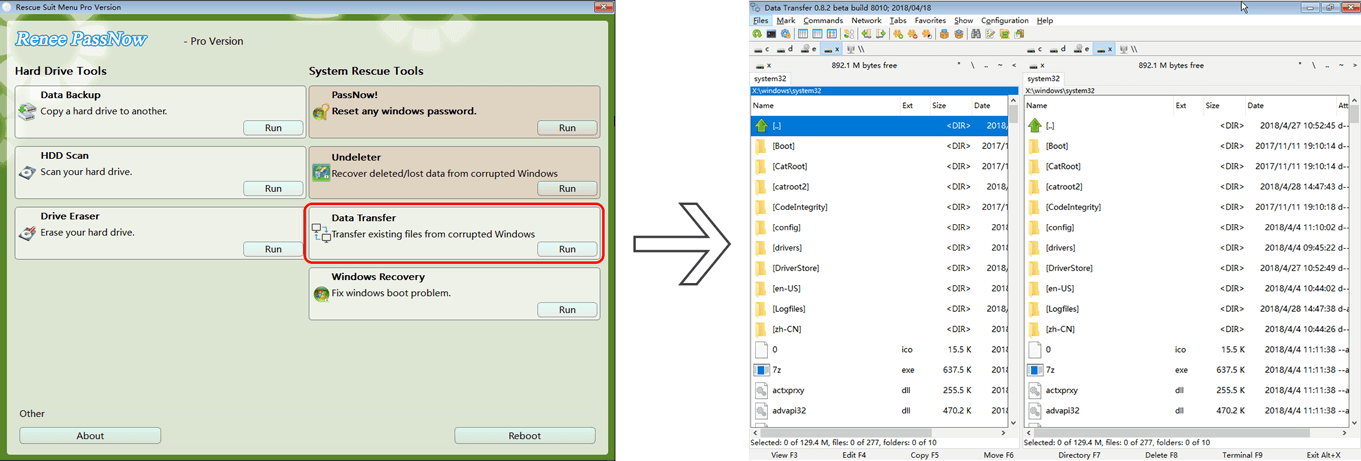
betroffene Linker :
iPhone 8/8 Plus neu starten: So geht's schnell & einfach!
13-05-2024
Maaß Hoffmann : Es ist durchaus möglich, dass ein iPhone einmal nicht richtig funktioniert, zum Beispiel wenn es hängen bleibt oder...
iPhone neu starten und erzwingen: Schnell & Einfach
13-05-2024
Maaß Hoffmann : Viele iPhone-Nutzer wissen vielleicht nur, wie man ihr iPhone auf die übliche Weise neu startet, indem sie einfach...
iPad startet ständig neu? Hier finden Sie Ursachen und Lösungen!
13-05-2024
Maaß Hoffmann : Stürzt Ihr iPad oder iPad Pro während der normalen Nutzung ständig ab und startet sich in einer Schleife...
Zurücksetzen eines gesperrten iPhone X ohne Passwort oder Computer: Ein umfassender Leitfaden
21-12-2023
Lena Melitta : Entsperren Sie Ihr iPhone X ohne Passwort oder Computer. Nutzen Sie iCloud, den Wiederherstellungsmodus und andere Techniken. Lösen...


