Abwägung der Vor- und Nachteile: Manuelles Kopieren einer externen Festplatte auf eine andere
- Home
- Support
- Anleitungen für Systemsicherung
- Abwägung der Vor- und Nachteile: Manuelles Kopieren einer externen Festplatte auf eine andere
Überblick
Erfahren Sie, wie Sie effizient Daten von einer externen Festplatte auf eine andere übertragen und entdecken Sie leistungsfähige Klon-Software als Alternative zum manuellen Kopieren.

"C:" bezeichnet. Navigieren Sie zu den Ordnern mit den gewünschten Dateien und Daten, die Sie übertragen möchten.
Schritt 2: Wählen Sie die Dateien und Daten aus, die Sie kopieren möchten
Ctrl+A verwenden, um alles auszuwählen.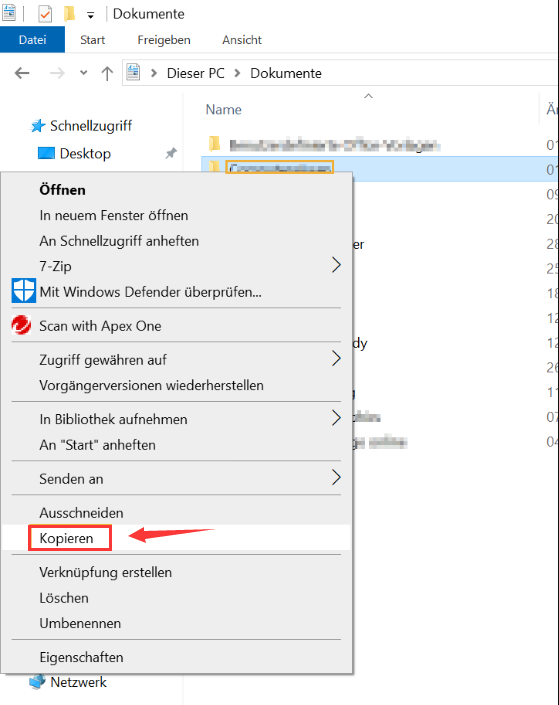
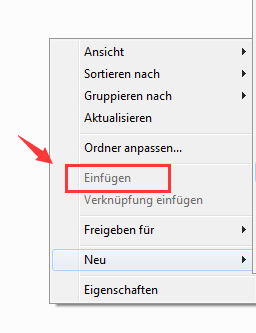
1. Flexibilität und Kontrolle über den Kopiervorgang.

1. Zeitaufwändig, insbesondere bei großen Datenmengen.
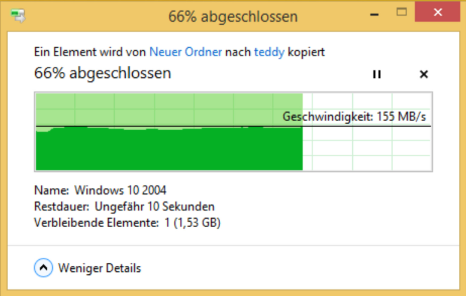

Einfach zu bedienen 3 einfache Schritte für eine schnelle Wiederherstellung.
Mehrere Wiederherstellungsmodi Dateiwiederherstellung, Formatwiederherstellung, Partitionswiederherstellung.
Stellt Dateitypen wieder her Bilder,Videos,Audios,Dokumente,E Mails usw.
Spiegel erstellen Erstellen Sie einen Partitionsspiegel, der zum schnellen Lesen der Partition und zum Sichern verwendet werden kann.
Unterstützt mehrere Geräte SDKarte, SDHC, SDXC, UDisk, Festplatte, Computer usw.
Einfach zu bedienen drei Schritte zur Wiederherstellung
Mehrere Wiederherstellungsmodi Datei
Unterstützte Geräte SD Karte/U Disk/Festplatte usw.
Gratis TrialGratis TrialGratis Trialwir haben 8000 Kostenlose Testversion für Benutzer!
Schnelle Backup Geschwindigkeit bis zu 3.000 MB/Minute Backup Geschwindigkeit.
Umfassende Sicherungslösung unterstützt Systemsicherung/Partitionssicherung/Festplattensicherung/Dateisicherung/Festplattenklonen.
Inkrementelle/differenzielle Backup Technologie analysiert automatisch den Datenunterschied zwischen der Quelldatei und der Backup Datei und spart so Speicherplatz.
Unterstützt die VSS Volume Shadow Copy Technologie während Sie das gesamte System sichern, können Sie weiterhin im Internet surfen.
Hohe Anwendbarkeit unterstützt verschiedene Dateien und Speichergeräte.
Schnelle Backup Geschwindigkeit 3.000 MB/Minute
Rundum Sicherung System /Partitions /Festplatten /Dateisicherung
Inkrementelle/differenzielle Backup Technologie spart Speicherplatz
Gratis TrialGratis Trialderzeit hat 2000 Kostenlose Testversion für Benutzer!- Flexibilität und Kontrolle über den Kopierprozess
- Keine Abhängigkeit von Software oder Tools Dritter
Nachteile:
- Zeitaufwändig, insbesondere bei großen Datenmengen
- Höhere Wahrscheinlichkeit menschlichen Versagens, das zu Datenverlust oder -beschädigung führt
- Fehlende Automatisierung, die manuelle Eingriffe für künftige Aktualisierungen oder Sicherungen erfordert
Renee Becca wurde speziell entwickelt, um Computerbenutzern beim Klonen von Festplatten und beim Migrieren des Systems zu helfen. Renee Becca kann nicht nur Festplatten (einschließlich System)/Partitionen klonen, sondern unterstützt auch die perfekte Migration des Systems auf andere Festplatten/Partitionen.
Schritt 1: Laden Sie Renee Becca herunter und installieren Sie es

Schnelle Backup Geschwindigkeit bis zu 3.000 MB/Minute Backup Geschwindigkeit.
Umfassende Sicherungslösung unterstützt Systemsicherung/Partitionssicherung/Festplattensicherung/Dateisicherung/Festplattenklonen.
Inkrementelle/differenzielle Backup Technologie analysiert automatisch den Datenunterschied zwischen der Quelldatei und der Backup Datei und spart so Speicherplatz.
Unterstützt die VSS Volume Shadow Copy Technologie während Sie das gesamte System sichern, können Sie weiterhin im Internet surfen.
Hohe Anwendbarkeit unterstützt verschiedene Dateien und Speichergeräte.
Schnelle Backup Geschwindigkeit 3.000 MB/Minute
Rundum Sicherung System /Partitions /Festplatten /Dateisicherung
Inkrementelle/differenzielle Backup Technologie spart Speicherplatz
Gratis TrialGratis Trialderzeit hat 2000 Kostenlose Testversion für Benutzer!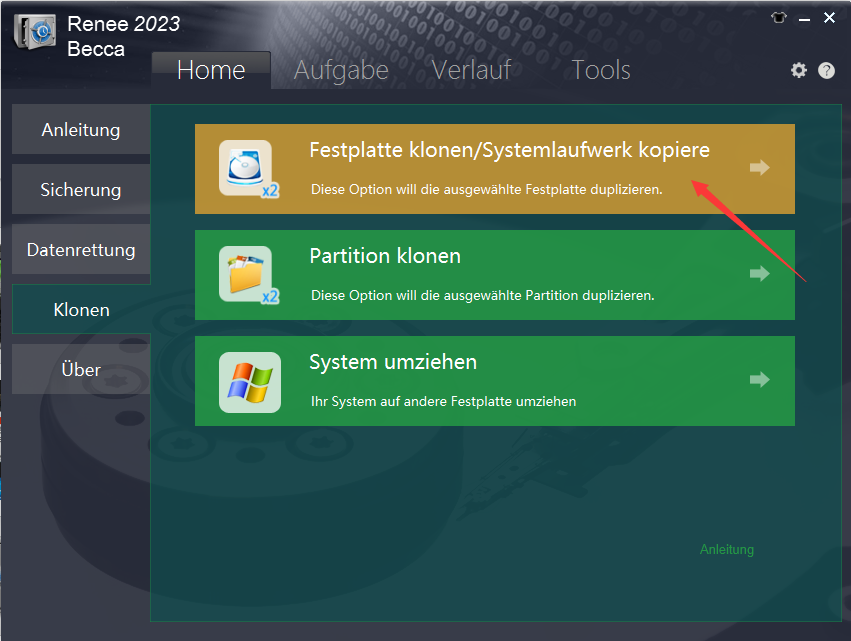
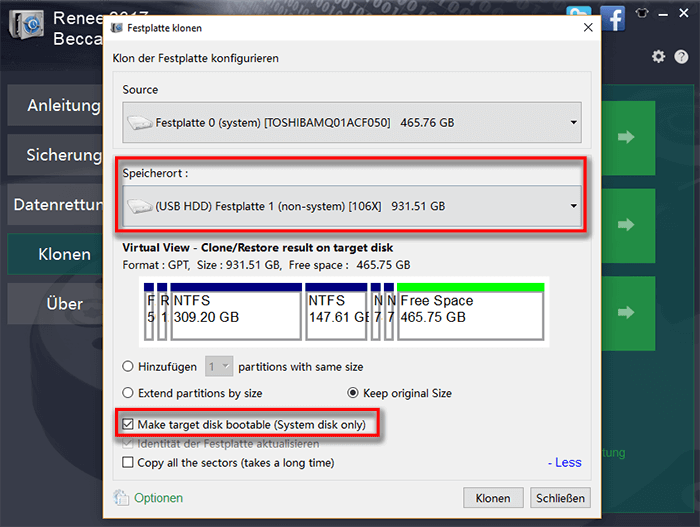
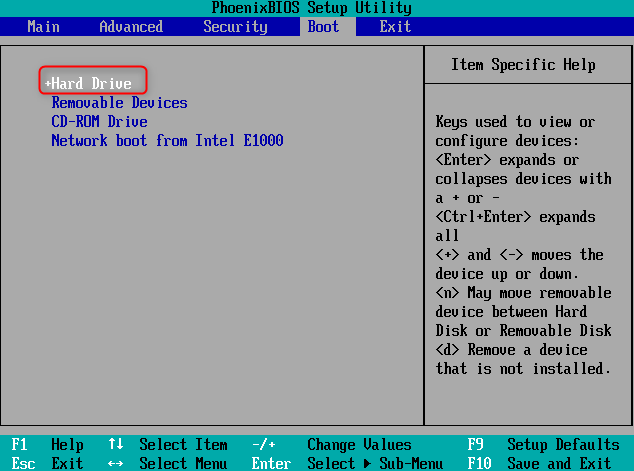
- Bietet eine zuverlässige Alternative zum Klonen von HDD auf SSD
- Bietet eine intuitive Benutzeroberfläche und Schritt-für-Schritt-Anleitungen
- Vereinfacht den Prozess des Klonens einer Festplatte
Nachteile:
- Erfordert das Herunterladen und Installieren von Software von Drittanbietern
- Erfordert den Erwerb eines Lizenzcodes.
betroffene Linker :
25-03-2024
Maaß Hoffmann : Der vollständige Name von TS lautet MPEG2-TS, welches ein Containerformat ist. Dieses Format wird vorrangig für die Echtzeitübertragung...


