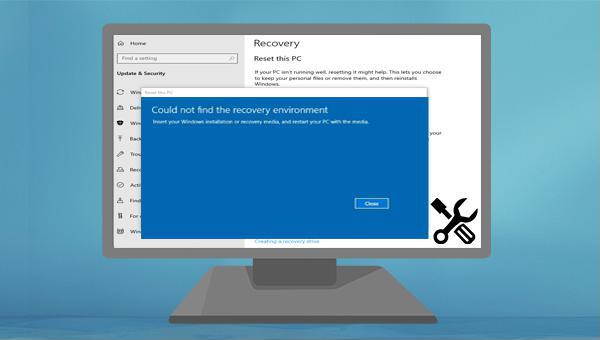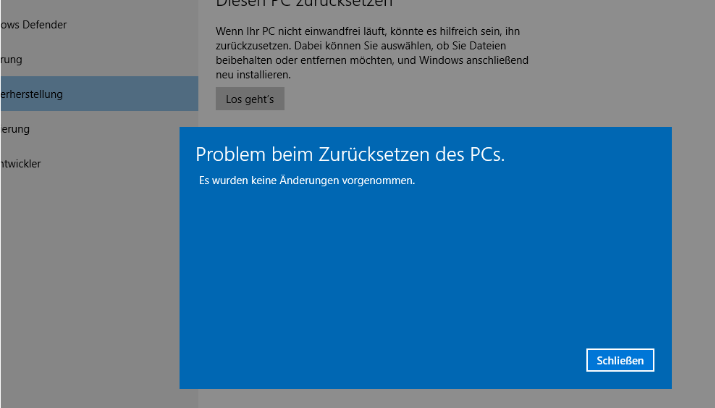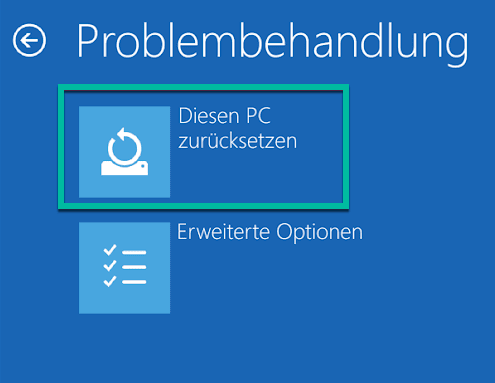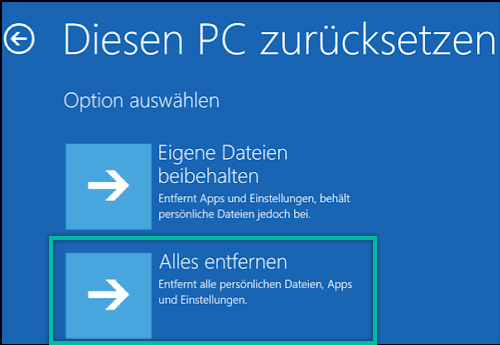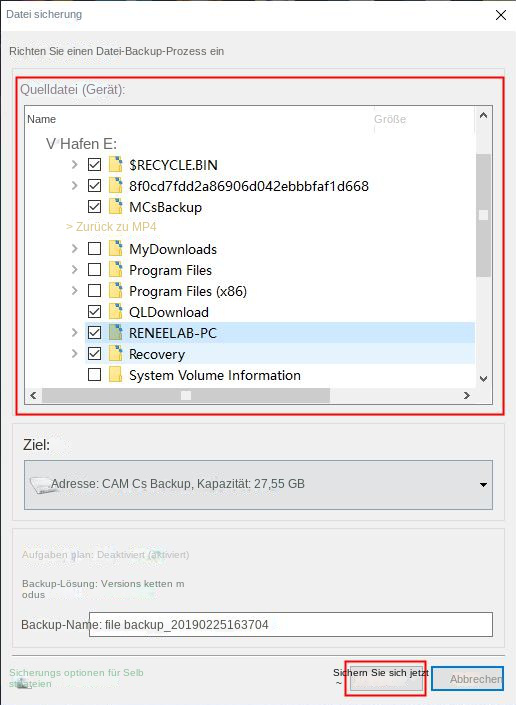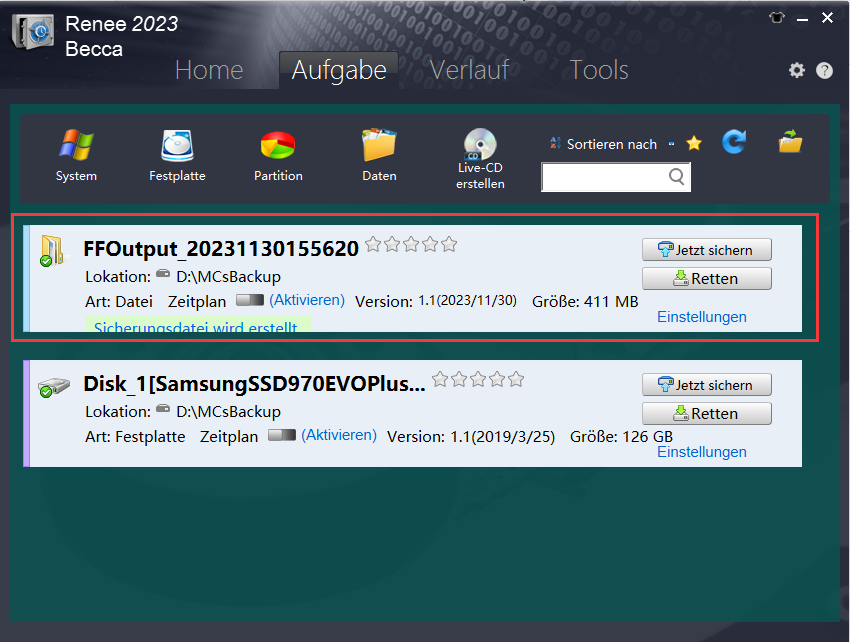I. Wie löse ich die Meldung „Wiederherstellungsumgebung kann nicht gefunden werden“ beim Zurücksetzen des Windows 10-Systems?
Windows 10 bietet die Funktion “Diesen Computer zurücksetzen”. Manchmal kann jedoch die Meldung “Die Wiederherstellungsumgebung wurde nicht gefunden” auftreten, wenn die Windows-Wiederherstellungsumgebung (Windows RE) deaktiviert ist oder die Windows RE-Datei beschädigt ist. Hier sind einige praktische Lösungen.
1. Zeigen Sie Windows RE über die Eingabeaufforderung an und aktivieren Sie es
Wenn die Windows-Wiederherstellungsumgebung (Windows RE) deaktiviert ist, kann das Problem „Die Wiederherstellungsumgebung kann nicht gefunden werden“ auftreten. Im Folgenden überprüfen wir den Status von Windows RE über die Eingabeaufforderung.
Schritt 1: Führen Sie Windows 10 aus, geben Sie (cmd) in das Suchfeld in der unteren linken Ecke ein, klicken Sie mit der rechten Maustaste auf das Suchergebnis und wählen Sie (Als Administrator ausführen), um das Eingabeaufforderungsfenster zu öffnen.
Schritt 2: Geben Sie (reagentc /info) in das Eingabeaufforderungsfenster ein und drücken Sie (Enter), um den Status von Windows RE (Wiederherstellungsumgebung) anzuzeigen, wie in der Abbildung unten gezeigt. Der Windows RE-Status ist (Deaktiviert), was darauf hinweist, dass die Die Wiederherstellungsumgebung ist deaktiviert.
Schritt 3: Geben Sie dann den Befehl (reagentc /enable) ein und drücken Sie die Eingabetaste, um Windows RE zu aktivieren. Versuchen Sie dann, den Computer zurückzusetzen.
Wenn nach der Überprüfung Ihr Windows RE-Status aktiviert ist, liegt das Problem „Die Wiederherstellungsumgebung kann nicht gefunden werden“ möglicherweise daran, dass die Windows RE-Datei beschädigt ist. Zu diesem Zeitpunkt können Sie den Computer über das Windows-Installationsmedium zurücksetzen, siehe die folgende Methode.
2. Setzen Sie den PC über das Windows-Installationsmedium zurück
Schritt 1: Erstellen Sie ein Windows-Installationsmedium und legen Sie es in den PC ein. Drücken Sie F2, F10, DEL oder ESC, um das BIOS aufzurufen. Stellen Sie die Startsequenz auf das Installationsmedium ein. Nach dem Neustart wählen Sie “Jetzt installieren” und dann “Computer reparieren”, um die Wiederherstellungsumgebung aufzurufen.
Schritt 2: Wenn dann „Option auswählen“ angezeigt wird, klicken Sie nacheinander auf (Fehlerbehebung) – (Diesen PC zurücksetzen). Mit der Funktion „Diesen PC zurücksetzen“ können Benutzer persönliche Dateien behalten oder löschen und anschließend Windows neu installieren.
Schritt 3: Wählen Sie als Nächstes je nach Bedarf (Meine Dateien behalten) oder (Alles löschen). Wählen Sie (Alle Inhalte löschen), wenn Sie das Gerät verkaufen oder verschenken möchten, da dadurch alle Daten auf dem Laufwerk überschrieben werden und die Chance auf eine zukünftige Datenwiederherstellung gering ist.
Schritt 4: Nachdem der Computer automatisch neu gestartet wurde, klicken Sie bitte, um einen Kontonamen auszuwählen. Geben Sie dann das Kontopasswort ein (keine Eingabe erforderlich, wenn kein Passwort vorhanden ist) und klicken Sie auf (Weiter).
Schritt 5: Nachdem Sie die Rücksetzinformationen bestätigt haben, klicken Sie auf (Zurücksetzen). Der Computer wird automatisch neu gestartet und das System initialisiert. Dieser Vorgang kann lange dauern. Bitte warten Sie geduldig.
Die obige Lösung hilft bei der Behebung der Meldung “Wiederherstellungsumgebung kann nicht gefunden werden” beim Zurücksetzen von Windows 10. Beachten Sie, dass das Zurücksetzen des PCs Systemprobleme lösen kann, aber auch zu Datenverlust führen kann. Daher wird empfohlen, wichtige Dateien vor dem Zurücksetzen zu sichern. Im Folgenden stellen wir eine schnelle und praktische Sicherungsmethode vor.