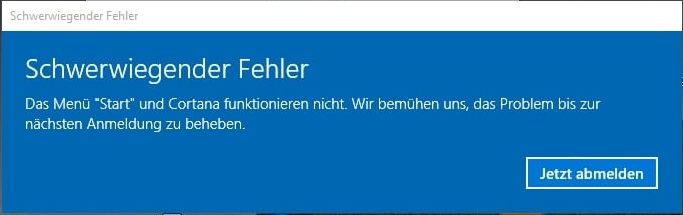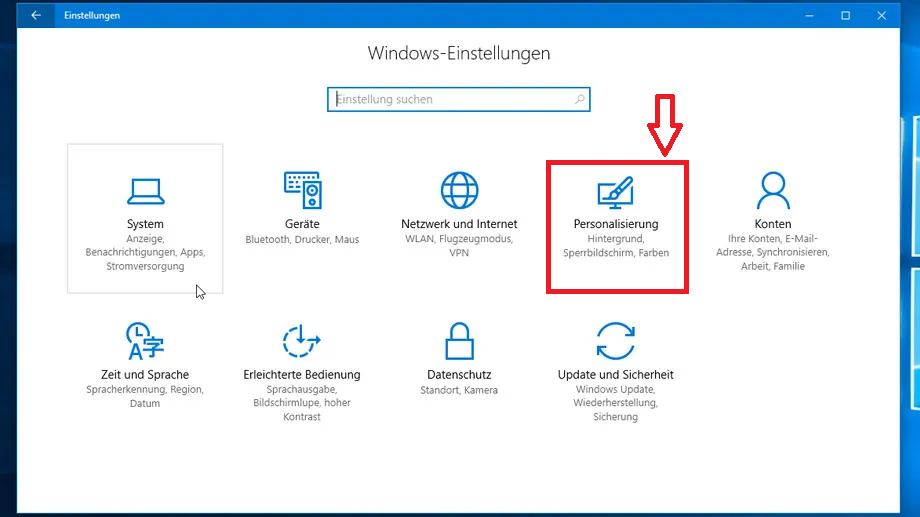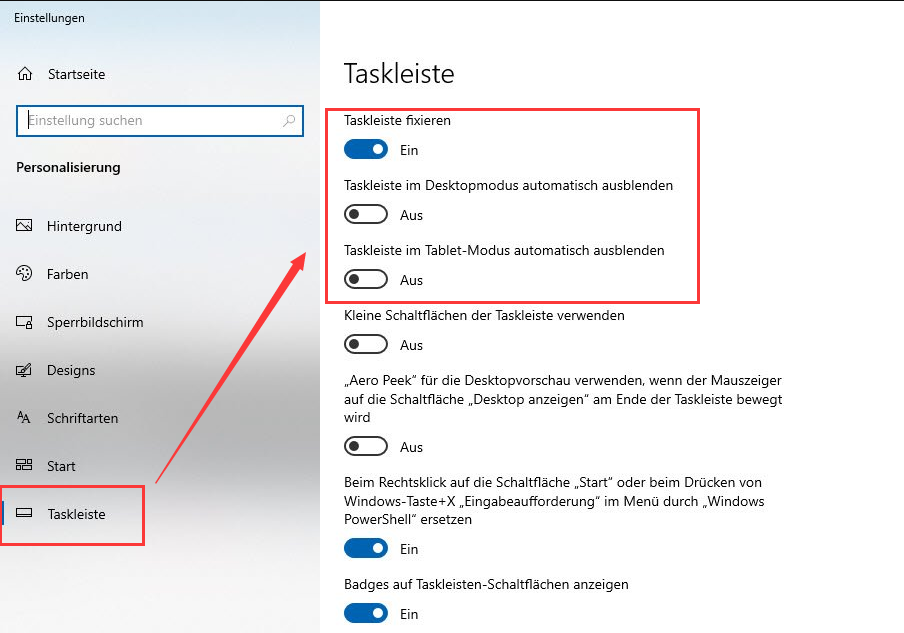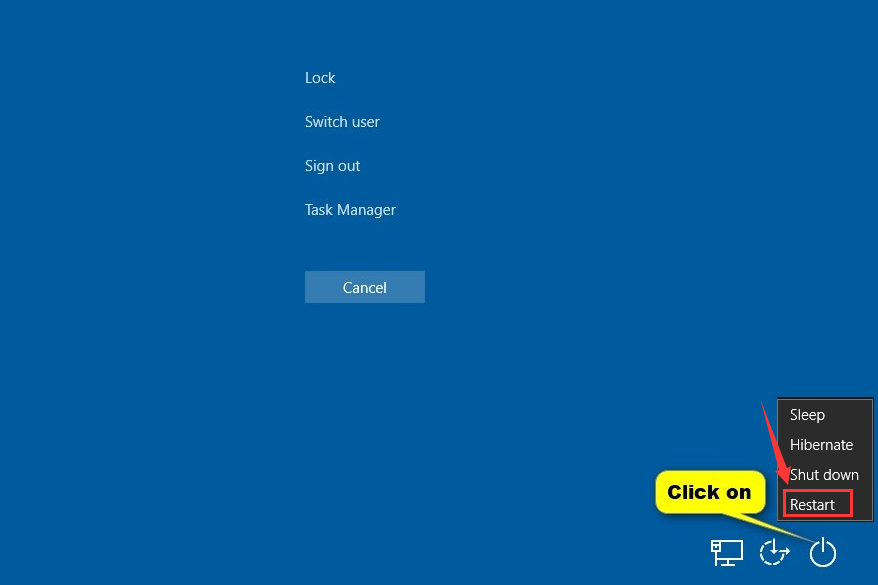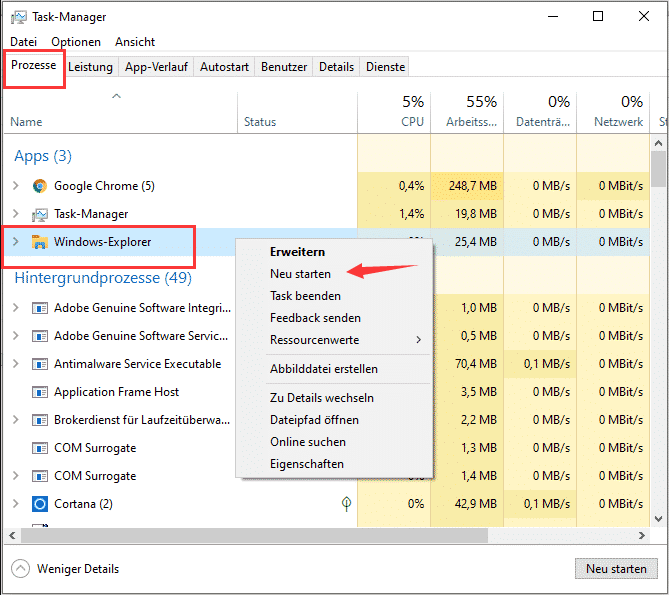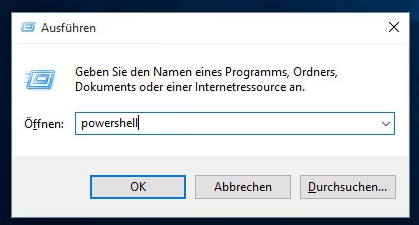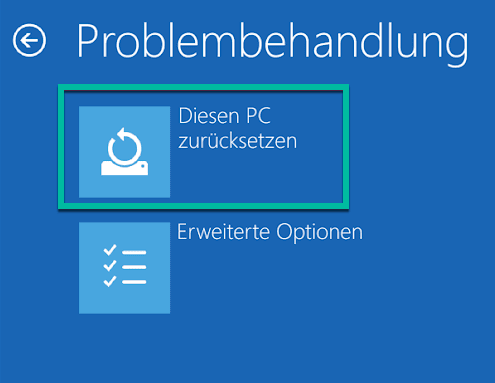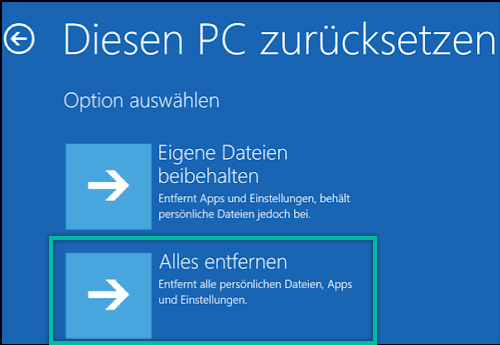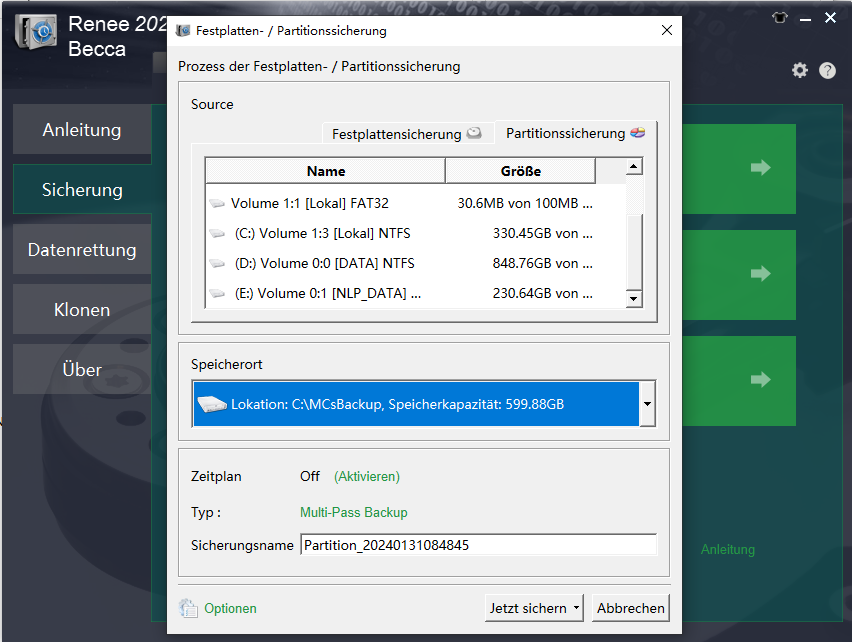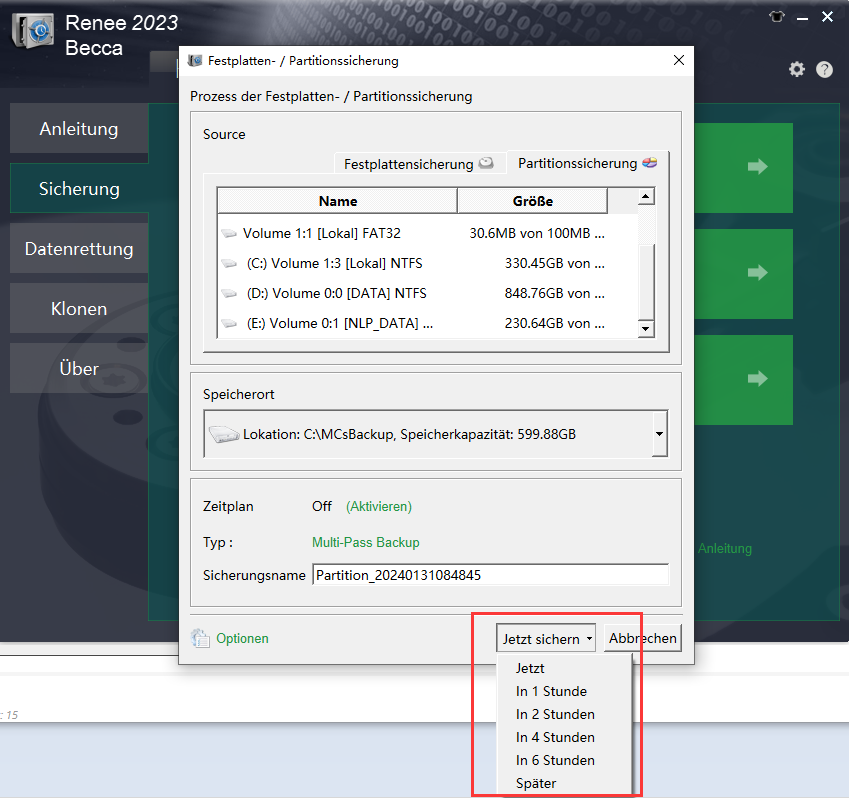I. Wie behebe ich den Schlüsselfehler im Windows-Startmenü?
Ein kritischer Fehler im Windows-Startmenü wird häufig durch beschädigte Systemdateien oder Einstellungen verursacht, die nach der Installation oder Deinstallation von Software oder nach einem Windows-System-Upgrade oder -Update auftreten können. Lesen Sie weiter, um zu erfahren, wie Sie dieses Problem lösen können.
1. Versteckte Taskleiste anzeigen
Wenn wir das Windows-Menü (Start) und die Taskleiste nicht sehen können, ist die Taskleiste möglicherweise ausgeblendet. Bitte versuchen Sie die folgenden Schritte.
Schritt 1: Drücken Sie (Windows-Logo-Taste + I), um auf die Einstellungen zuzugreifen, und wählen Sie (Personalisierung).
Schritt 2: Wählen Sie in der Taskleiste links aus, aktivieren Sie "Taskleiste sperren", deaktivieren Sie "Taskleiste im Desktop-Modus automatisch ausblenden" sowie "Taskleiste im Tablet-Modus automatisch ausblenden". Überprüfen Sie anschließend die Funktionalität des Startmenüs.
2. Suchen Sie nach Updates
Wenn der Fehler im Startmenü auftritt, nachdem Sie Windows aktualisiert oder ein Upgrade auf eine spezifische Version durchgeführt haben, könnte dies auf ein Problem mit dieser Windows-Version hinweisen. Microsoft behebt regelmäßig Probleme in seinen Versionen. Durch das Aktualisieren auf eine neuere Windows-Version oder das Installieren bestimmter Patches lässt sich das Problem in der Regel lösen. Verfahren Sie wie folgt:
Schritt 1: Drücken Sie (Windows-Logo-Taste + I), um die Einstellungen zu öffnen, und wählen Sie (Update & Sicherheit).
Drücken Sie Windows-Logo-Taste + R, um das Ausführen-Fenster zu öffnen, geben Sie ms-settings: ein – inklusive Doppelpunkt – und klicken Sie auf OK, um die Einstellungen zu öffnen.
Schritt 2: Wählen Sie (Windows Update) und klicken Sie rechts auf die Schaltfläche (Nach Updates suchen). Ihr Computer sucht nun automatisch nach verfügbaren neuesten Updates und installiert diese auf Ihrem Computer.
HINWEIS: Für den Aktualisierungsvorgang ist eine aktive Internetverbindung erforderlich. Außerdem kann der Vorgang je nach Größe des Updates einige Zeit dauern.
3. Starten Sie den Computer neu
Es wird allgemein empfohlen, nach der Meldung “Kritischer Fehler – es liegt ein Problem mit Ihrem Startmenü” den Computer neu zu starten. Durch einen Neustart kann das System einige Probleme automatisch beheben, und es kann erforderlich sein, den Vorgang mehrmals zu wiederholen, um das Problem vollständig zu lösen.
Da Sie das Gerät nicht über das Menü (Start) herunterfahren können, drücken Sie bitte gleichzeitig (Ctrl + Alt + Del), wählen Sie (Ein/Aus) in der unteren rechten Ecke und dann (Neustart).
Sie können den Computer auch manuell ausschalten, indem Sie den Netzschalter gedrückt halten. Um ihn dann neu zu starten, drücken Sie den Netzschalter erneut. Beachten Sie jedoch, dass beim manuellen Ausschalten nicht gespeicherte Daten verloren gehen können. Stellen Sie also sicher, dass alle offenen Dokumente gespeichert und geschlossen sind.
4. Starten Sie den Windows Explorer neu
Durch einen Neustart des Windows Explorer-Prozesses (explorer.exe), der die Datei-Explorer-Anwendung, die Taskleiste und das (Start-)Menü steuert, kann der Fehler im (Start-)Menü behoben werden.
Schritt 1: Drücken Sie (Ctrl + Shift + Esc) und wählen Sie (Task-Manager) in der neuen Benutzeroberfläche aus.
Schritt 2: Wählen Sie die Registerkarte “Prozesse”. Rechtsklicken Sie auf “Windows Explorer” und wählen Sie “Neustart”. Der Vorgang kann einige Sekunden dauern. Währenddessen könnten die Taskleiste und das Startmenü unsichtbar sein. Nach Abschluss können Sie den Task-Manager schließen und überprüfen, ob das Problem gelöst ist.
5. Erstellen Sie ein neues Administratorkonto
Falls die vorgeschlagenen Methoden das Problem mit dem Startmenü nicht beheben, erstellen Sie bitte ein neues lokales Administratorkonto. Sollte das Startmenü unter dem neuen Konto einwandfrei funktionieren, übertragen Sie Ihre persönlichen Daten vom alten auf das neue Konto. Anschließend melden Sie sich mit diesem Konto an und nutzen Sie Ihren Computer wie gewohnt.
Freundliche TippsDie folgenden Methoden erfordern Administratorrechte. Wenn Sie nicht über diese Berechtigung verfügen, wird empfohlen, Software von Drittanbietern zu verwenden, um ein Administratorkonto zu erstellen.
Schritt 1: Drücken Sie gleichzeitig die Tasten (Ctrl + Alt + Del), um den (Task-Manager) zu öffnen. Klicken Sie dann auf (Datei) und wählen Sie (Neue Aufgabe ausführen).
Schritt 2: Geben Sie im Feld (Neue Aufgabe) (Powershell) ein, wählen Sie dann (Diese Aufgabe mit Systemadministrationsrechten erstellen) und klicken Sie auf die Schaltfläche (OK).
Schritt 3: Geben Sie im Windows Powershell-Fenster bitte den folgenden Befehl ein. Drücken Sie nach jeder Befehlseingabe die Taste (Eingabe).
● Erstellen Sie ein Konto: (Netzbenutzer Renee1 123 /add), Renee1 ist der Benutzername, 123 ist das Passwort, Sie können den Benutzernamen und das Passwort entsprechend der tatsächlichen Situation festlegen.
● Geben Sie dem Konto Administratorrechte: (Net LocalGroup Administrators Renee1 /add), wobei Renee1 den Benutzernamen darstellt. Bitte ersetzen Sie ihn entsprechend der tatsächlichen Situation.
Nachdem die Erstellung abgeschlossen ist, drücken Sie bitte (Strg + Alt + Entf), wählen Sie (Ein/Aus) – (Neustart) und melden Sie sich dann mit dem neu erstellten Administratorkonto an, um zu sehen, ob das Menü (Start) verfügbar ist.
6. Setzen Sie den Computer zurück
Sollten alle oben genannten Methoden den Fehler im Startmenü nicht beheben, könnte ein
Zurücksetzen des Computers oder eine
Neuinstallation mittels
Windows-Installations-CD notwendig sein. Vergewissern Sie sich vor diesem Schritt, wichtige Dateien zu sichern, um Datenverlust zu verhindern. Details zur Sicherungsmethode finden Sie im
zweiten Teil. Hier sind die spezifischen Schritte zum
Zurücksetzen Ihres Computers.
Schritt 1: Betätigen Sie Strg + Alt + Entf, klicken Sie auf die Schaltfläche Ein/Aus unten rechts und wählen Sie Neustart. Nach dem Neustart und Erreichen der Anmeldeseite, drücken Sie auf das Ein/Aus-Symbol, halten die Umschalt-Taste gedrückt und wählen Sie Neustart, um die Windows-Wiederherstellungsumgebung zu starten.
Schritt 2: Wählen Sie (Problembehandlungen) > (Diesen PC zurücksetzen) > (Meine Dateien behalten) und befolgen Sie dann die Anweisungen auf dem Bildschirm. Klicken Sie abschließend auf (Zurücksetzen).