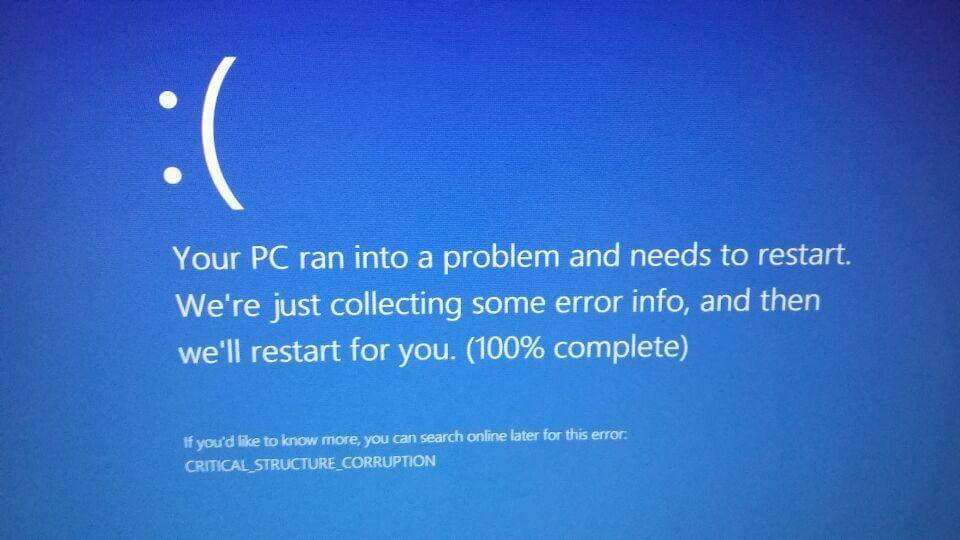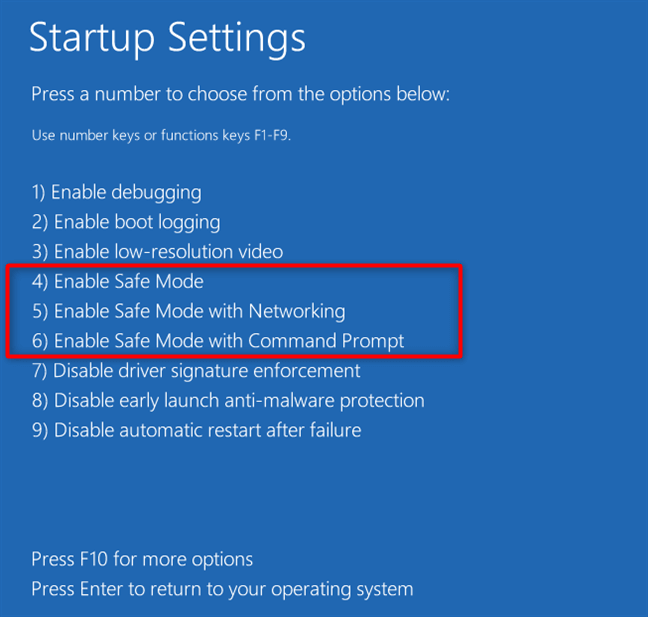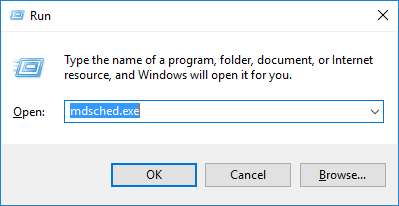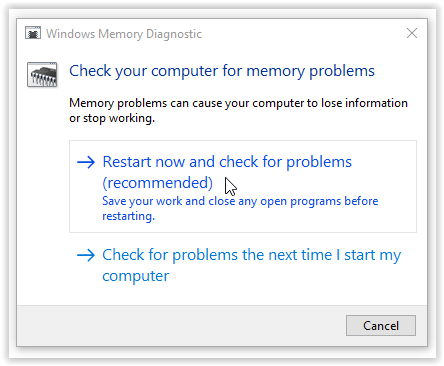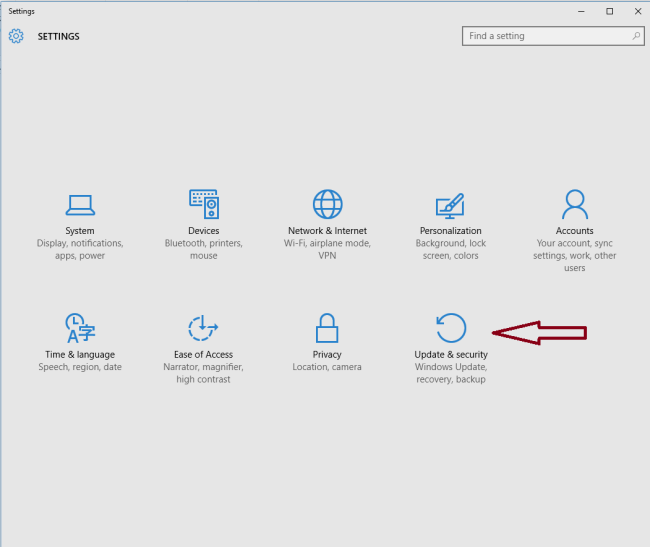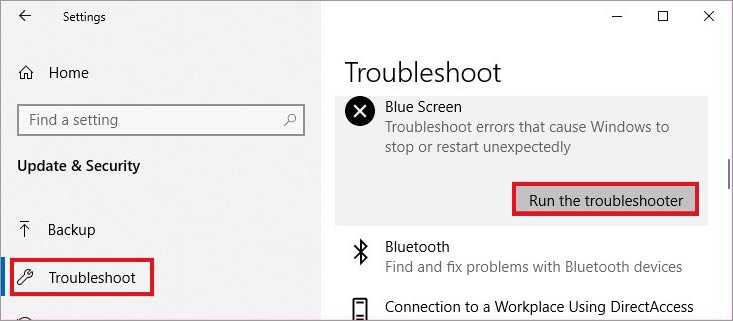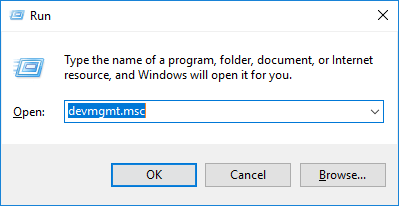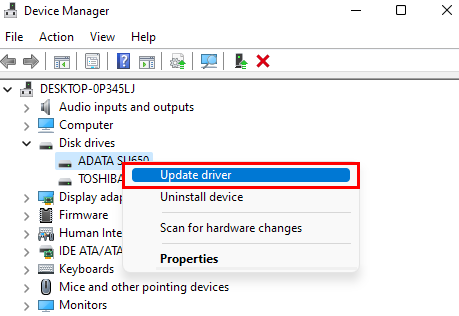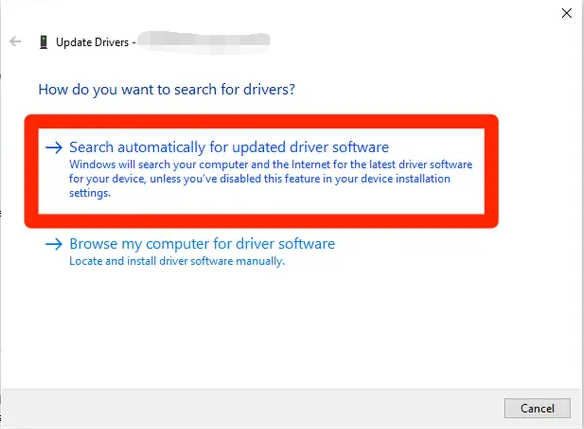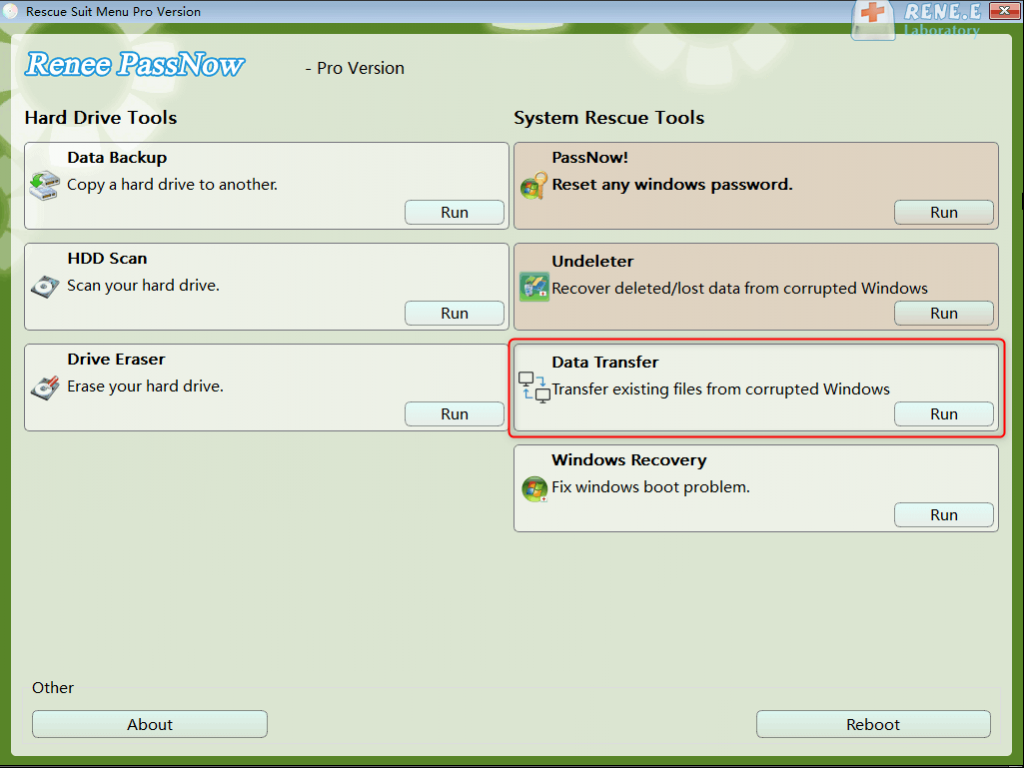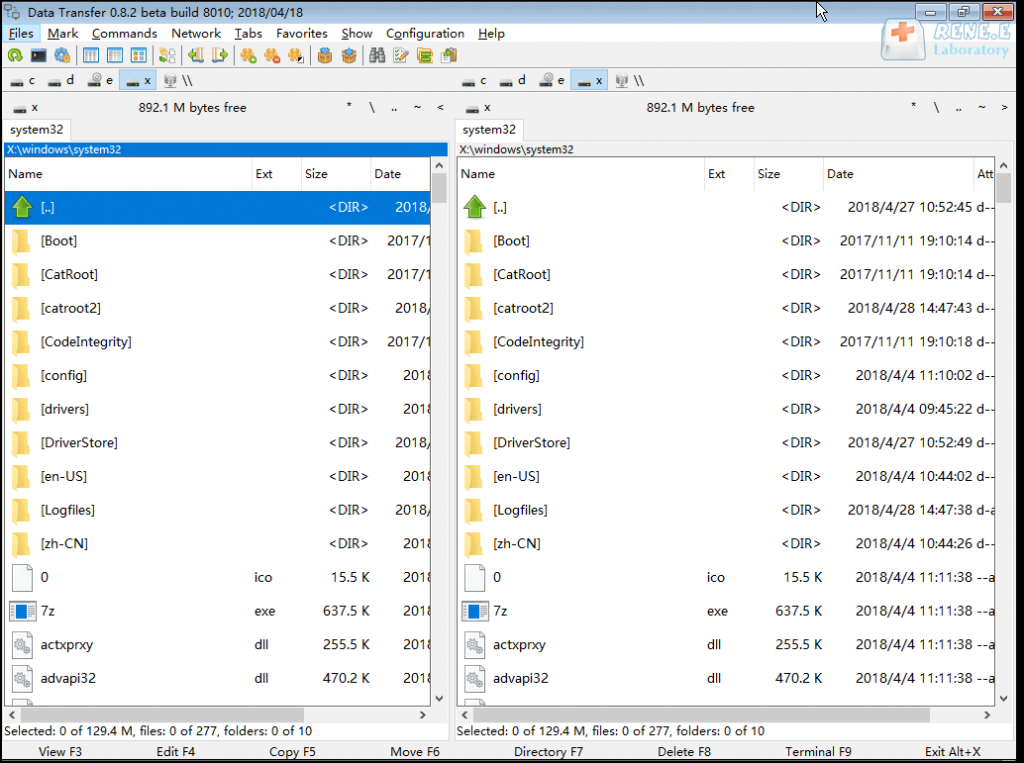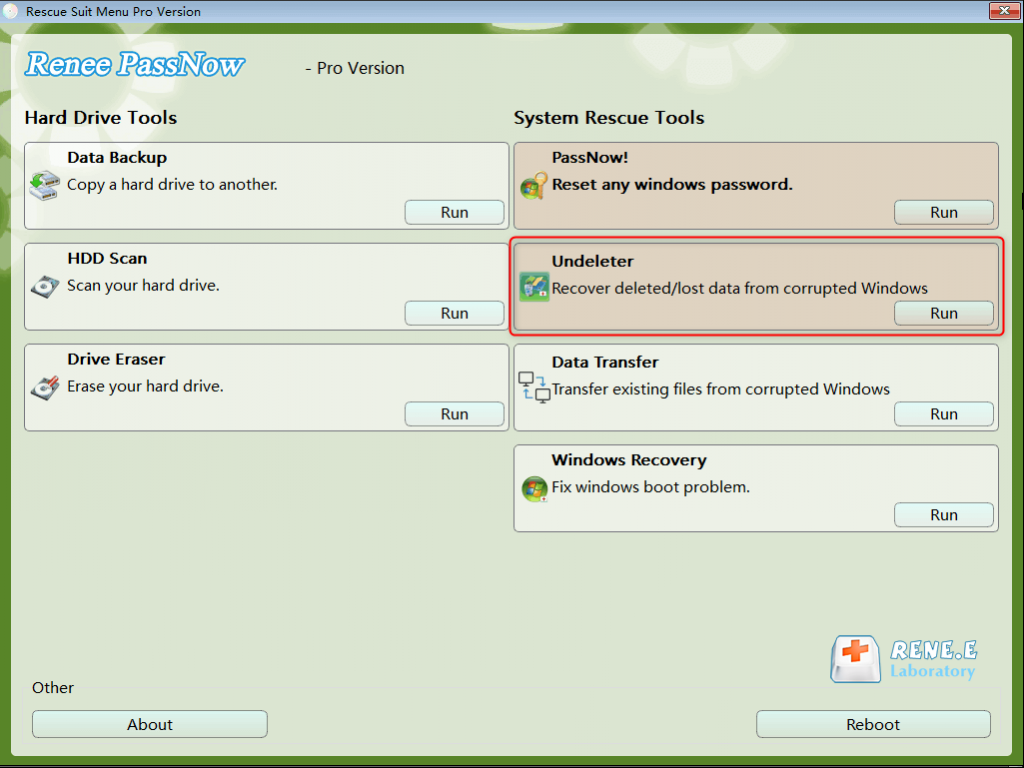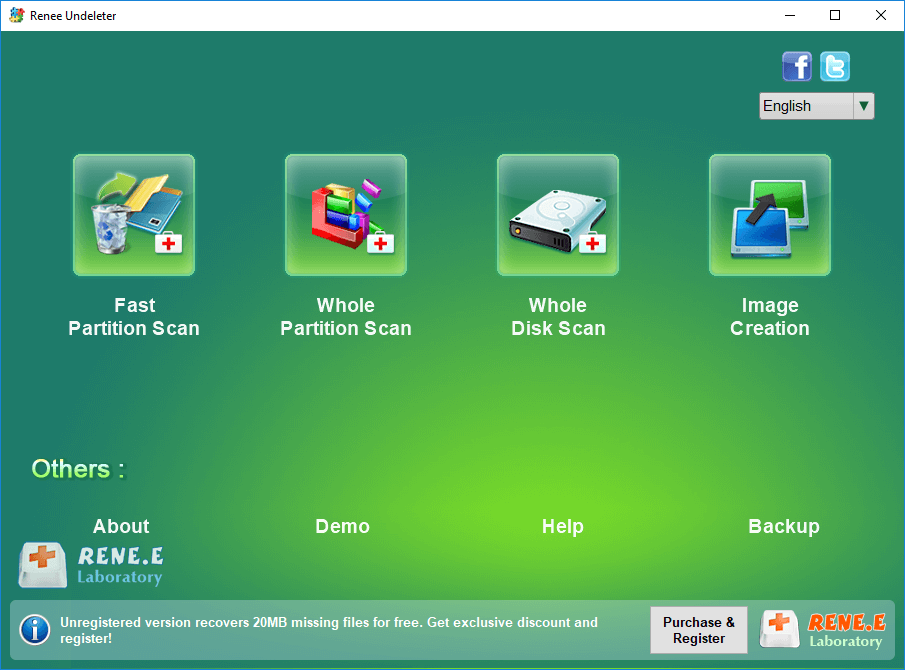II. Wie kann der Bluescreen-Fehler „CRITICAL_STRUCTURE_CORRUPTION“ behoben werden?
1. Öffnen Sie den abgesicherten Modus
Um den Bluescreen-Fehler CRITICAL_STRUCTURE_CORRUPTION zu beheben, starten Sie den Computer im abgesicherten Modus neu. Dieser Modus lädt nur die essenziellen Dateien und Treiber, die für den Betrieb von Windows notwendig sind, und ermöglicht es, bestimmte Systemfehler zu beheben. Folgen Sie diesen Schritten, um den abgesicherten Modus aufzurufen:
Schritt 1: Starten Sie den Computer. Wenn das Windows-Startlogo erscheint, drücken Sie sofort den Netzschalter am Computer, um den Startvorgang zu unterbrechen. Wiederholen Sie diesen Vorgang dreimal, um die Windows-Wiederherstellungsumgebung aufzurufen. Oder verwenden Sie die Windows-Installationsdiskette, um den Computer zu starten. Sie müssen das BIOS-Menü über Tastenkombinationen (z. B. DEL/ESC/F2 usw.) aufrufen, die Windows-Installationsdiskette als Starteinstellung festlegen, dann die Einstellungen speichern und neu starten Wählen Sie im Fenster „Jetzt installieren“ des Windows-Installationsprogramms die Option „Computer reparieren“, um die Wiederherstellungsumgebung aufzurufen. (Klicken Sie hier, um zu erfahren, wie Sie eine Windows-Installationsdiskette erstellen)
Schritt 2: Nachdem Sie die sichere Wiederherstellungsumgebung von Windows aufgerufen haben, wählen Sie (Fehlerbehebung > Erweiterte Optionen > Starteinstellungen > Neu starten). Drücken Sie beim Neustart des Computers die Taste 5 oder F5, um den abgesicherten Modus mit Netzwerkbetrieb zu starten.
Nachdem Sie den abgesicherten Modus aktiviert haben, können Sie mit den folgenden Reparaturvorgängen fortfahren.
2. Verwenden Sie das Windows-Speicherdiagnosetool
Wenn Ihr BSOD-Fehler durch fehlerhaften RAM verursacht wird, können Sie versuchen, das Windows-Speicherdiagnosetool zu verwenden, um RAM-Fehler (Hauptspeicher) zu überprüfen und zu beheben. Für bestimmte Schritte befolgen Sie bitte die folgenden Schritte:
Schritt 1: Drücken Sie gleichzeitig die Tasten (Windows+R), um das Ausführungsfenster zu öffnen, und geben Sie dann den Befehl (mdsched.exe) ein, um das Windows-Speicherdiagnosetool zu öffnen.
Schritt 2: Wählen Sie als Nächstes die Option (Jetzt neu starten und auf Probleme prüfen (empfohlen)) in der Windows-Speicherdiagnoseschnittstelle aus, warten Sie geduldig, bis der Diagnosevorgang abgeschlossen ist, und starten Sie dann den Computer neu, um zu sehen, ob das Bluescreen-Problem behoben wurde .
3. Führen Sie die Bluescreen-Fehlerbehebung aus
Troubleshooter ist ein in das System integriertes Tool zur schnellen Diagnose und automatischen Reparatur verschiedener Geräteausfälle. Sie können versuchen, dieses Tool zur Lösung dieses Problems zu verwenden. Im Folgenden finden Sie detaillierte Schritte:
Schritt 1: Starten Sie den Computer und drücken Sie gleichzeitig die Taste (Windows+I) auf der Tastatur, um die Einstellungsoberfläche zu öffnen. Klicken Sie dann auf die Option (Update und Sicherheit).
Schritt 2: Suchen Sie in der linken Funktionsleiste nach (Fehlerbehebung), klicken Sie dann rechts auf die Option (Blue Screen) und klicken Sie auf die Schaltfläche (Fehlerbehebung ausführen). Nachdem die Ausführung des Befehls abgeschlossen ist, starten Sie den Computer neu und prüfen Sie, ob das Problem behoben ist.
4. Verwenden Sie den SFC-Befehl, um Systemdateien zu überprüfen und zu reparieren
Der SFC-Befehl scannt alle geschützten Systemdateien und behebt alle gefundenen Probleme. Die spezifischen Betriebsschritte sind wie folgt:
Schritt 1: Suchen Sie (cmd) im Suchfeld in der unteren linken Ecke, klicken Sie mit der rechten Maustaste auf das Suchergebnis und wählen Sie (Als Administrator ausführen), um das Eingabeaufforderungstool zu öffnen.
Schritt 2: Geben Sie im geöffneten Eingabeaufforderungsfenster den Befehl (SFC /scannow) ein und drücken Sie die (Enter)-Taste. Als Nächstes führt der System File Checker einen Systemscan durch und repariert problematische Systemdateien. Nachdem die Reparatur abgeschlossen ist, starten Sie den Computer neu, um zu sehen, ob das Problem behoben ist.
5. Aktualisieren Sie den Treiber
Da der Treiberfehler auch das Bluescreen-Problem CRITICAL_STRUCTURE_CORRUPTION verursachen kann, können Sie versuchen, den fehlerhaften Gerätetreiber zu aktualisieren, um das aktuelle Problem zu lösen. Die spezifischen Schritte sind wie folgt:
Schritt 1: Starten Sie den Windows-Computer und drücken Sie dann gleichzeitig (Windows-Taste + R) auf der Tastatur, um das Ausführungsfenster zu öffnen. Klicken Sie nach Eingabe des Befehls (devmgmt.msc) auf die Schaltfläche (OK), um den Geräte-Manager aufzurufen.
Schritt 2: Klicken Sie anschließend mit der rechten Maustaste auf das fehlerhafte Gerät (normalerweise erscheint auf dem fehlerhaften Gerät ein gelbes Ausrufezeichen) und wählen Sie die Option (Treiber aktualisieren).
Schritt 3: Wählen Sie als Nächstes die Option (Automatisch nach aktualisierter Treibersoftware suchen) und befolgen Sie dann die Anweisungen, um die Aktualisierung des fehlerhaften Gerätetreibers abzuschließen. Nachdem die Ausführung des Befehls abgeschlossen ist, starten Sie den Computer neu und prüfen Sie, ob das Problem behoben ist.
Die genannten Methoden eignen sich zur Behebung des Bluescreen-Fehlers „CRITICAL_STRUCTURE_CORRUPTION“. Probieren Sie diese einzeln aus. Da häufig der Systemzugriff eingeschränkt ist, lassen sich Systemdaten mit den folgenden Methoden sicher übertragen oder wiederherstellen, um Datenverlust zu verhindern.