Festplattenbereinigung Windows 10: So räumen Sie Ihre C-Disk auf!
- Home
- Support
- Anleitungen für Systemsicherung
- Festplattenbereinigung Windows 10: So räumen Sie Ihre C-Disk auf!
Überblick
Die lokale Festplatte C wird nach einer gewissen Nutzungsdauer voll. Obwohl Junk-Dateien entfernt wurden, ist das Laufwerk C weiterhin voll. Wie lösen wir dieses Problem? Lesen Sie diesen Artikel, um drei nützliche Methoden zur Freigabe des C-Laufwerks unter Windows 10 zu erfahren.
3 Wege zum Bereinigen von Laufwerk C in Windows 10
Lösung 1:Löschen von Junk-Dateien mit Storage Sense
Speichersinn , eine integrierte Option in Windows 10 , bietet eine einfache Möglichkeit, schnell Junk-Dateien vom lokalen Datenträger zu entfernen, wie temporäre Dateien, Dateien im Papierkorb und im Downloads -Ordner seit über 30 Tagen , vorherige Windows-Installationen im Windows.old -Ordner, was effektiv Speicherplatz auf Windows 10 freigeben kann. Bitte beachten Sie, dass Speichersinn nur in Windows 10 Creators Update oder später verfügbar ist.
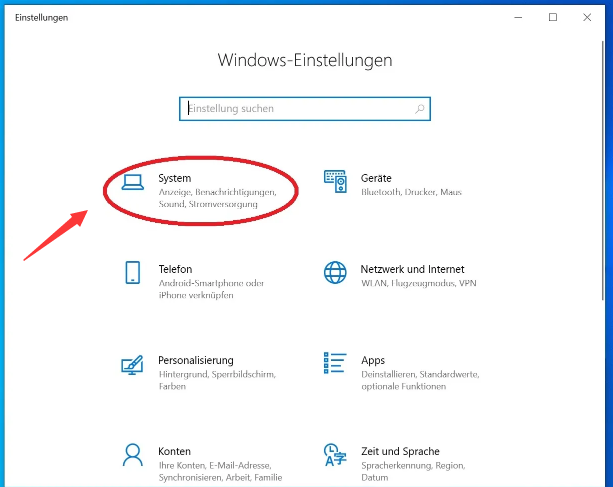
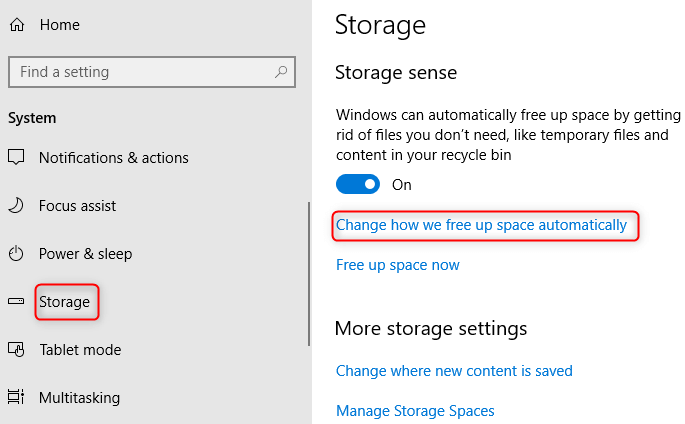
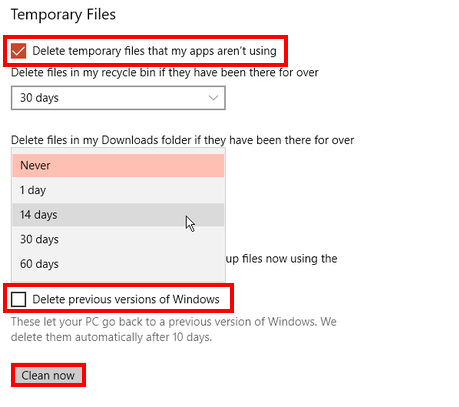
Lösung 2: Verschieben Sie die Desktop-Dateien auf eine andere Festplatte mit mehr freiem Speicherplatz
Standardmäßig werden Desktop-Dateien in Windows 10 auf dem Systemlaufwerk gespeichert, das üblicherweise das C -Laufwerk ist. Viele Benutzer speichern Dateien oder Anwendungen direkt auf dem Desktop , was dazu führt, dass das C -Laufwerk voll wird und der PC langsamer läuft. Um Speicherplatz auf dem C -Laufwerk freizugeben, wird empfohlen, den Pfad des Desktops zu ändern und Dateien oder Anwendungen auf das D -Laufwerk oder ein anderes Nicht-Systemlaufwerk mit mehr freiem Speicherplatz zu verschieben.
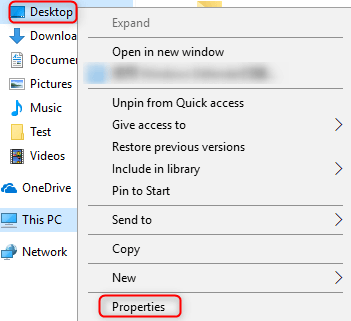
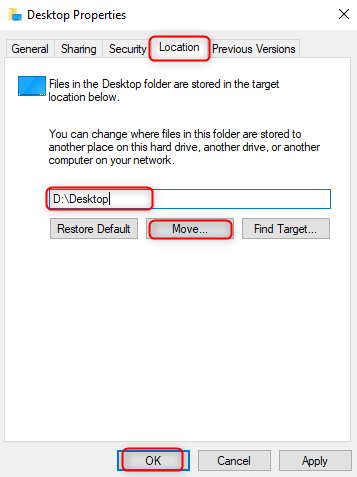
Lösung 3: Erweitern des Laufwerks C durch Festplattenkomprimierung
Wird dem C-Laufwerk zu wenig Speicherplatz zugewiesen, wird es mit der Zeit voll. Mit dem Datenträgerverwaltungstool können Sie das C-Laufwerk erweitern, indem Sie ein anderes Volume verkleinern. Im Allgemeinen kann der Speicherplatz nur zwischen zwei primären Partitionen angepasst werden. Stellen Sie daher sicher, dass sich das C-Laufwerk und das D/E/F-Laufwerk auf derselben Festplatte befinden und dass das C-Laufwerk neben einem dieser Laufwerke, z. B. dem D-Laufwerk , liegt, wenn Sie das C-Laufwerk erweitern möchten.
diskmgmt.msc ein und drücken Sie Enter .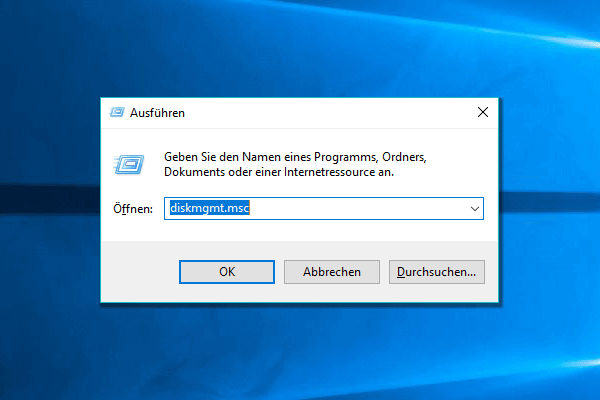
10240 MB (10 GB). Klicken Sie auf Verkleinern .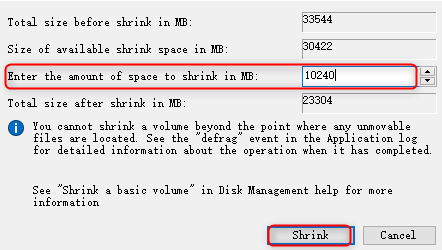
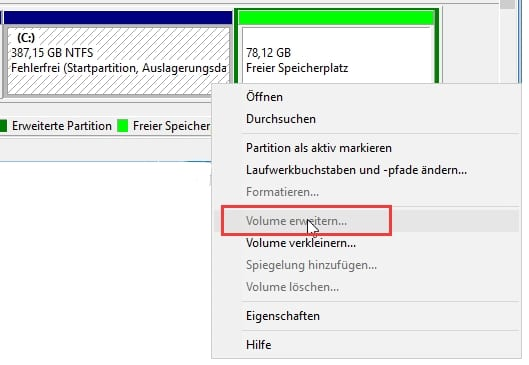
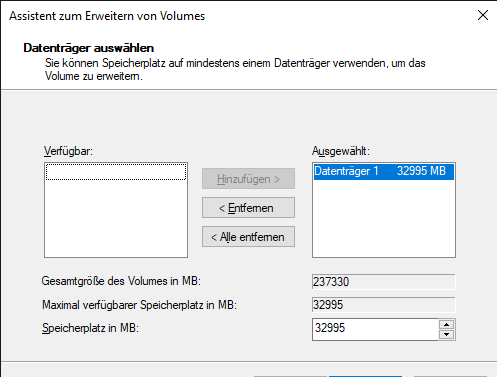
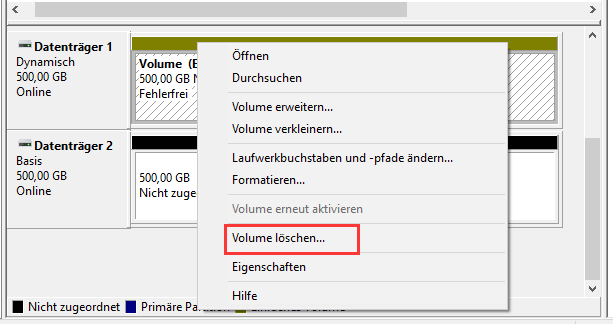
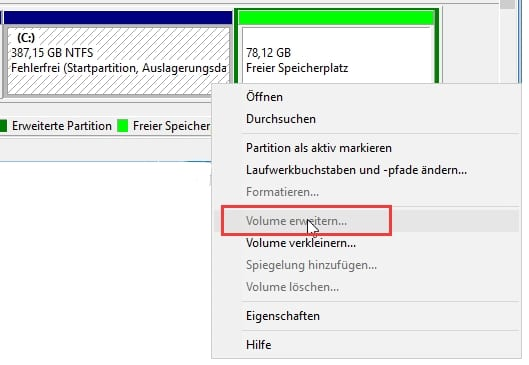
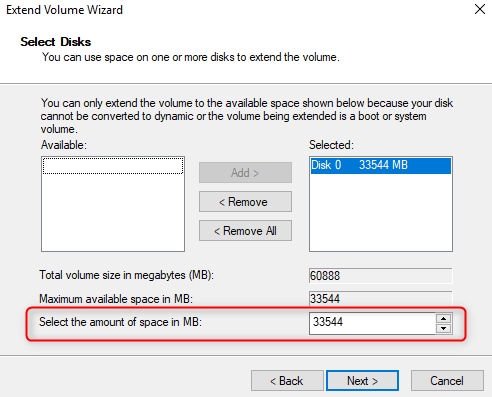
Wie Sie Ihre wichtigen Dateien sichern
Der Speicherplatz auf Laufwerk C wird nach und nach belegt. Durch das Entfernen von Junk-Dateien oder das Erweitern des Volumes für Laufwerk C kann Speicherplatz freigegeben werden, dies kann jedoch zu Datenverlust führen. Es wird empfohlen, Ihre wichtigen Dateien vorab mit Renee Becca zu sichern. Dieses Programm bietet Sicherungen und Wiederherstellungen für System / Festplatten / Partitionen / Dateien und unterstützt die planmäßige Ausführung von Sicherungen sowie die Durchführung einer differenziellen/inkrementellen Sicherung.

Schnelle Backup Geschwindigkeit bis zu 3.000 MB/Minute Backup Geschwindigkeit.
Umfassende Sicherungslösung unterstützt Systemsicherung/Partitionssicherung/Festplattensicherung/Dateisicherung/Festplattenklonen.
Inkrementelle/differenzielle Backup Technologie analysiert automatisch den Datenunterschied zwischen der Quelldatei und der Backup Datei und spart so Speicherplatz.
Unterstützt die VSS Volume Shadow Copy Technologie während Sie das gesamte System sichern, können Sie weiterhin im Internet surfen.
Hohe Anwendbarkeit unterstützt verschiedene Dateien und Speichergeräte.
Schnelle Backup Geschwindigkeit 3.000 MB/Minute
Rundum Sicherung System /Partitions /Festplatten /Dateisicherung
Inkrementelle/differenzielle Backup Technologie spart Speicherplatz
Gratis TrialGratis Trialderzeit hat 2000 Kostenlose Testversion für Benutzer!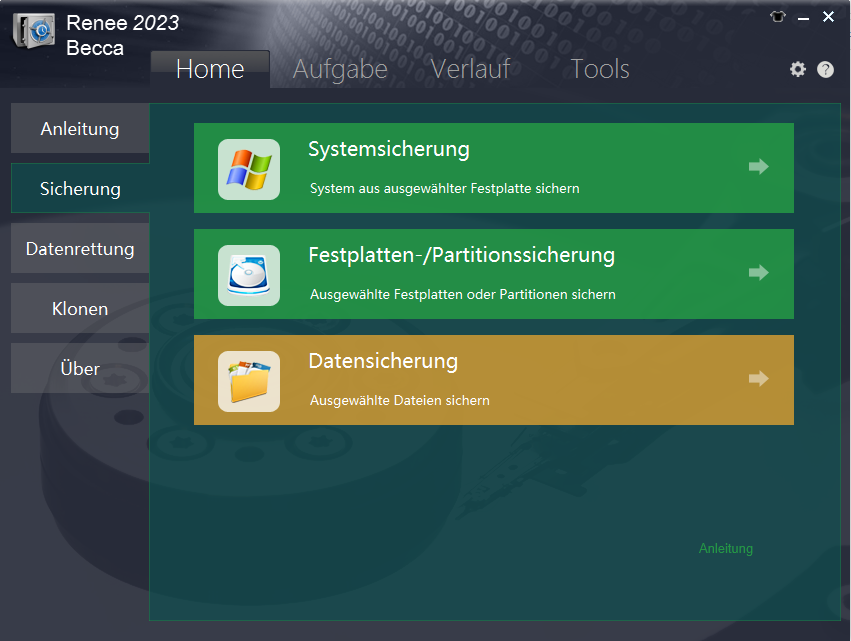
Hinweis: Bitte speichern Sie die Datei auf einem Nicht-Systemlaufwerk , das nicht verkleinert werden muss. Es wird empfohlen, die Sicherungsdatei auf einer externen Festplatte zu speichern.
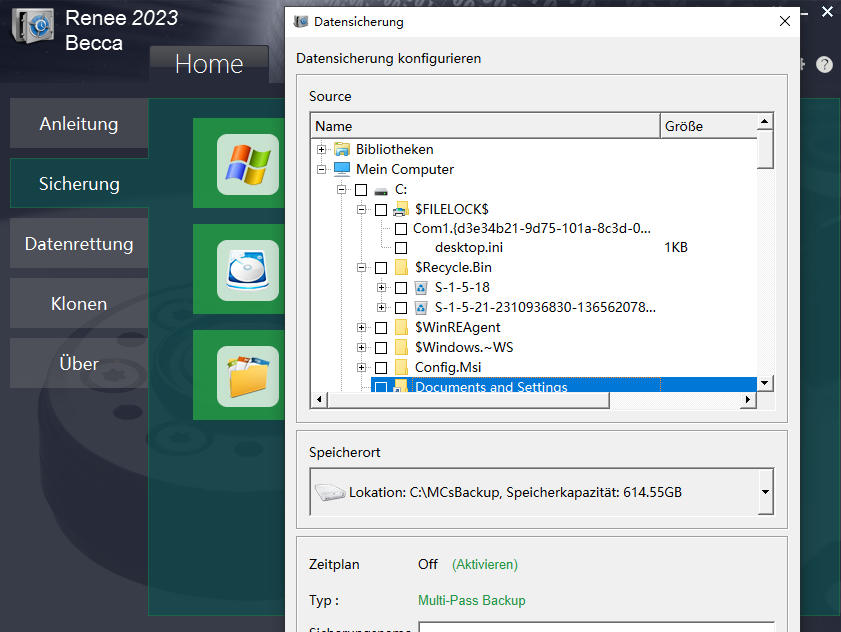
- Versionskette: Es werden nur die 5 neuesten Versionen gespeichert, ältere Versionen werden nach dem Backup automatisch gelöscht.
- Single-Pass Backup : Nur die neueste Version speichern, die vorherige automatisch löschen, sobald das
Backupabgeschlossen ist. - Vollmodus : Vollständiges Backup erstellen.
- Inkrementelle Sciherung : Nur inkrementelle Backups nach dem initialen Voll-Backup erstellen.
- Differentialmodus : Erstelle nur ein differenzielles Backup nach dem initialen Vollbackup .
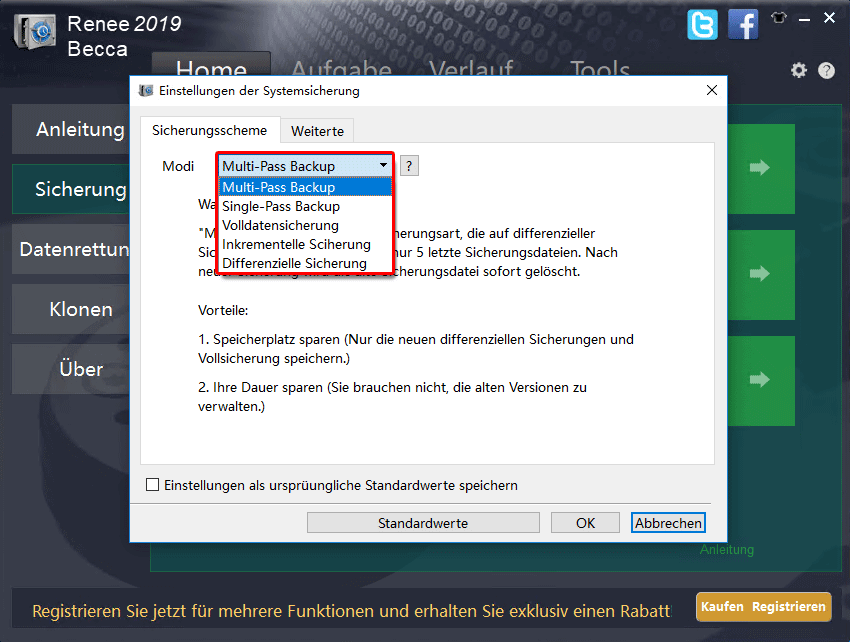
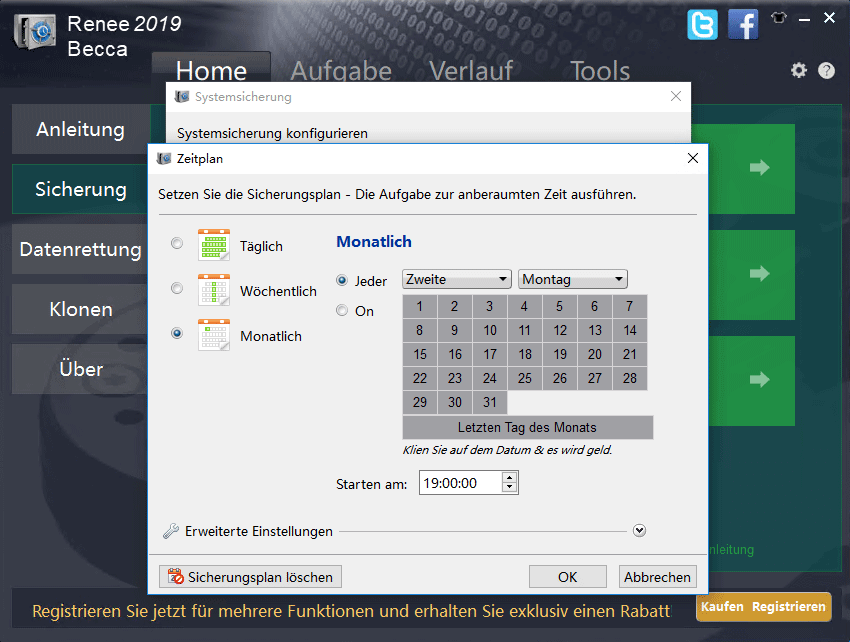
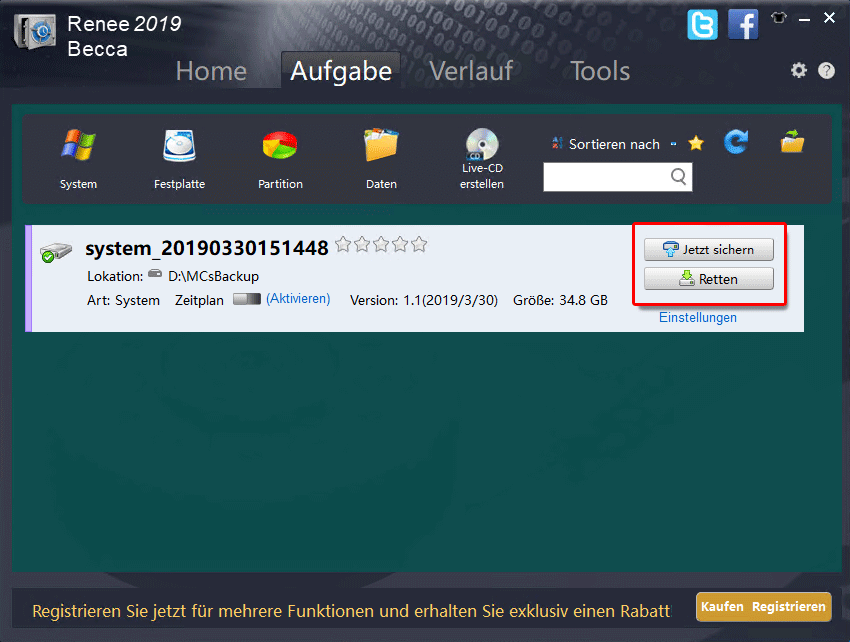
betroffene Linker :
PC-Leistung maximieren: Lieferoptimierungsdateien löschen für schnelleres Windows
17-08-2024
Angel Doris : Entdecken Sie, was Lieferoptimierungsdateien sind und wie sie wertvollen Speicherplatz auf Ihrem Computer beanspruchen können. Erfahren Sie, wie...
Übertragen von Festplatten auf SSD für Windows und MacOS
10-03-2024
Angel Doris : Steigern Sie die Leistung Ihres Computers durch den Wechsel von einer HDD zu einer SSD. In diesem Artikel...
Ihr Leitfaden für einen Neuanfang: HP Desktop ohne Kennwort auf Werkseinstellungen zurücksetzen
21-02-2024
Thomas Quadbeck : Diese Anleitung bietet Ihnen eine detaillierte Beschreibung, wie Sie Ihren HP Desktop-Computer ohne Passwort auf die Werkseinstellungen zurücksetzen...


