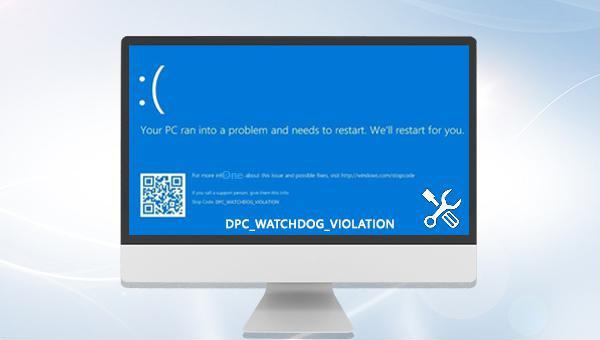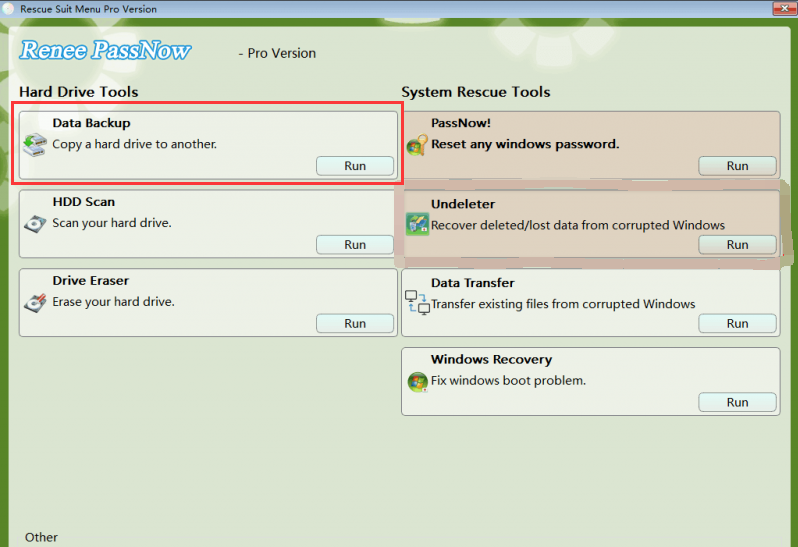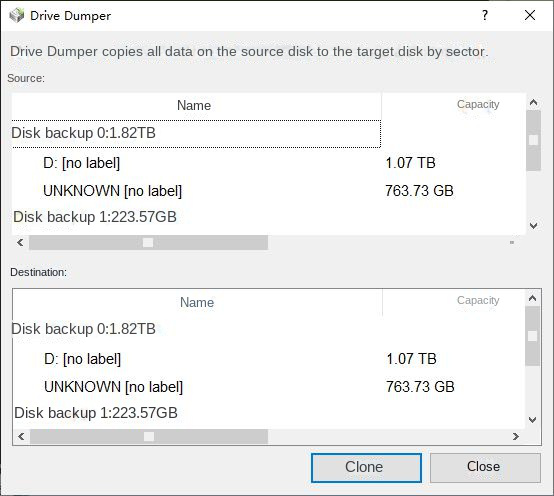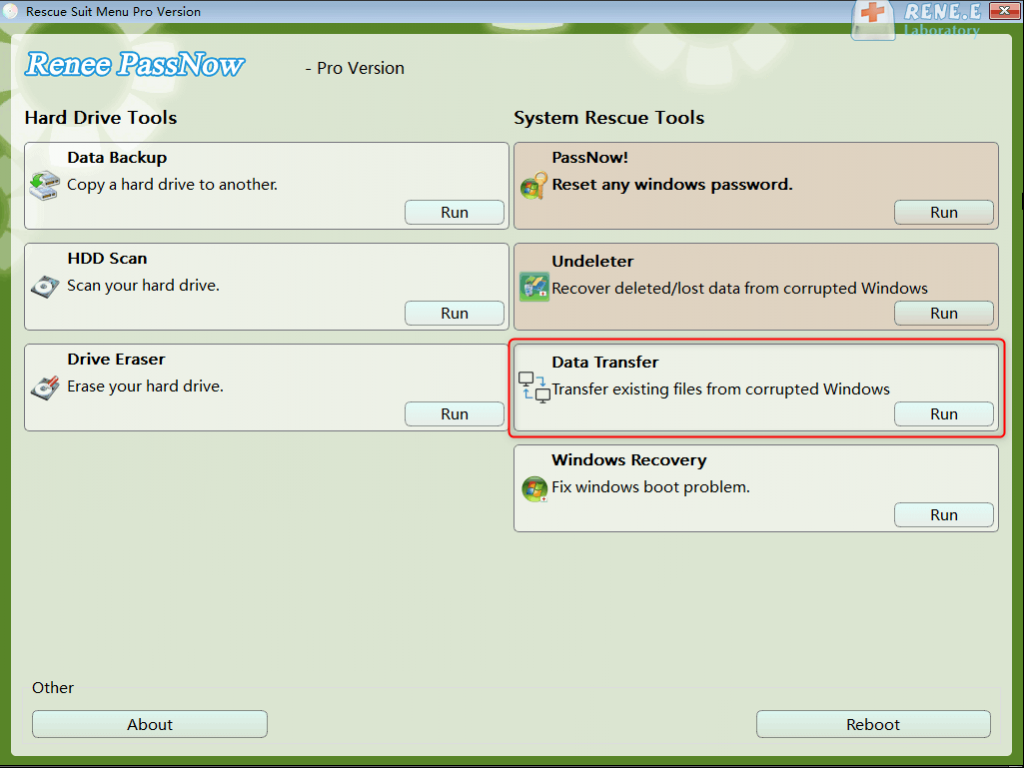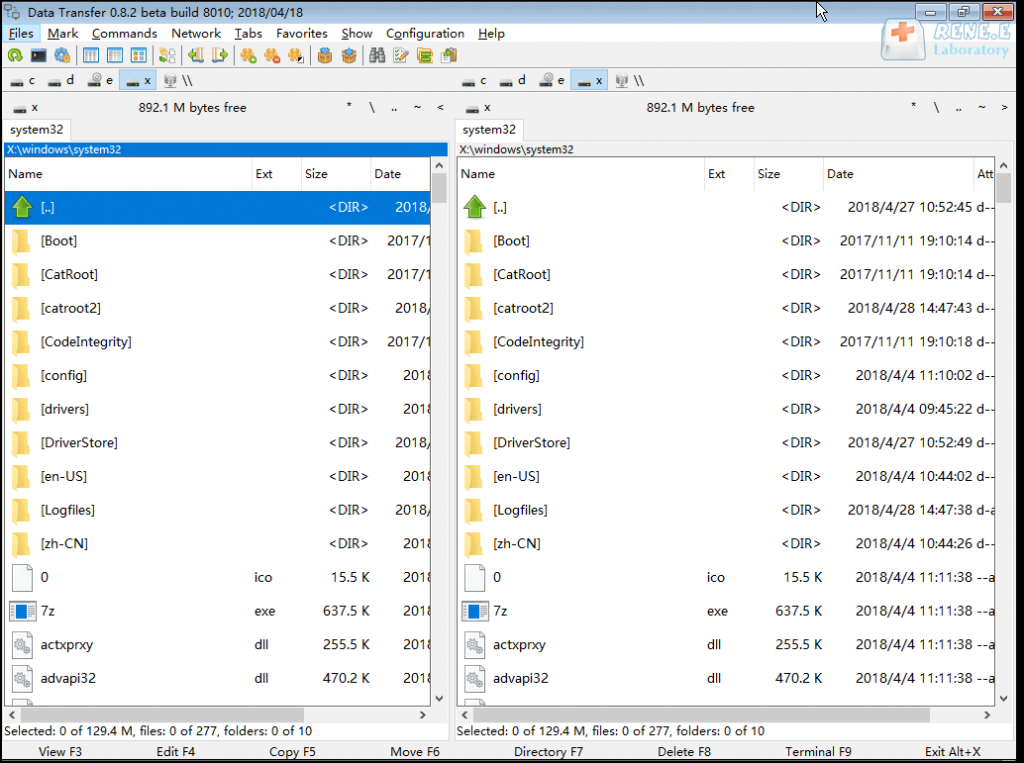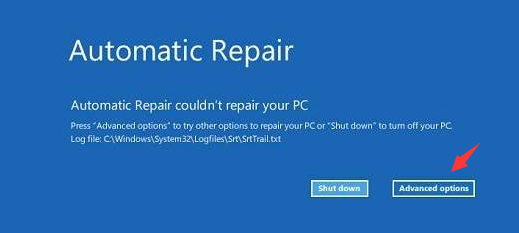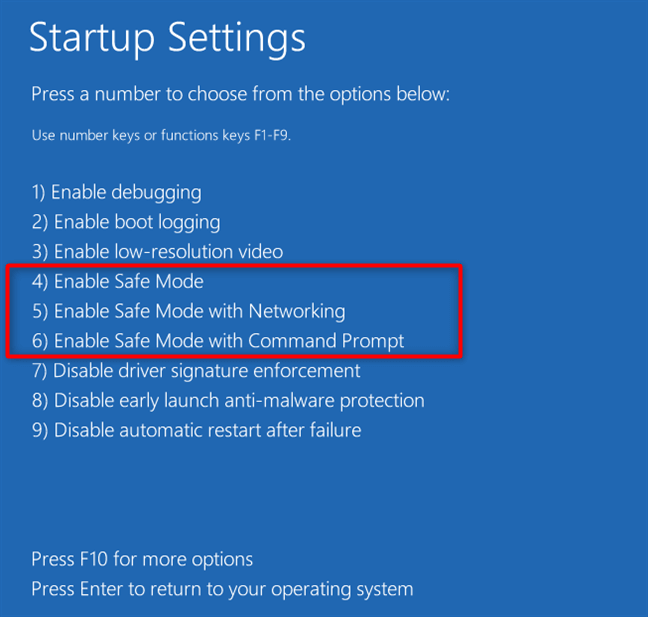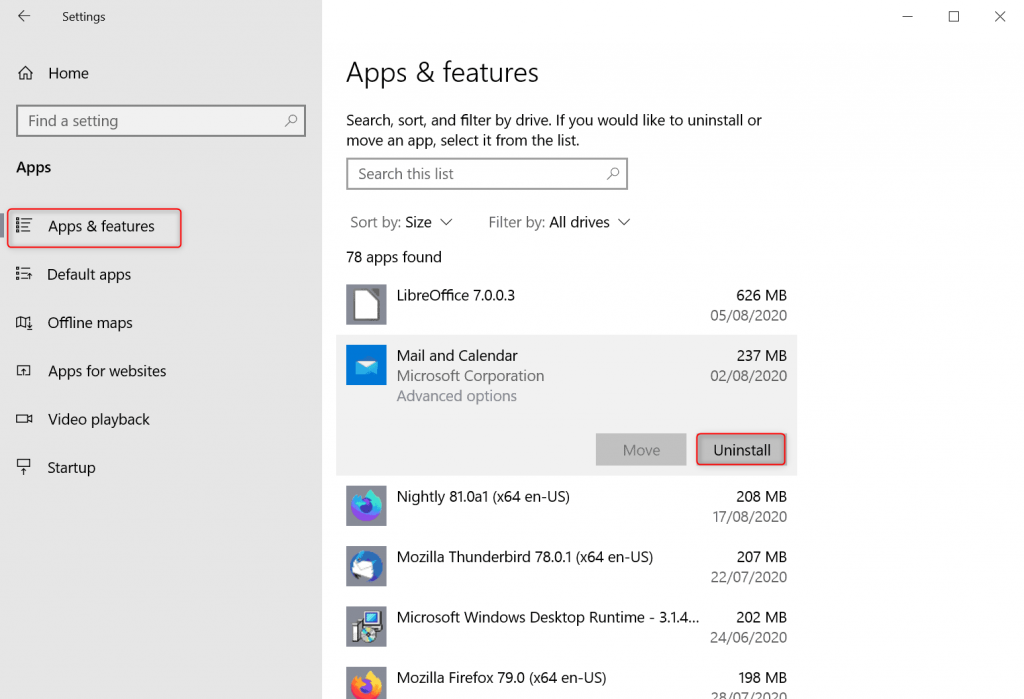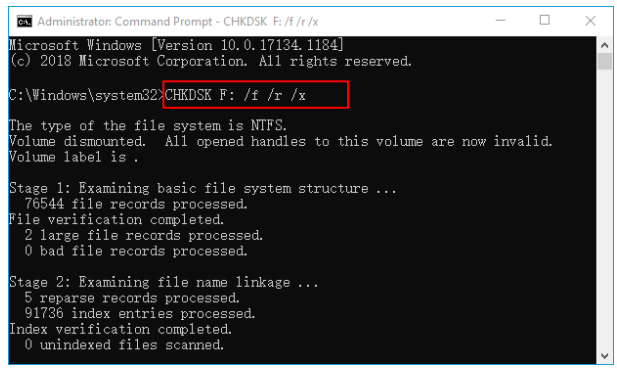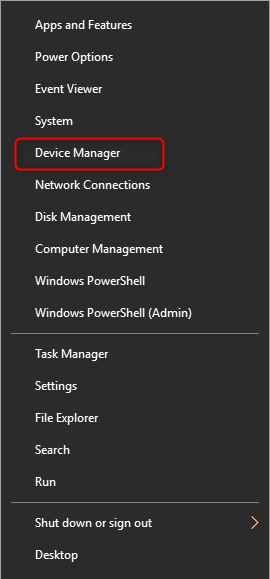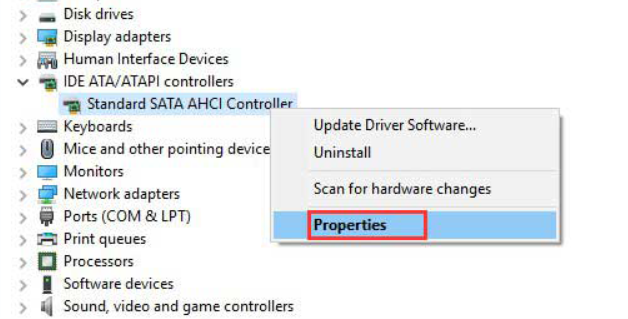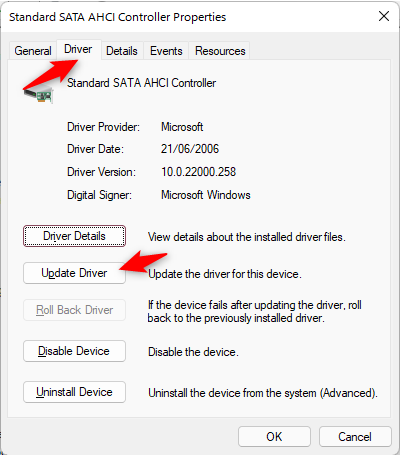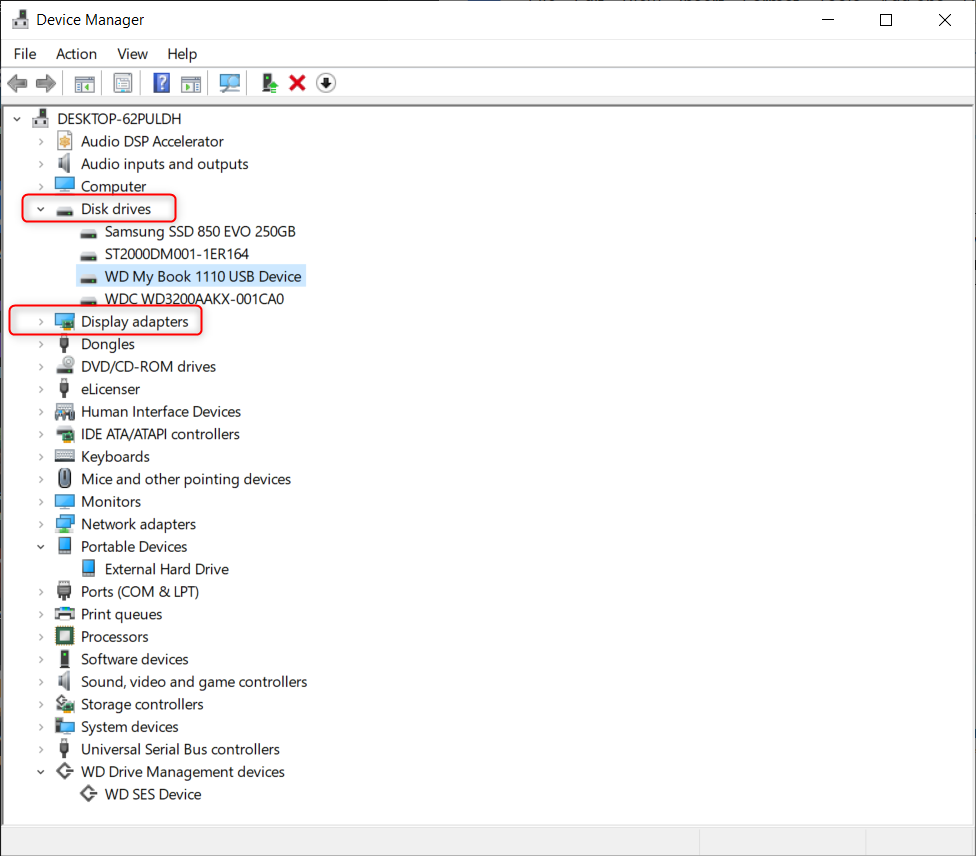III. Wie kann der Bluescreen-Fehler DPC_WATCHDOG_VIOLATION behoben werden?
1. Entfernen Sie alle externen Geräte
Externe Geräte können gelegentlich Bluescreens verursachen. Es wird empfohlen, den Computer herunterzufahren, alle externen Geräte zu entfernen und dann den Rechner neu zu starten, um zu prüfen, ob das Problem gelöst ist. Tritt der Fehler nicht mehr auf, sollten Sie die Geräte einzeln wieder anschließen, um das fehlerhafte zu identifizieren.
2. Wechseln Sie in den abgesicherten Modus
Da Windows-Bluescreen-Fehler Benutzer möglicherweise daran hindern, normal auf das System zuzugreifen, können Sie den Computer im abgesicherten Modus starten, bevor Sie verschiedene Reparaturmethoden durchführen. Der abgesicherte Modus ist ein spezieller Startmodus im Windows-System. Er kann nur die grundlegenden Dateien und Treiber starten, die zum Ausführen von Windows erforderlich sind. In diesem Modus können wir einige Systemfehler problemlos reparieren. Die spezifischen Schritte zum Aufrufen des abgesicherten Modus sind wie folgt:
Schritt 1: Halten Sie die Ein-/Aus-Taste 10 Sekunden lang gedrückt, um den Computer herunterzufahren. Drücken Sie anschließend erneut die Ein-/Aus-Taste, um den Computer zu starten.
Schritt 2: Wenn Sie sehen, dass Windows gestartet wurde und das Markenlogo erscheint, halten Sie die Ein-/Aus-Taste erneut 10 Sekunden lang gedrückt, um das Gerät auszuschalten.
Schritt 3: Betätigen Sie den Netzschalter, um den Computer einzuschalten. Sollte der Computer hochfahren, halten Sie den Netzschalter für 10 Sekunden gedrückt, um ihn wieder auszuschalten. Schalten Sie den Computer danach erneut ein und lassen Sie ihn diesmal vollständig hochfahren. Wählen Sie in der “Automatische Reparatur“-Benutzeroberfläche die Option “Erweiterte Optionen“, um in die Windows-Wiederherstellungsumgebung zu gelangen.
Tipp: Legen Sie eine Windows-Installationsdisk (DVD oder USB) in Ihren PC ein. Betätigen Sie während des Hochfahrens wiederholt F2, F10, DEL oder ESC (je nach PC-Hersteller unterschiedlich), um ins BIOS zu gelangen. Ändern Sie dort die Boot-Reihenfolge so, dass als Erstes von der Installationsdisk gebootet wird. Starten Sie den PC von der Disk und wählen Sie im Setup von Windows „Jetzt installieren“. Klicken Sie dann auf „Computer reparieren“, um die Wiederherstellungsoptionen zu öffnen.
Schritt 4: Anschließend werden Sie vom Computer aufgefordert, eine Option auszuwählen. Wählen Sie bitte (Fehlerbehebung) und dann (Erweiterte Optionen > Starteinstellungen > Neu starten). Wenn der Computer neu startet, wählen Sie 5 oder F5, um den abgesicherten Modus mit Netzwerkbetrieb zu starten.
Nachdem Sie den abgesicherten Modus aktiviert haben, können Sie mit den folgenden Reparaturvorgängen fortfahren.
3. Deinstallieren Sie die neu installierte Software
Wenn der Bluescreen-Fehler DPC_WATCHDOG_VIOLATION nach Installation neuer Software auftritt, versuchen Sie, diese zu deinstallieren und zu beobachten, ob der Fehler wieder erscheint. Gehen Sie folgendermaßen vor: Starten Sie Ihren Windows 10-Computer, klicken Sie mit der rechten Maustaste auf das Startmenü, wählen Sie “Apps und Funktionen“, suchen Sie die kürzlich installierte Software und klicken Sie auf “Deinstallieren“.
4. Verwenden Sie den Befehl chkdsk, um die Festplatte zu überprüfen
Festplattenfehler können auch den Bluescreen-Fehler DPC_WATCHDOG_VIOLATION verursachen. Wir können den Befehl chkdsk verwenden, um die Festplatte zu überprüfen und zu reparieren. Konkrete Schritte sind wie folgt:
Schritt 1: Starten Sie Ihren Computer neu oder wechseln Sie in den abgesicherten Modus. Geben Sie anschließend im Suchfeld unten links cmd ein, klicken Sie mit der rechten Maustaste auf Eingabeaufforderung und wählen Sie Als Administrator ausführen.
Tipp: Falls Windows nicht normal startet, legen Sie die Windows-Installationsdiskette in Ihren Computer ein. Beim Hochfahren drücken Sie wiederholt F2, F10, DEL oder ESC, je nach Computermodell, um ins BIOS zu gelangen. Setzen Sie dort die Windows-Installationsdiskette als erstes Bootmedium, speichern Sie die Änderungen und booten Sie den Computer neu. Booten Sie von der Diskette und wählen Sie auf der “Jetzt installieren“-Seite die Option “Computer reparieren“, um die Wiederherstellungsoptionen zu öffnen. Gehen Sie zu “Problembehandlung” > “Erweiterte Optionen” > “Eingabeaufforderung“.
Schritt 2: Öffnen Sie die Eingabeaufforderung und geben Sie chkdsk C: /f /r /x ein. (C: steht für den Laufwerksbuchstaben der Systemfestplatte. Bei Bedarf können Sie diesen Buchstaben entsprechend des zu überprüfenden Laufwerks ändern. Der Parameter /f repariert das Laufwerk auf Basis der gefundenen Fehler, /x erzwingt das Aushängen des Laufwerks vor dem Scan und /r sucht und repariert fehlerhafte Sektoren.) Bestätigen Sie mit der Eingabetaste.
Schritt 3: Wenn die Meldung erscheint: “Chkdsk kann nicht ausgeführt werden, da die Zielfestplatte verwendet wird. Soll die Überprüfung beim nächsten Systemstart durchgeführt werden?“, drücken Sie Y, um zuzustimmen. Nach Abschluss der Chkdsk-Überprüfung starten Sie den Computer neu, um zu prüfen, ob das Problem behoben wurde.
5. Aktualisieren Sie den Treiber
Bei einigen Hardwaretreibern treten Probleme auf, die den Bluescreen-Fehler DPC_WATCHDOG_VIOLATION verursachen können. Wir können Treiber für IDE ATA/ATAPI-Controller sowie Hardware wie Festplatten und Grafikkarten prüfen und aktualisieren.
Schritt 1: Klicken Sie mit der rechten Maustaste auf (Start) und wählen Sie (Geräte-Manager).
Schritt 2: Erweitern Sie als Nächstes (IDE ATA/ATAPI-Controller), klicken Sie dann mit der rechten Maustaste auf (Standard-SATA-AHCI-Controller) und wählen Sie (Eigenschaften).
Schritt 3: Wählen Sie die Registerkarte “Treiber”, klicken Sie unten auf “Treiberdetails” und prüfen Sie die Treiberdatei im Popup-Fenster. Wird sie als "storahci.sys" angezeigt, nutzen Sie die Schaltfläche “Treiber aktualisieren”. Erscheint die Datei als "iaStorA.sys", wählen Sie “OK”. Eine Aktualisierung des Treibers ist in diesem Fall nicht erforderlich.
Schritt 4: Erweitern Sie neben dem IDE ATA/ATAPI-Controller auch die Einträge für das Festplattenlaufwerk und den Anzeigeadapter, um deren Treiber zu aktualisieren. Wählen Sie “Automatisch nach Treibern suchen” oder “Durchsuchen Sie meinen Computer nach Treibern“, falls Sie einen Treiber manuell von der Herstellerseite installieren möchten. Überprüfen Sie Geräte mit gelben Ausrufezeichen auf korrekte Treiber und Verbindungen.
6. Führen Sie den SFC-Befehl aus
SFC (System File Checker) ist ein integriertes Dienstprogramm im Windows-System. Der SFC-Befehl kann alle geschützten Systemdateien scannen und die erkannten Probleme beheben. Das Folgende ist die detaillierte Verwendungsmethode:
Schritt 1: Nachdem Sie normal neu gestartet oder den abgesicherten Modus aktiviert haben, suchen Sie im Suchfeld in der unteren linken Ecke nach (cmd), klicken Sie mit der rechten Maustaste auf (Eingabeaufforderung) und wählen Sie die Option (Als Administrator ausführen).
Schritt 2: Geben Sie im geöffneten Eingabeaufforderungsfenster den Befehl (SFC /scannow) ein und drücken Sie die (Enter)-Taste. Als Nächstes führt der System File Checker einen Systemscan durch und repariert problematische Systemdateien.
Sollten alle oben genannten Methoden den Bluescreen-Fehler nicht beheben, könnten Sie eine Systemwiederherstellung in Erwägung ziehen, falls zuvor ein Wiederherstellungspunkt erstellt wurde, um das System auf einen fehlerfreien Zustand zurückzusetzen.