Bootfähigen USB Duplizieren: Schnell & Effizient
- Home
- Support
- Anleitungen für Systemsicherung
- Bootfähigen USB Duplizieren: Schnell & Effizient
Überblick
Erfahren Sie, wie Sie unter Windows einen bootfähigen USB-Stick mit verschiedenen Tools wie Renee Becca, dcfldd, DD for Windows und Minitool Partition Free duplizieren können. Diese Anleitung behandelt auch die Behebung häufiger Probleme während des Klonvorgangs.
Inhaltsübersicht
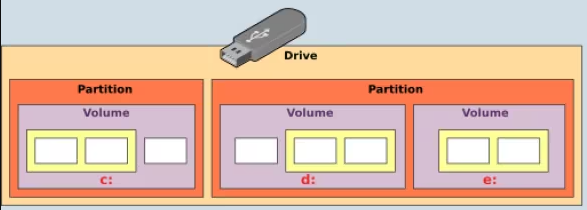
- Hohe Kompatibilität mit einer breiten Palette von Systemen und Bootloadern.
- Fähigkeit, mehrere Partitionen zu unterstützen.
- Wird von den meisten modernen Betriebssystemen erkannt und ist bootfähig.
Cons:
- Erfordert mehr Schritte und Werkzeuge, wie Rufus oder UNetbootin, um sie zu erstellen.
- Die Fehlersuche kann sich schwieriger gestalten, wenn während des Erstellungsprozesses Probleme auftreten.

Automatische 4K Ausrichtung Führt automatisch eine 4K Ausrichtung durch, um die SSD Leistung zu verbessern.
Unterstützt GPT und MBR passt bei der Migration des Systems automatisch das entsprechende Partitionsformat für SSD an.
Unterstützt FAT/NTFS kann verschiedene Dateisystemformate migrieren.
Schnelle Backup Geschwindigkeit bis zu 3.000 MB/Minute Backup Geschwindigkeit.
Umfassende Sicherungslösung unterstützt Systemmigration/Systemsicherung/Partitionssicherung/Festplattensicherung/Dateisicherung/Festplattenklonen.
Automatische 4K Ausrichtung Verbessert die SSD Leistung
Unterstützt GPT und MBR Partitionsformat
Unterstützt NTFS und FAT32 Dateisysteme
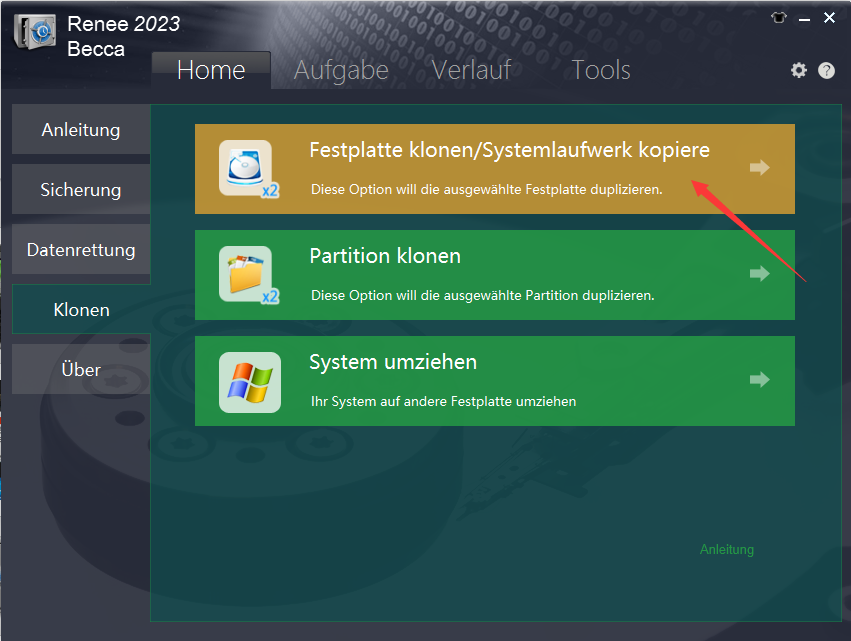
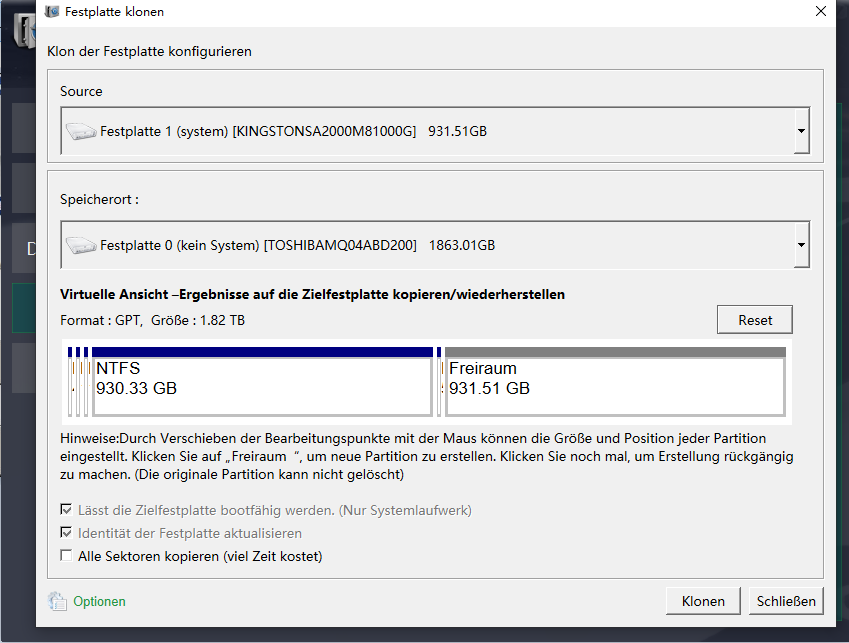
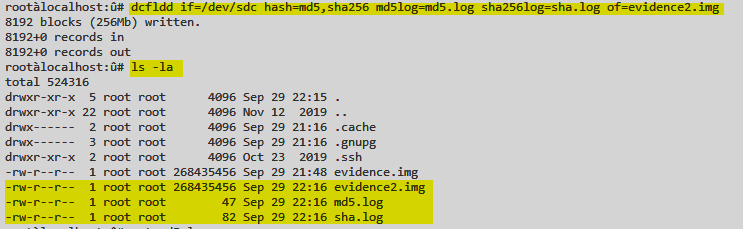
yum install dcfldd
apt-get install -y dcfldd
lsblk
sudo dcfldd if=/dev/sdb of=/dev/sdc
dcfldd beginnt nun mit dem Klonvorgang . Je nach Größe der Laufwerke kann dies einige Zeit in Anspruch nehmen. Während des Prozesses zeigt dcfldd Fortschrittsinformationen an, die Ihnen helfen, den Klonstatus zu überwachen.sudo dcfldd if=/dev/sdb hash=md5 hashwindow=128M
- Verbesserte Datenüberprüfungsfunktionen mit mehreren Hash-Algorithmen
- Fähigkeit zur fliegenden Datenkonvertierung
- Unterstützt die Aufteilung der Ausgabe in Abschnitte für eine bessere Datenverwaltung
- Zeigt Fortschrittsinformationen während des Klonvorgangs an
Cons:
- Nicht geeignet für Anfänger und eher für Experten, die mit Linux-Befehlen vertraut sind
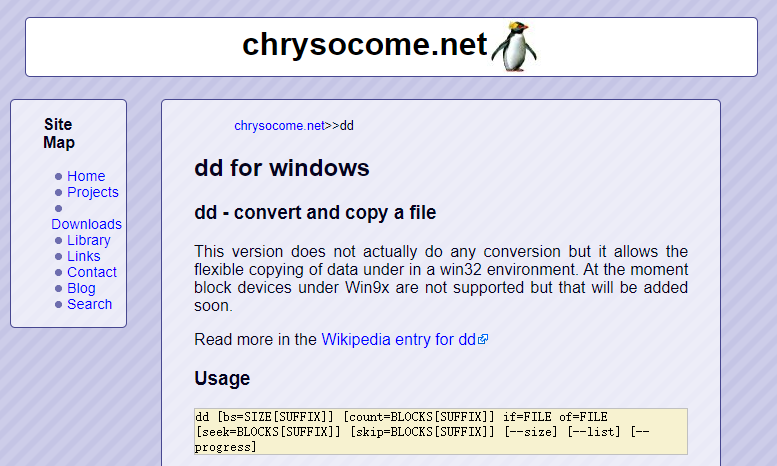
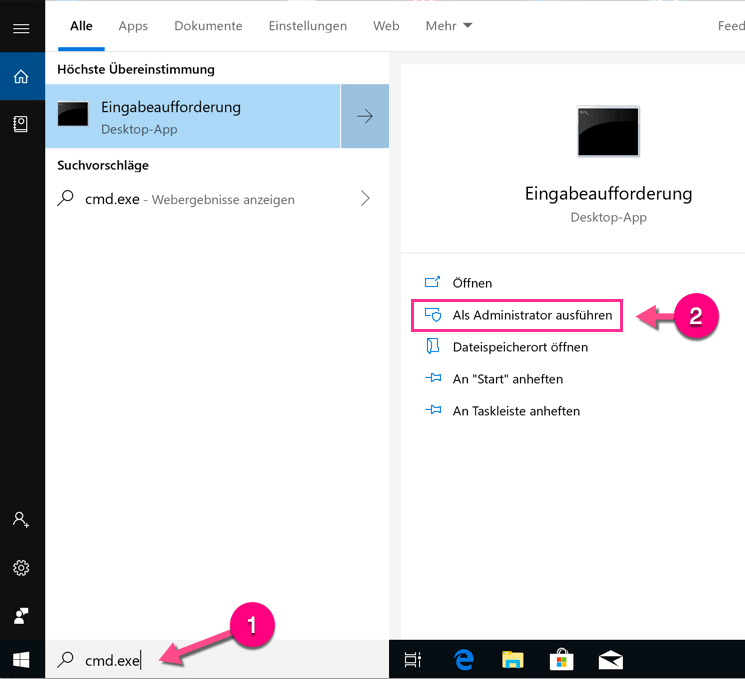
diskpart
list disk
dd if=\.\PhysicalDriveX of=\.\PhysicalDriveY bs=4M
- Bessere Kontrolle und Präzision des Klonvorgangs dank der Befehlszeilenschnittstelle.
- Unterstützt verschiedene Datenkonvertierungsmethoden und unterschiedliche Dateisysteme.
- Kann exakte Kopien von Festplatten auf Byte-Ebene erstellen.
Cons:
- Die Befehlszeilenschnittstelle kann für manche Benutzer entmutigend sein.
2. Starten Sie das MiniTool-Programm , um die Hauptoberfläche zu öffnen. Wählen Sie das bootfähige USB-Laufwerk aus der Datenträgerübersicht und klicken Sie im linken Aktionsbereich auf “Datenträger kopieren” .
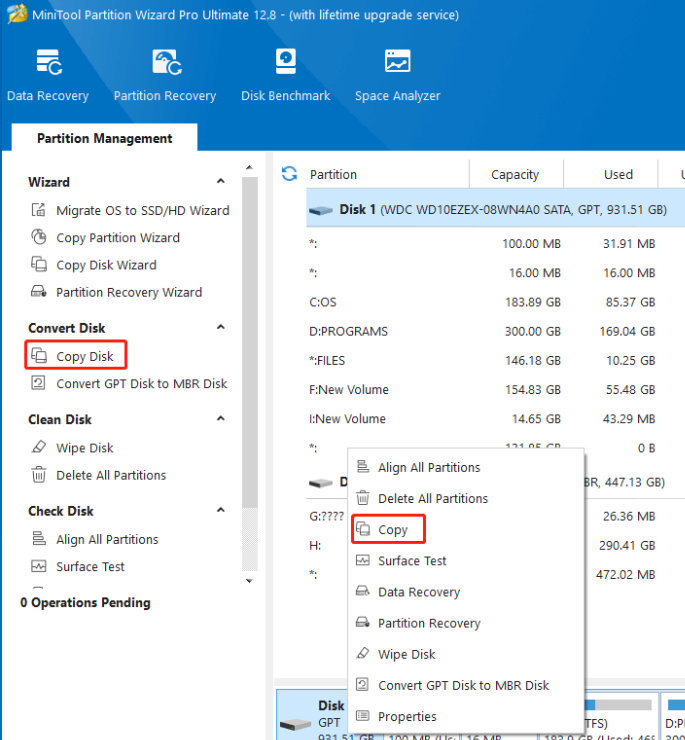
lsblk
diskpart unter Windows. Diese Befehle ermöglichen es Ihnen, angeschlossene Laufwerke aufzulisten und zu identifizieren , um sicherzustellen, dass die richtigen Laufwerke für den Duplizierungsprozess ausgewählt werden. Eine falsche Auswahl kann zum Verlust wertvoller Daten oder einem fehlgeschlagenen Duplizierungsversuch führen.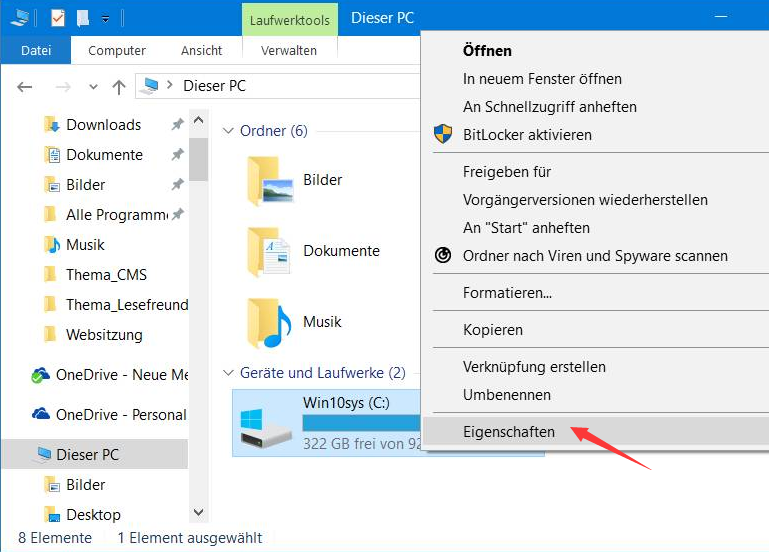
DD for Windows und Minitool Partition Free untersucht. Jedes Tool bietet einzigartige Funktionen , um den Klonvorgang zu vereinfachen. Zusätzlich haben wir Tipps zur Fehlerbehebung besprochen, um häufig auftretende Probleme zu lösen. Durch Befolgen dieser Richtlinien können Sie Ihre bootfähigen USB-Laufwerke effizient und effektiv duplizieren .betroffene Linker :
Zurücksetzen des Windows 10-Passworts: Die drei besten Methoden mit einem bootfähigen USB-Laufwerk
20-04-2024
Thomas Quadbeck : Sind Sie von Ihrem Windows 10-Konto ausgeschlossen? Machen Sie sich keine Sorgen, wir sind für Sie da. In...
Setzen Sie das Windows 10-Passwort mithilfe eines bootfähigen USB-Datenträgers zurück
04-01-2024
Thomas Quadbeck : Sie haben Ihr Windows 10-Passwort vergessen? Keine Sorge, dieser Artikel führt Sie durch verschiedene Methoden zum Zurücksetzen mithilfe...
Konkrete Anleitung: bootfähigen usb erstellen
27-01-2018
Maaß Hoffmann : Nach der kurzen Vorstellung über die Methode, wie man bootfähigen USB-Stick erstellen kann, wird die konkrete Anleitung hier...
Bootfähigen USB Stick Erstellen
27-01-2018
Lena Melitta : Aus vielen Gründen für Systemabsturz wie Hitze oder RAM Fehler, was wir am häufigste treffen, können wir sehr...



