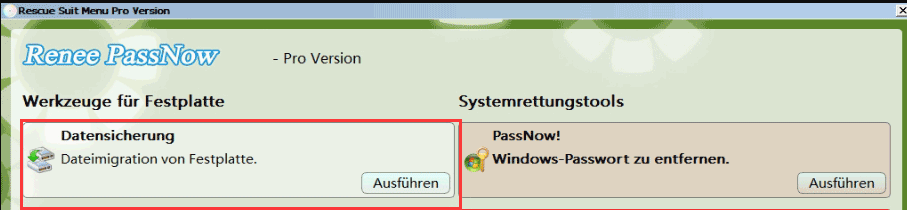III. Wie behebt man den Bluescreen-Fehler dxgkrnl.sys?
1. Aktualisieren oder deinstallieren Sie den Grafikkartentreiber und installieren Sie ihn erneut
dxgkrnl.sys kann durch eine Inkompatibilität zwischen dem Windows 10-System und dem Grafikkartentreiber verursacht werden. Sie können also versuchen, das Startprogramm der Grafikkarte zu aktualisieren oder zu deinstallieren und neu zu installieren, um dieses Problem zu lösen. Wenn Sie gerade den neuesten Grafikkartentreiber installiert haben und dann der Fehler dxgkrnl.sys auftritt, können Sie den neu installierten Treiber deinstallieren und den alten installieren. Konkrete Schritte sind wie folgt:
Schritt 1: Drücken Sie nach dem Aufrufen des abgesicherten Modus (Windows-Logo-Taste + R), um das Ausführungsfenster zu öffnen, geben Sie dann (devmgmt.msc) ein und klicken Sie auf (OK).
Schritt 2: Erweitern Sie (Anzeigeadapter) im Geräte-Manager, klicken Sie mit der rechten Maustaste auf das Anzeigeadaptergerät, wählen Sie (Treiber aktualisieren) > (Treiber automatisch suchen) und warten Sie dann, bis die Treiberaktualisierung abgeschlossen ist.
Schritt 3: Wenn das Aktualisieren des Treibers nicht funktioniert, können Sie mit der rechten Maustaste auf das Grafikkartengerät klicken, (Gerät deinstallieren) auswählen, im Popup-Fenster (Treibersoftware für dieses Gerät löschen) auswählen und schließlich auf (Deinstallieren) klicken. und starten Sie den Computer neu.
Schritt 4: Gehen Sie nach dem Neustart des Computers auf die offizielle Website der Grafikkarte, um die entsprechende Treiberversion herunterzuladen und zu installieren. Wenn Sie beispielsweise eine NVIDIA-Grafikkarte verwenden, können Sie die offizielle Website (https://www.nvidia.cn/geforce/drivers/) öffnen oder die NVIDIA GeForce Experience-Software verwenden, um den Treiber für NVIDIA herunterzuladen und zu installieren Gerät.
2. Verwenden Sie das DirectX-Diagnosetool
dxgkrnl.sys hängt möglicherweise auch mit DirectX zusammen, und das mit dem System gelieferte DirectX-Diagnosetool kann Ihnen dabei helfen, verschiedene Hardwareprobleme auf Ihrem Computer zu überprüfen. Gehen Sie wie folgt vor:
Schritt 1: Klicken Sie nach dem Aufrufen des abgesicherten Modus auf das Suchsymbol in der Taskleiste in der unteren linken Ecke, geben Sie (dxdiag) ein und klicken Sie dann auf Ausführen (dxdiag).
Schritt 2: Die Registerkartenleiste (System) des DirectX-Diagnosetools wird angezeigt, wo Sie die Systeminformationen überprüfen können.
Schritt 3: Anschließend können Sie zu den Registerkarten (Anzeige), (Ton) und (Eingabe) wechseln und prüfen, ob im Textfeld „Notizen“ eine Fehlermeldung angezeigt wird. Wenn ja, klicken Sie auf ( Klicken Sie auf die Schaltfläche „Alle Informationen speichern“, um Fehlerinformationen auf dem Computer zu speichern, sodass Sie die Fehlerinformationen mit anderen teilen und später Fehler beheben können.
3. Führen Sie SFC- und DISM-Befehle aus, um Systemdateien zu scannen
SFC (System File Checker) und DISM sind in Windows integrierte Dienstprogramme, die Systemdateien auf Fehler scannen und diese beheben. Das Folgende ist die detaillierte Verwendungsmethode:
Schritt 1: Suchen Sie (cmd) im Suchfeld in der unteren linken Ecke, klicken Sie mit der rechten Maustaste (Eingabeaufforderung) und wählen Sie (Als Administrator ausführen).
Schritt 2: Geben Sie im geöffneten Eingabeaufforderungsfenster den Befehl (SFC /scannow) ein und drücken Sie die (Enter)-Taste. Als Nächstes führt der System File Checker einen Systemscan durch und repariert problematische Systemdateien.
Schritt 3: Wenn SFC die beschädigten Systemdateien nicht reparieren kann, geben Sie bitte die folgenden DISM-Befehle nacheinander ein und drücken Sie (Eingabe). Nachdem die Reparatur abgeschlossen ist, starten Sie bitte den Computer neu, um zu prüfen, ob das Bluescreen-Problem behoben ist.
DISM /Online /Cleanup-Image /CheckHealth
DISM /Online /Cleanup-Image /ScanHealth
DISM /Online /Cleanup-Image /RestoreHealth
4. Überprüfen Sie den Hardwarefehler
dxgkrnl.sys-Bluescreen-Fehler können durch bestimmte Hardwarefehler verursacht werden, beispielsweise durch eine Fehlfunktion des Motherboards oder RAM-Moduls. Wenn sich Ihr Computer innerhalb der Garantiezeit befindet, wird empfohlen, dass Sie sich für Hilfe an den offiziellen Kundendienst wenden und den Computer unter Anleitung des Kundendienstes zur Inspektion an die offizielle Wartungsabteilung senden, um festzustellen, ob Es liegt ein Hardwarefehler vor.