Einen Vlog macht man selbst!
- Home
- Support
- Anleitung für Video Editor
- Einen Vlog macht man selbst!
Überblick
In diesem Text stellen wir Methoden vor, damit man selbst einen Vlog erstellen kann. Gleichzeitig werden Tipps zu Videoformat auch dargestellt. Lesen Sie bitte weiter, um mehr zu erfahren.
Heutzutage geht die meisten Vlogs um Alltagesleben. Kurz gesagt wird Vlogger zunächst zahlreiche Clips filmen und in einem individuellen oder themenspezifischen Video zusammenfügen, dann werden weitere Elementen wie z. B. Musik, Untertitel, Logos und so weiter nach eigenen Situationen hinzugefügt, so dass ein Vlog erstellt wird.
Hier ist ein typisches Beispiel vom Vlog:
Clips in einen zusammenfügen

Video konvertieren Video ohne Qualitätsverlust bearbeiten
Video konvertieren Zahlreiche Audio und Videoformat werden unterstützt
UI Sprache Insgesamt 10 Sprache sind unterstützt
Ohne Werbung Keine Werbung oder Virus enthalten
Einfach und schnell Für Anfänger entwickelt, es ist einfach und schnell
Video konvertieren Video ohne Qualitätsverlust bearbeiten
Video konvertieren Zahlreiche Audio
Einfach und schnell Für Anfänger entwickelt, es ist einfach und schnell
1. Videos zusammenschneiden
1. Führen Sie Renee Video Editor Pro aus und klicke auf die Option „Video Toolbox“.
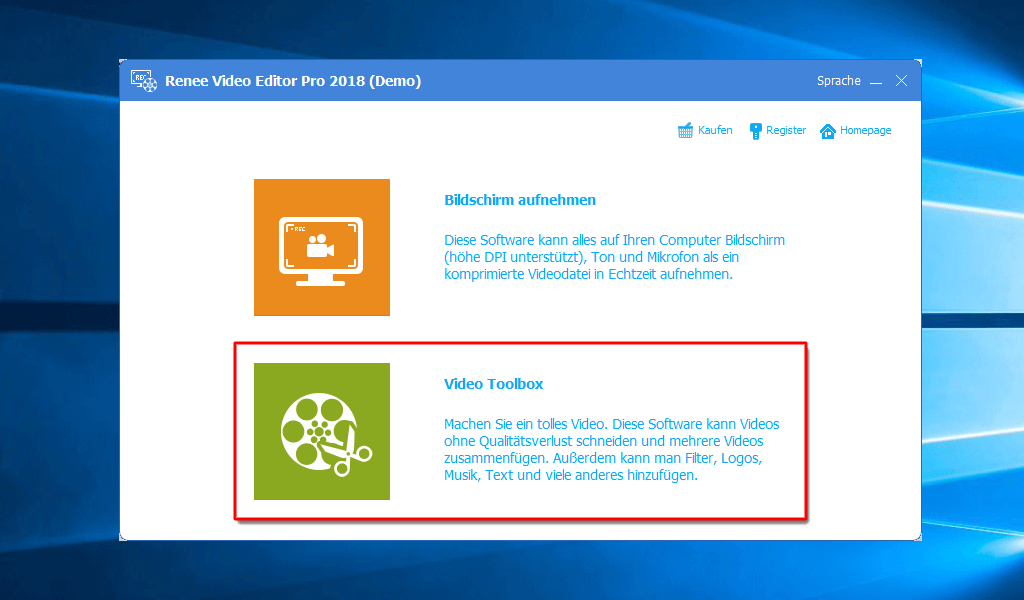
2. Klicken Sie auf die Option „Öffnen“, um Videos zu laden. Drag & Drop um Videos zu laden ist auch unterstützt.
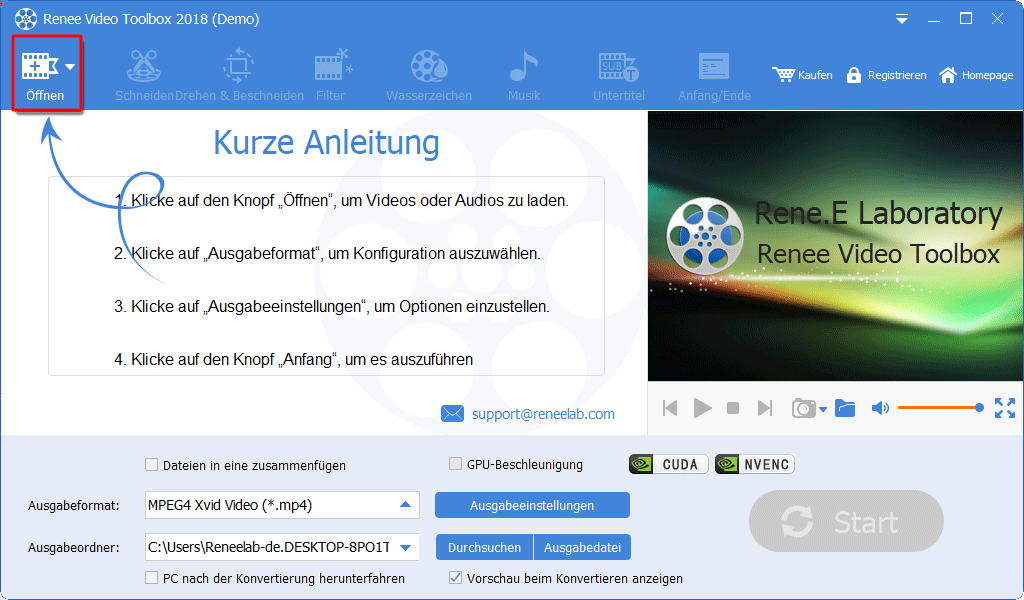
3. Aktivieren Sie die Option „Dateien in eine zusammenfügen“, sodass man Videos zusammenfügen kann.

4. Klicken Sie auf den Button „Übergang“.

5. Stellen Sie den Übergang ein.
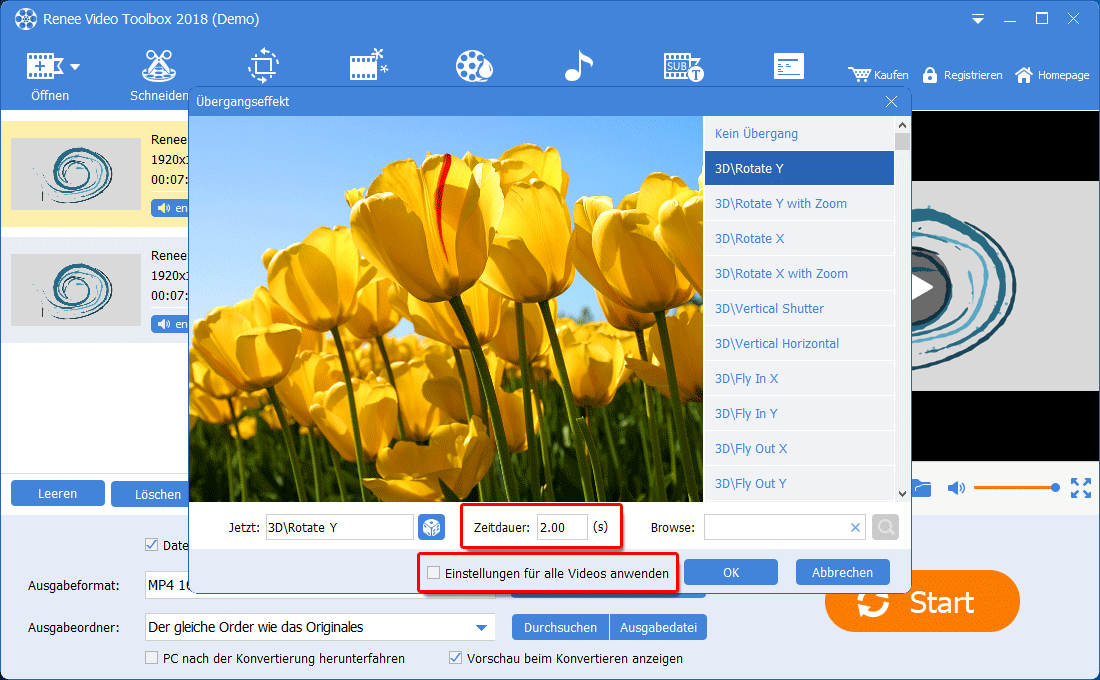
6. Klicken Sie auf die Option „Ausgabeeinstellungen“, dann wählen Sie ein passendes Format aus und stelle es ein.
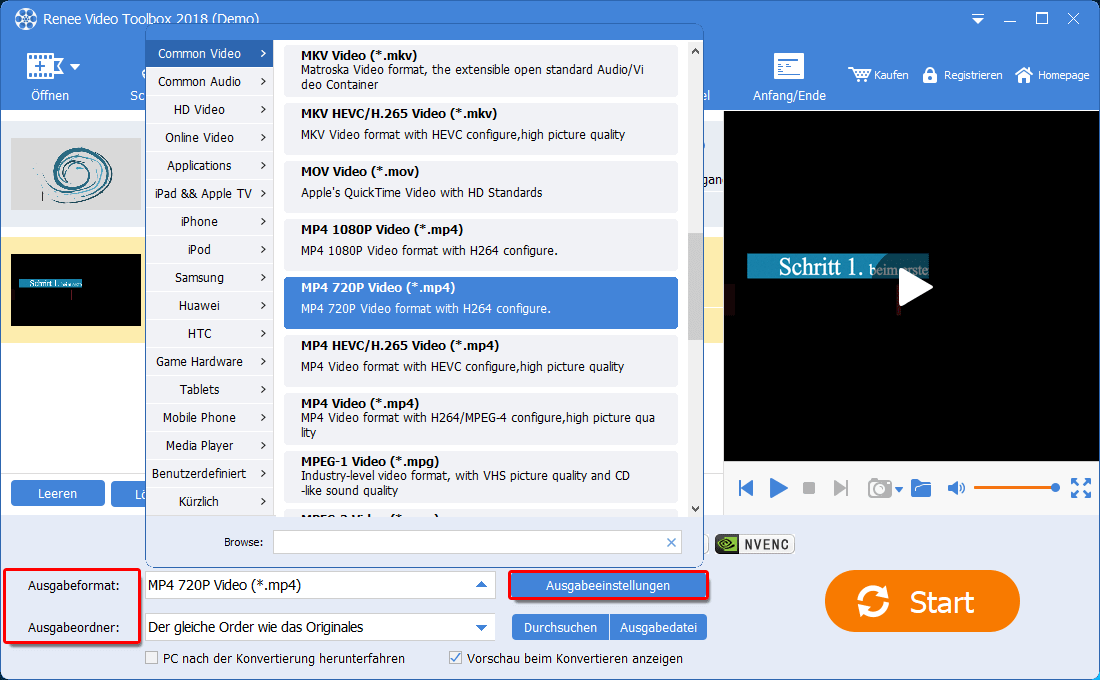
7. Dann klicken Sie auf OK-Button, und stellen Sie Ausgabeordner ein, dann klicken Sie auf Start-Button, um es durchzuführen.
2. Bild in Bild-Effekt verwenden
1. Klicken Sie auf den Tab „Wasserzeichen“ und fügen Sie Videos hinzu.

2. Stellen Sie die Position und Größe jedes Videos ein. Dann kann man Editor-Button klicken, um jedes Videos weiter einstellen.
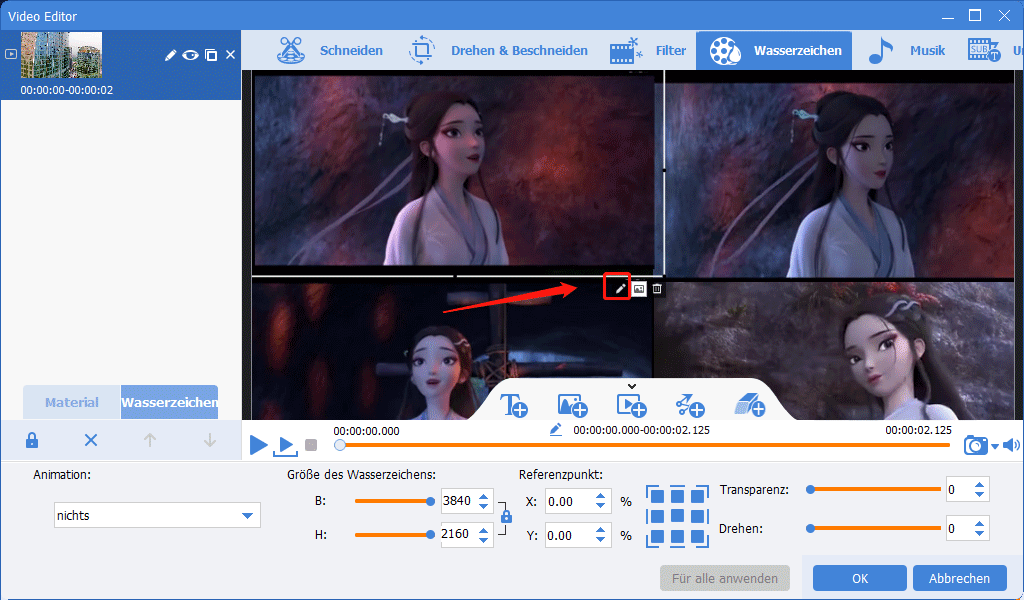
3. Hier soll man Zeitdauer einstellen und weitere Effekte einstellen. Dann klicken Sie auf den Button „OK“.
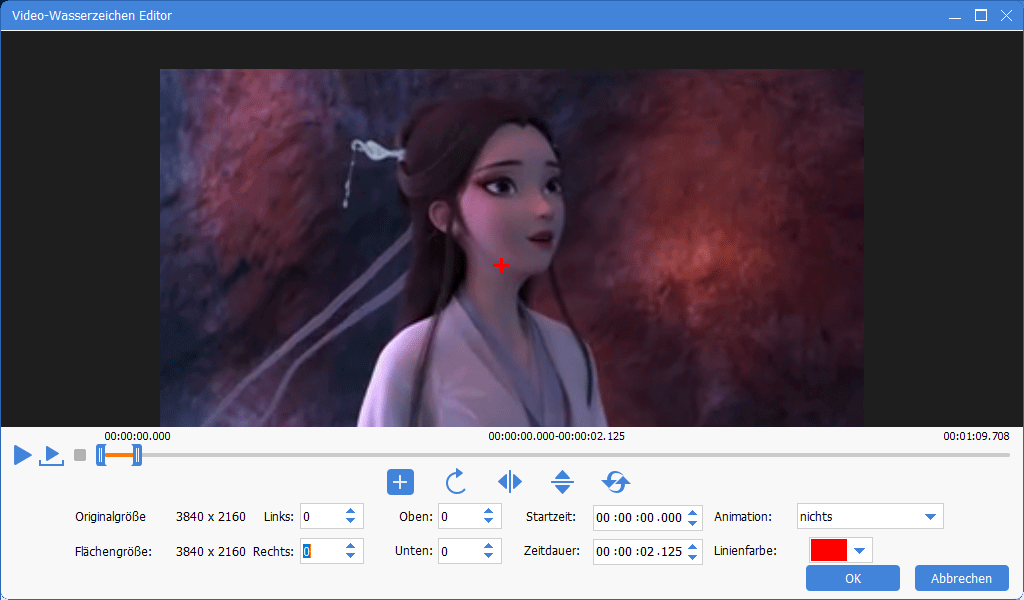
4. Wenn Sie alle eingestellt haben, klicken Sie auf den OK-Button.

5. Klicken Sie auf die Option „Ausgabeeinstellungen“, dann wählen Sie ein passendes Format aus und stelle es ein.
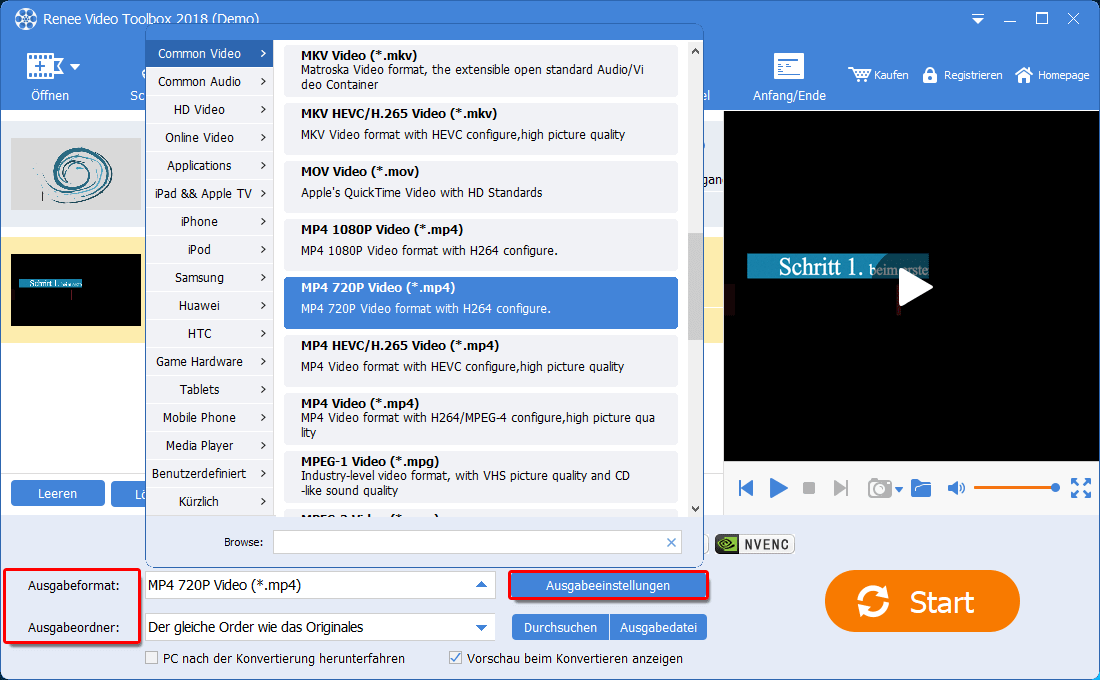
6. Dann klicken Sie auf OK-Button, und stellen Sie Ausgabeordner ein, dann klicken Sie auf Start-Button, um es durchzuführen.
Wollen Sie mehr über 4k Auflösung? Schau mal!
Vlog weiter zu bearbeiten
1. Untertitel hinzufügen
1. Klicken Sie auf die Option „Untertitel“.
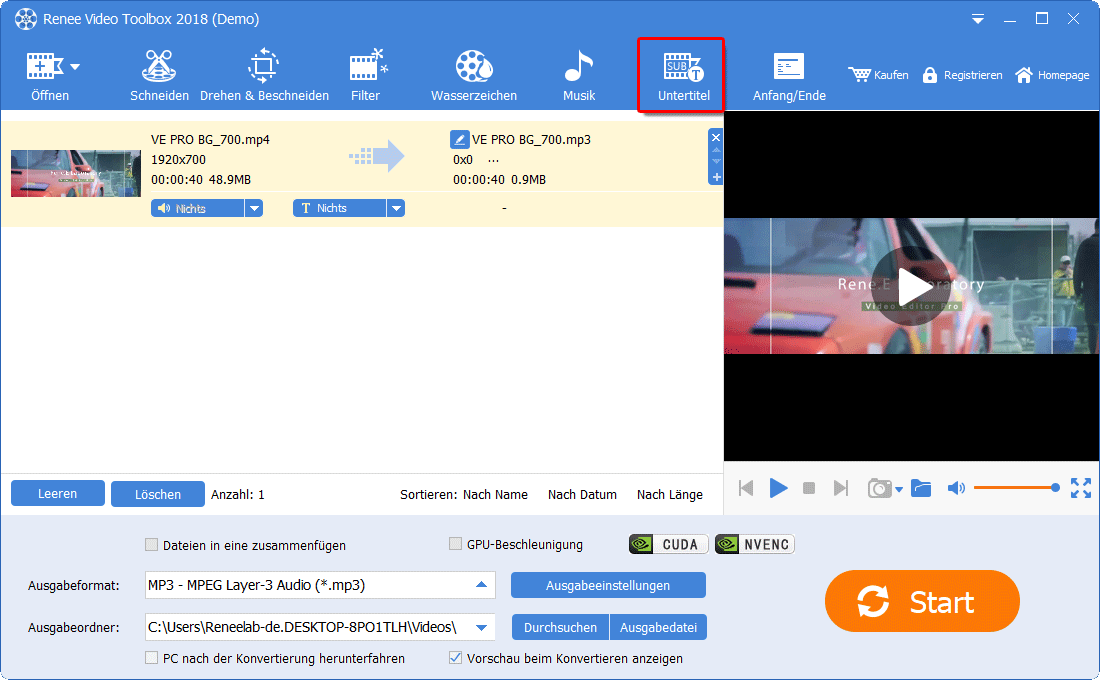
2. Klicken Sie auf die Option „+“ um Untertitel zu laden.
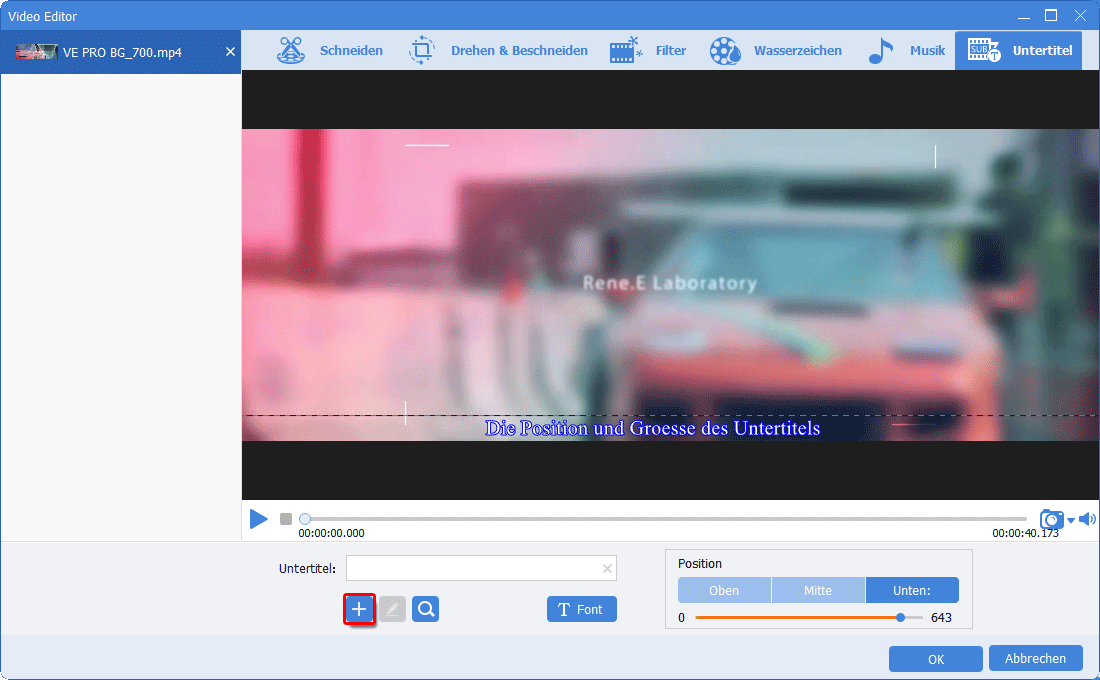
3. SRT- und ASS-Datei als Untertitel werden unterstützt.
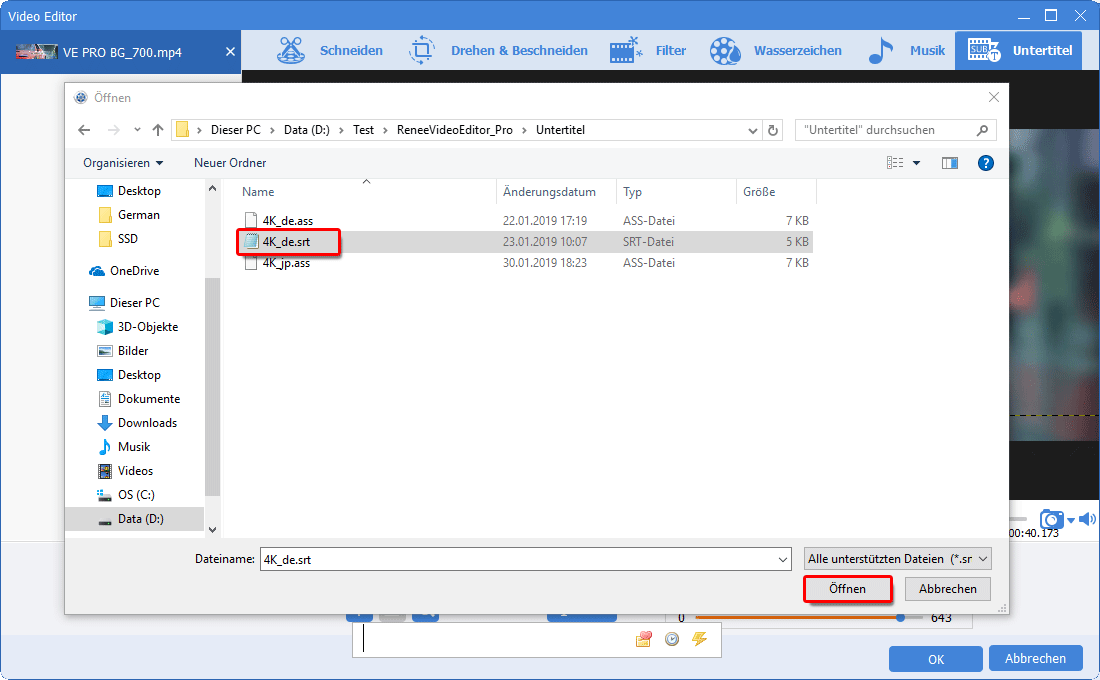
4. Klicken Sie wie das folgende Bild auf die Schaltfläche „Editieren“.
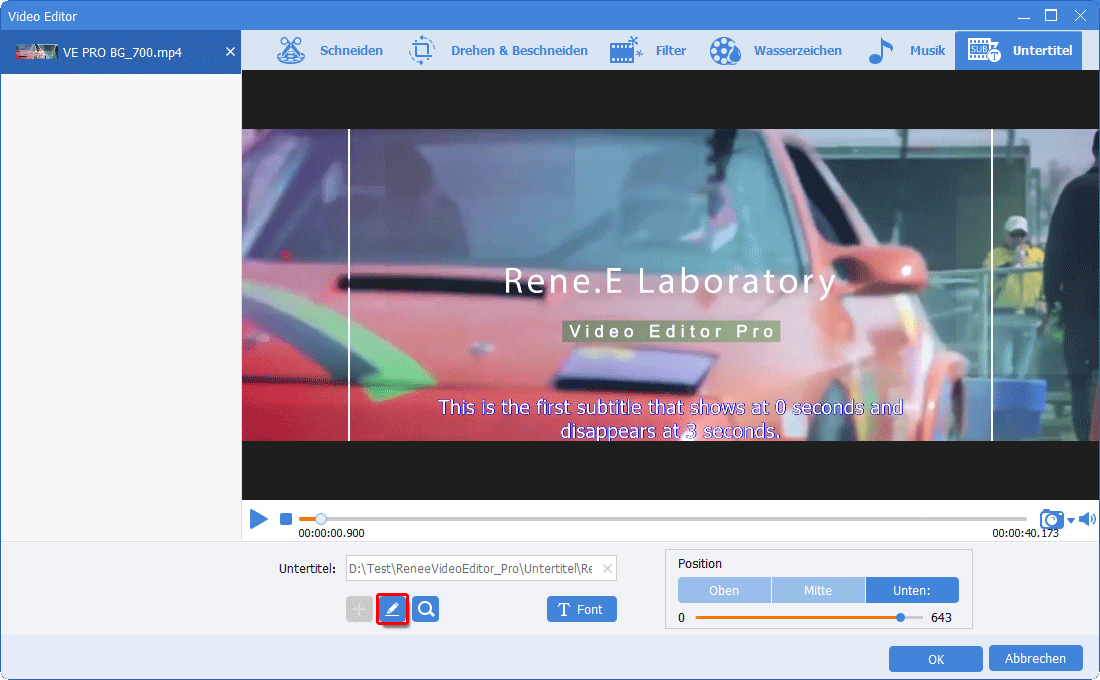
5. Editieren Sie manuell die Startzeit und Endzeit Ihres Untertitels.

6. Klicken Sie auf die Option „Font“, um Schriftart und weitere Einstellungen zu ändern.
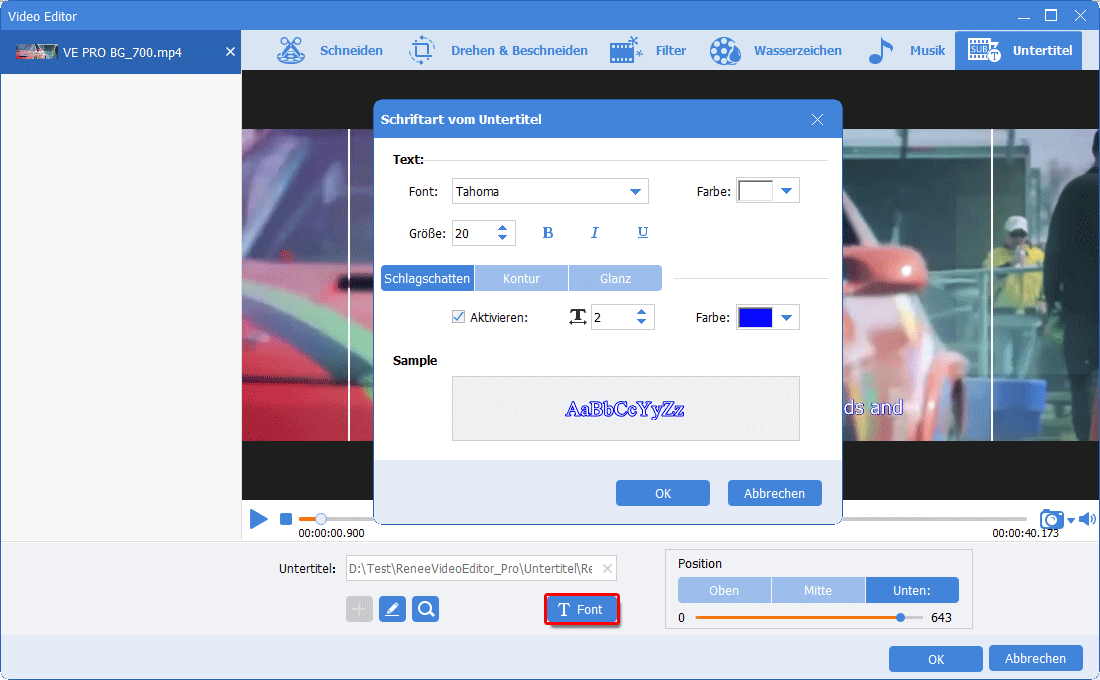
7. Klicken Sie auf die Option „Oben“, „Mitte“ oder „Unten“ um Standardeinstellung zur Position des Untertitels einzustellen.
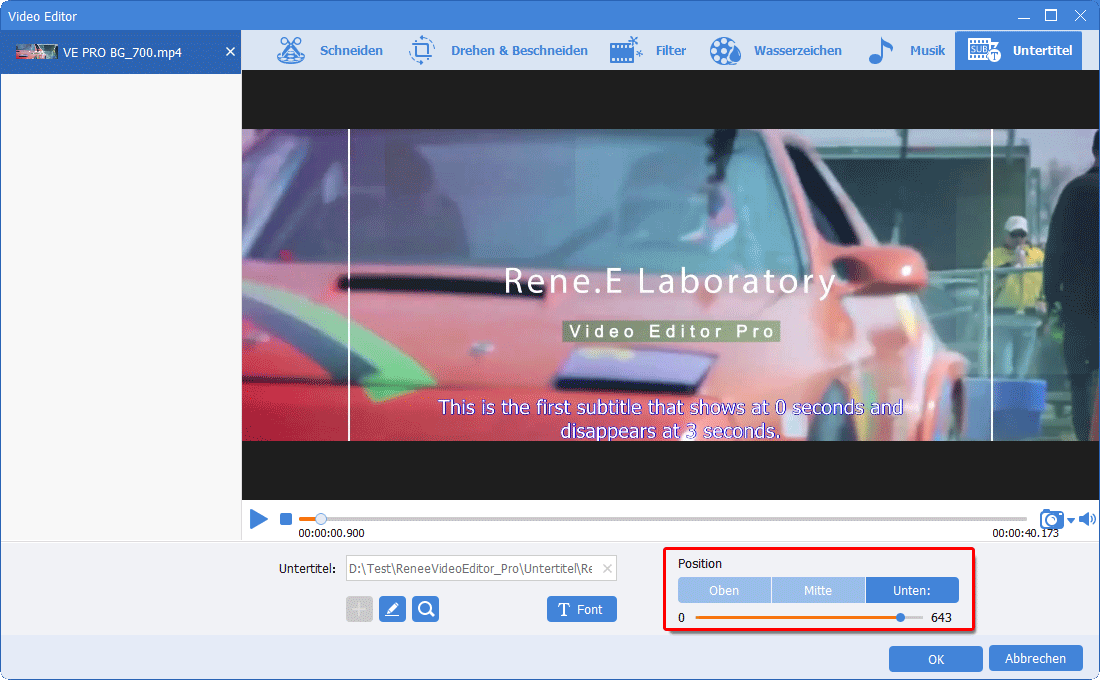
Wollen Sie mehr über Video Converter? Schau mal!
2. Musik hinzufügen
1. Klicken Sie auf den Tab „Musik“. Dann kann man Audios hinzufügen oder ein neues Audio aufnehmen und hinzufügen. Hier füge ich ein Audio hinzu.
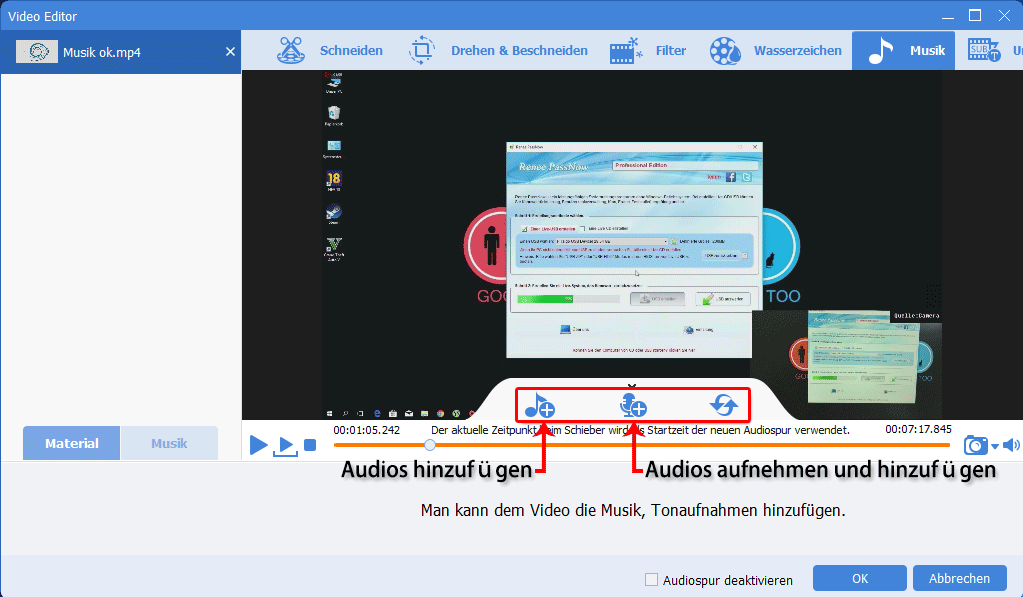
2. Hier kann man einen Teil des Audios auswählen, um es hinzuzufügen.
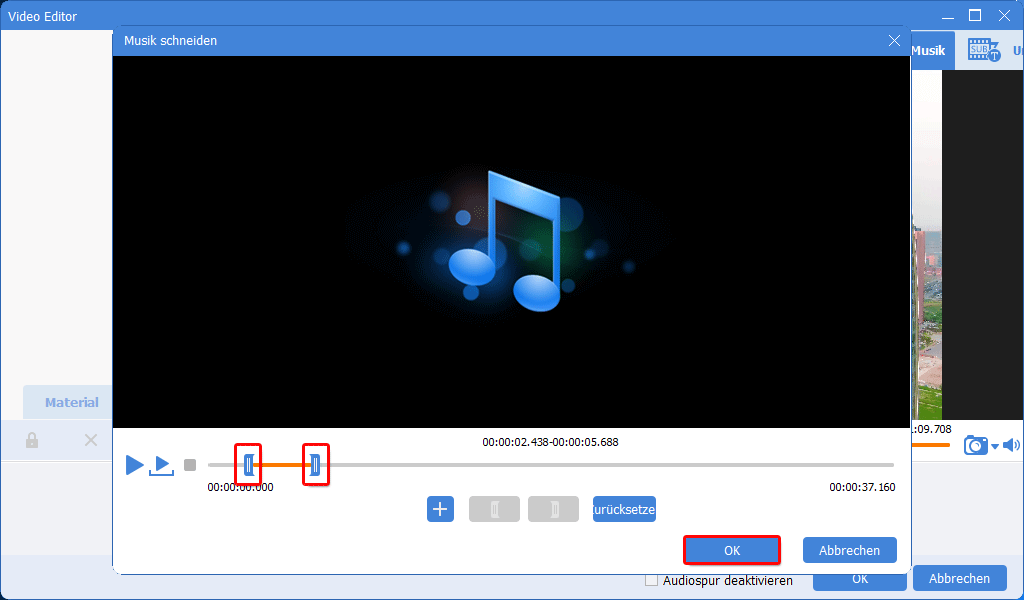
3. Stellen Sie Startzeit und Endzeit ein, sodass der ausgewählte Teil des Audios hinzugefügt wird.
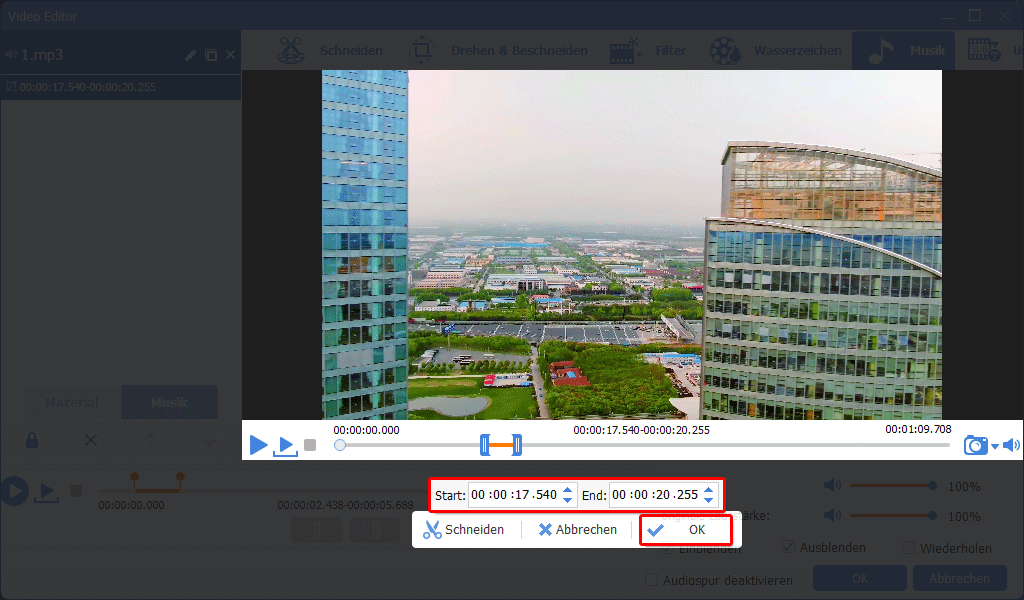
3. Musik für Vlog empfehlen
Hier empfehlen wir einige beliebten Musiken:
Hell
- A GENTLE TOUCH–Dan Phillison
- AFTER THE RAIN–Music Beyond
- LULLABY–BMG Production Music(Benelux)
Fröhlich
- SAND BOX ORCHESTRA — Beds and Beats
- SNAP HAPPY –Music Beyond
- SUMMER BREEZE — Beds and Beats
Inspirierend
- DRIVING TO LA – Marrijs Muller
- DAGGER – Nicolas Major
- BREAK FREE — Beds and Beats
Dramatisch
- FALLEN DYNASTY – Evan MacDonald
- MIRACLES AT MIDNIGHT – Big Score Audio
- OUTER SPACE — Cymatix
4. Lautstärk einstellen
1. Nachdem man ein neues Audio hinzugefügt hat, soll man am besten die Lautstärke dieses Teils vom Original einstellen.
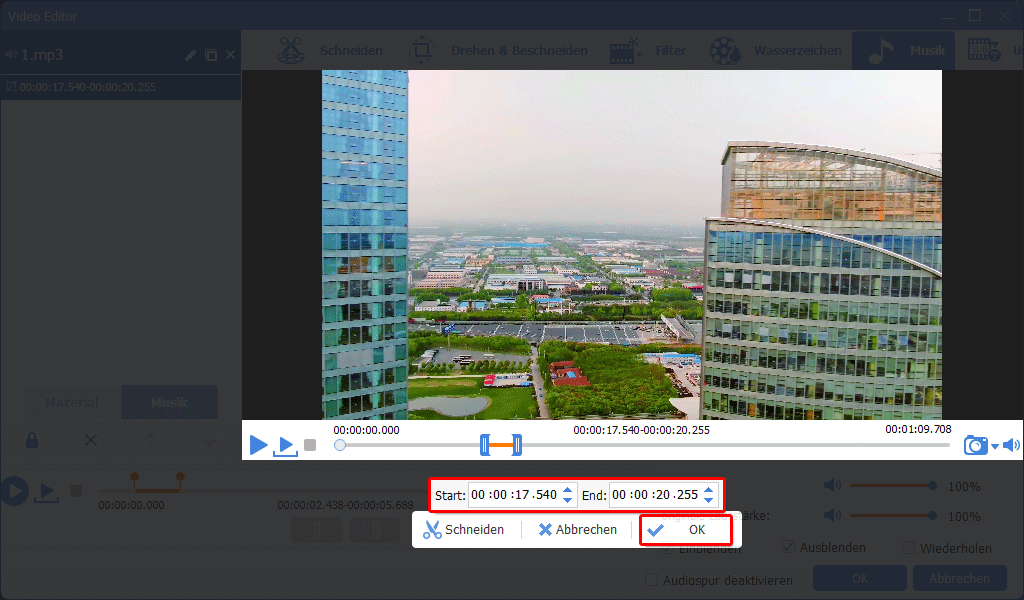
2. Man kann hier Lautstärke vom originalen oder neuen Audio individuell einstellen.
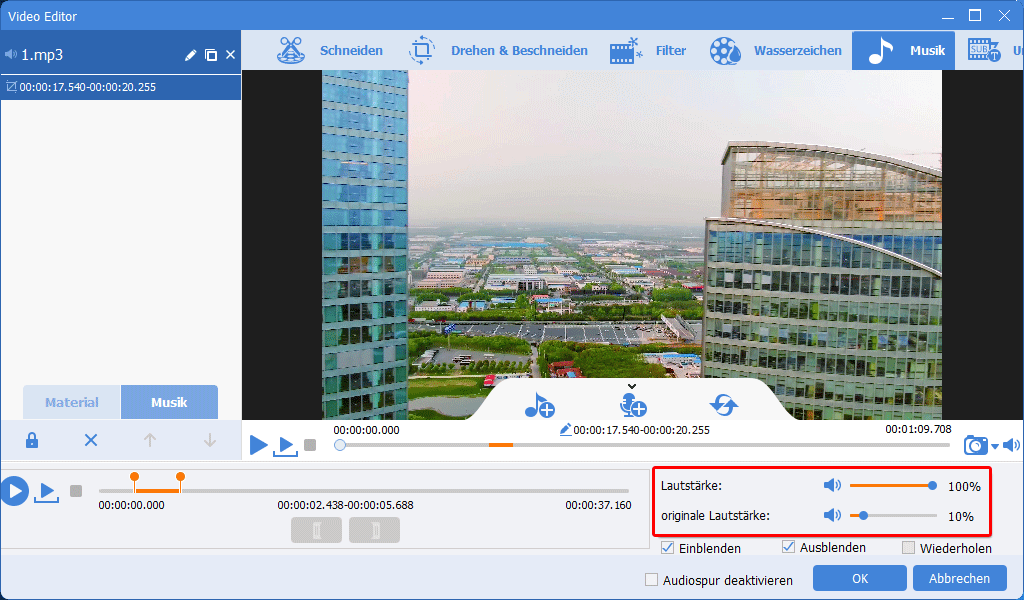
Wollen Sie mehr über Videos zusammenfügen? Schau mal!
5. Wasserzeichen hinzufügen
1. Klicken Sie auf den Tab „Wasserzeichen“. Hier kann man Text, Bilder, Videos oder Grafik verwenden. Hier nehmen wir Text-Wasserzeichen als Beispiel.
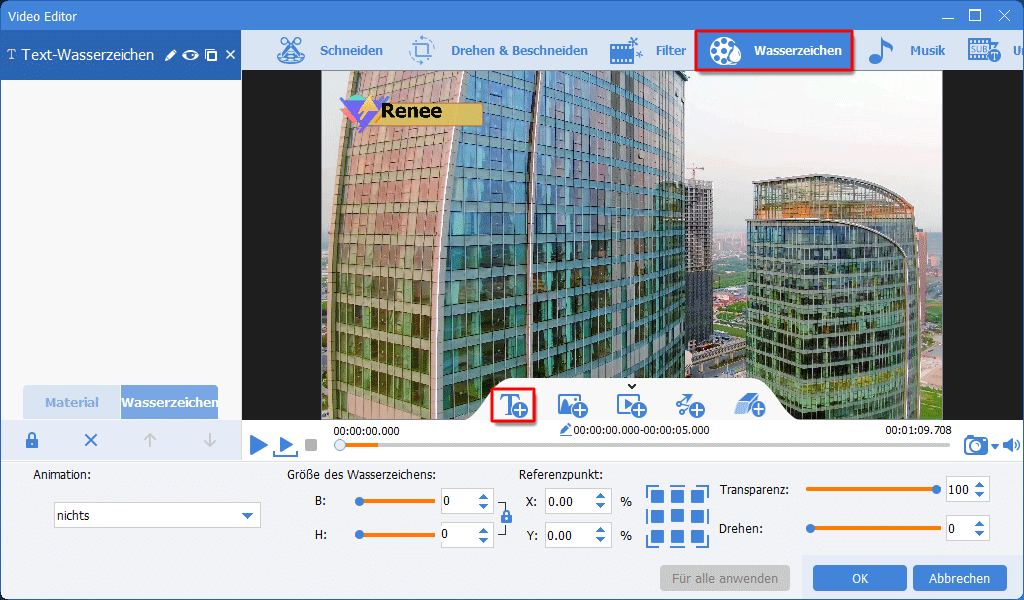
2. Wählen Sie einen Typ aus, geben Sie dann Wörter ein. Klicken Sie auf den Editieren-Button, um Schriftart einzustellen.
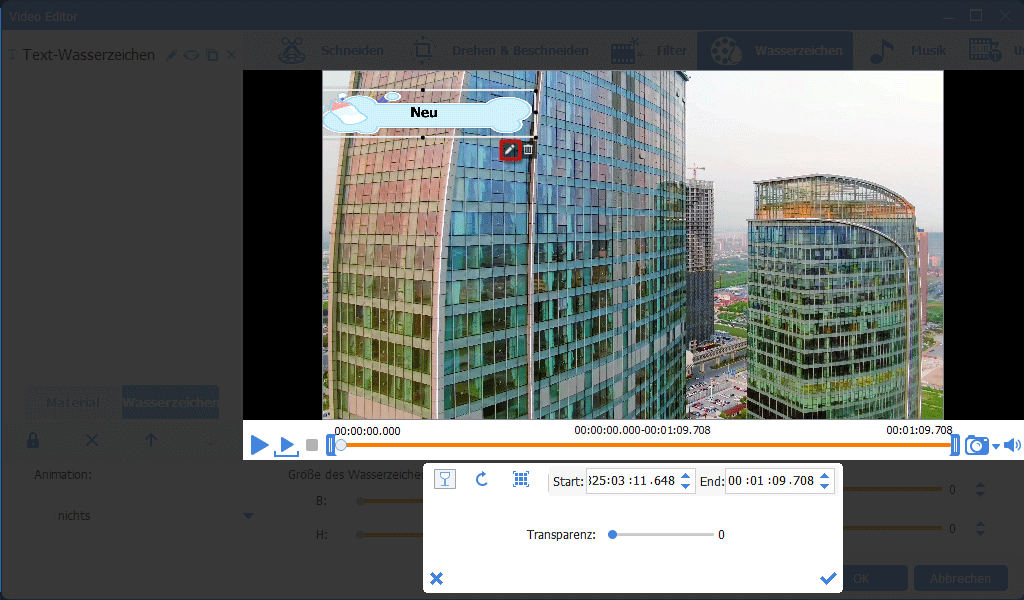
3. Klicken Sie √-Button, wenn Sie alles eingestellt haben.
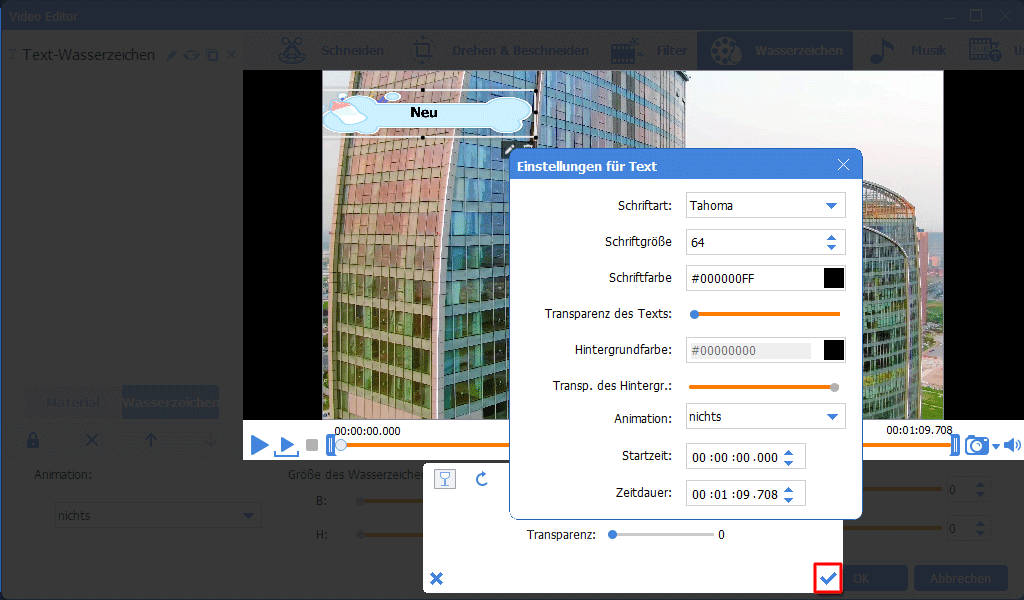
Tipps: Wann braucht man Neukodierung?
Beispielweise will man Clips von einer Kamera ohne Videobearbeitung zusammenfügen oder zuschneiden.
betroffene Linker :
Schnittprogramm: MP4 verlustfrei schneiden
28-04-2019
Thomas Quadbeck : Wollen Sie MP4 verlustfrei schneiden? Bitte schauen Sie mal hier! Hier stellen wir Schnittprogramm und relevante Anleitungen dazu,...
30-05-2019
Angel Doris : Mit der Entwicklung der Technologie sind HD, Urtral HD sogar 4K immer üblicher. In diesem Text stellen wir...
Musically: TIK TOK und relevante Anleitung
25-06-2019
Lena Melitta : Tik Tok (chinesisch: 抖音) als ein chinesisches Videoportal für die Lippensynchronisation für kurze Videoclips mit Funktionen eines sozialen...
M2TS: Vorstellung Video Converter
28-04-2019
Lena Melitta : In diesem Text kann man mehr über M2TS Datei erfahren. Außerdem bieten wir auch Anleitung zum Video Converter,...


