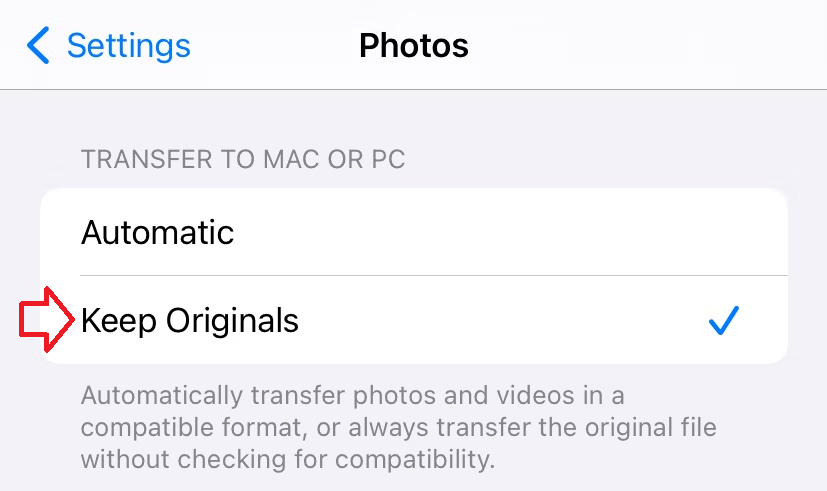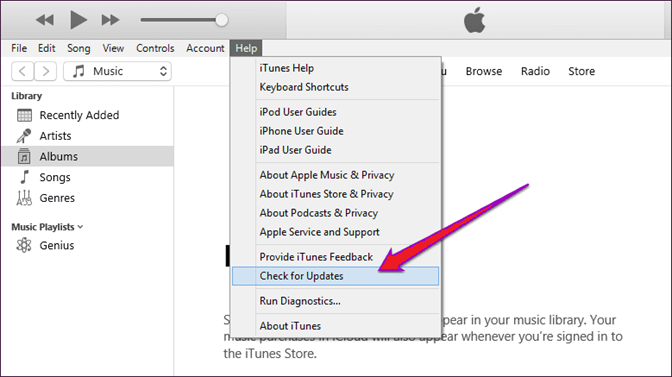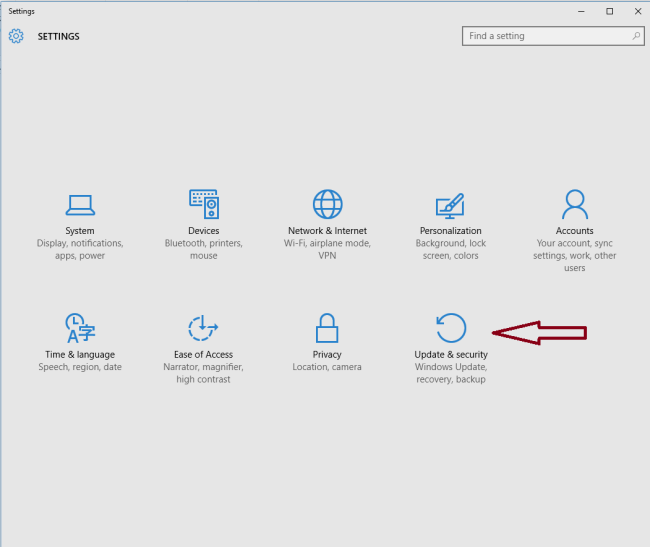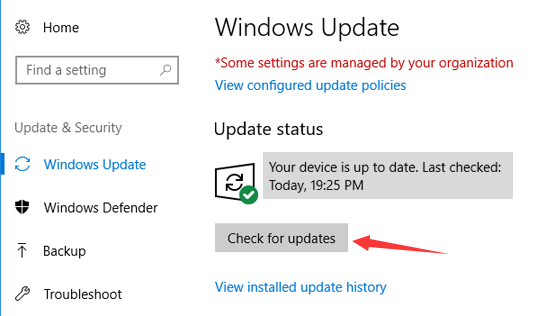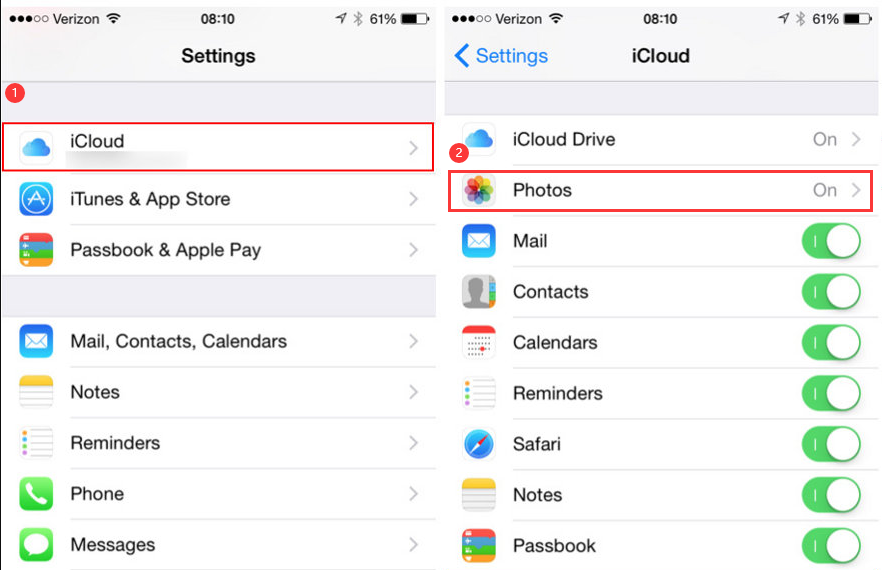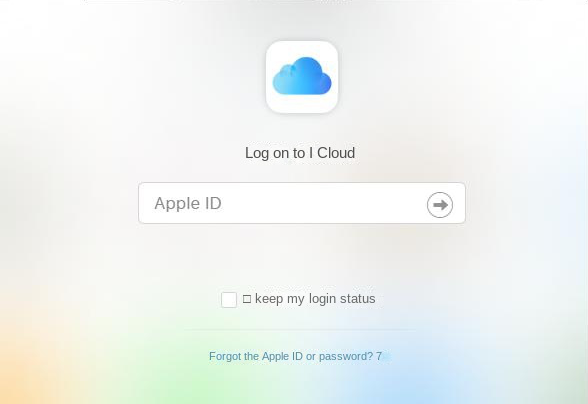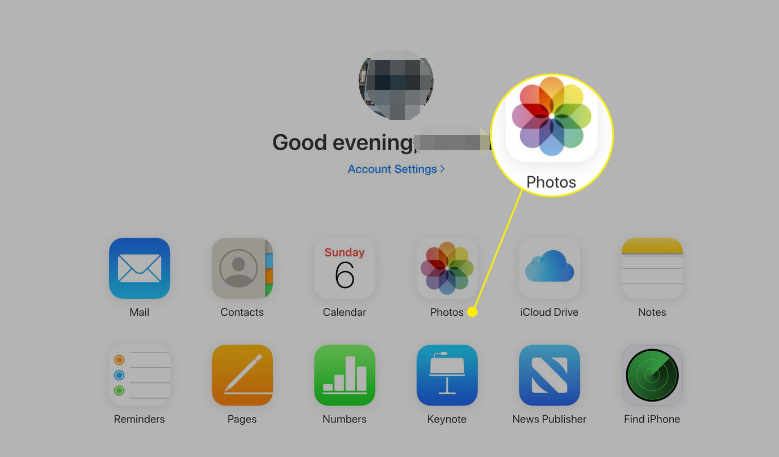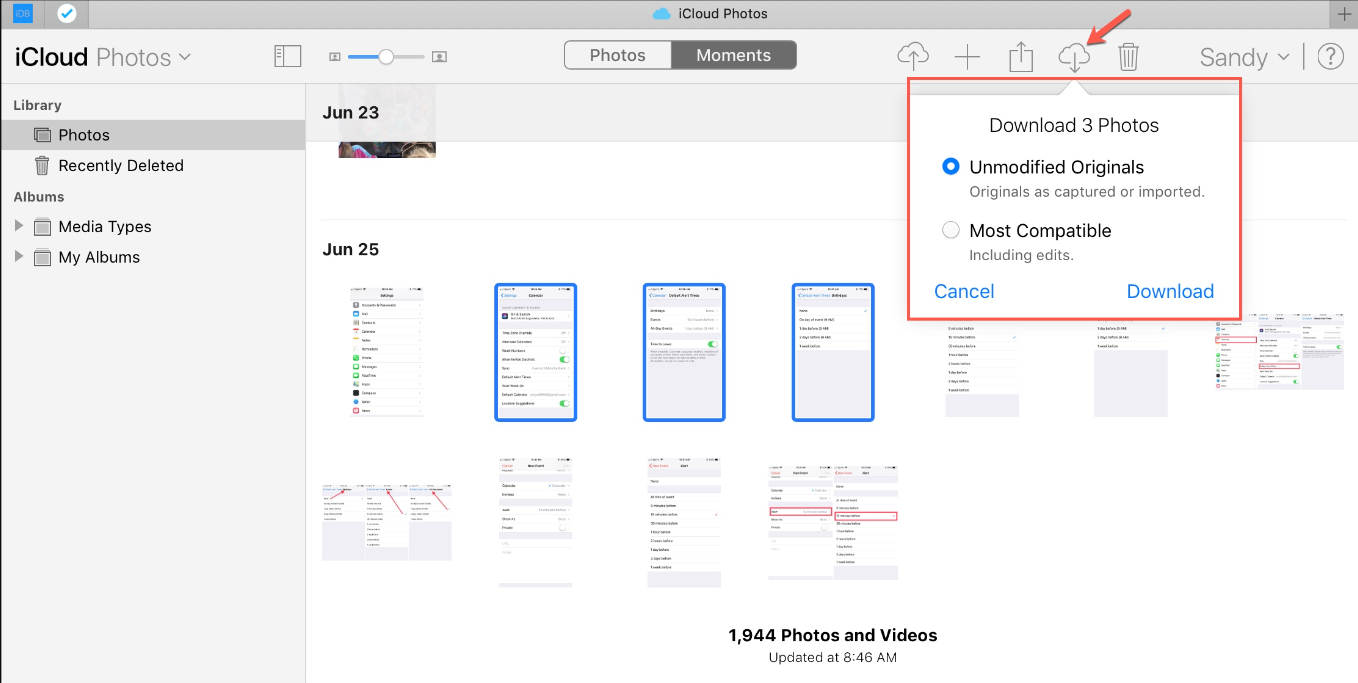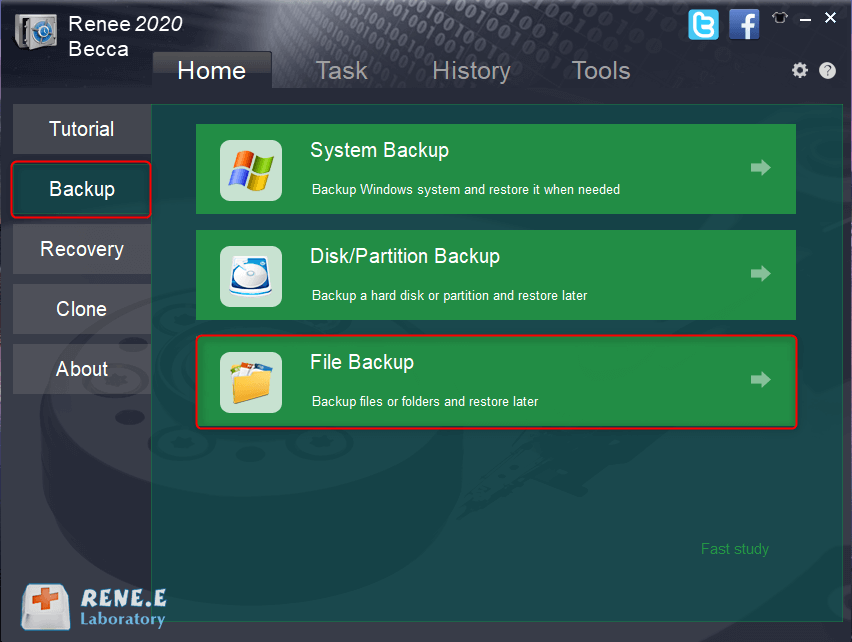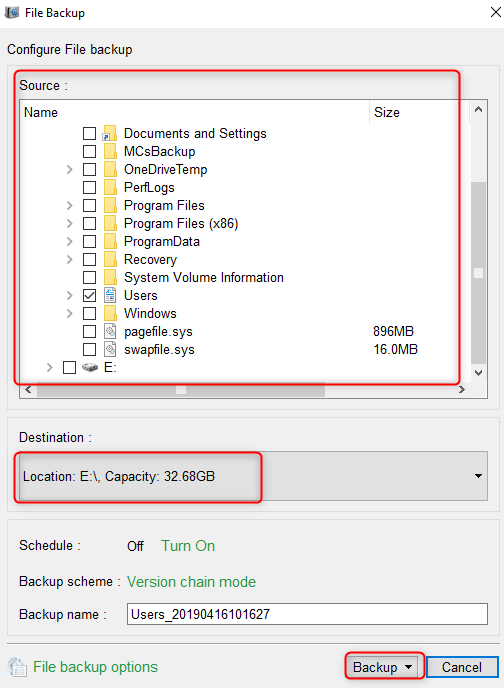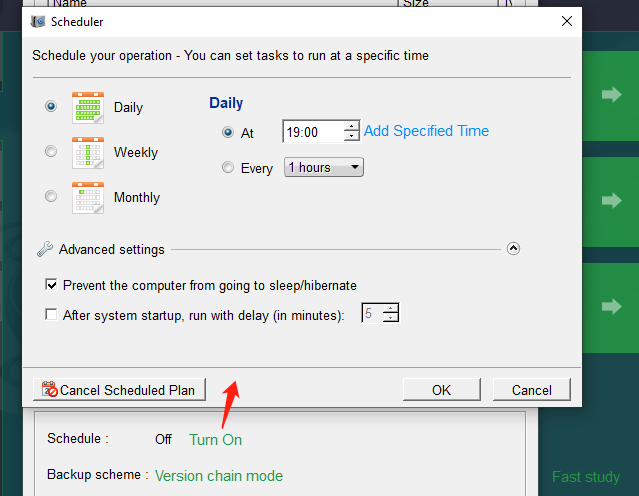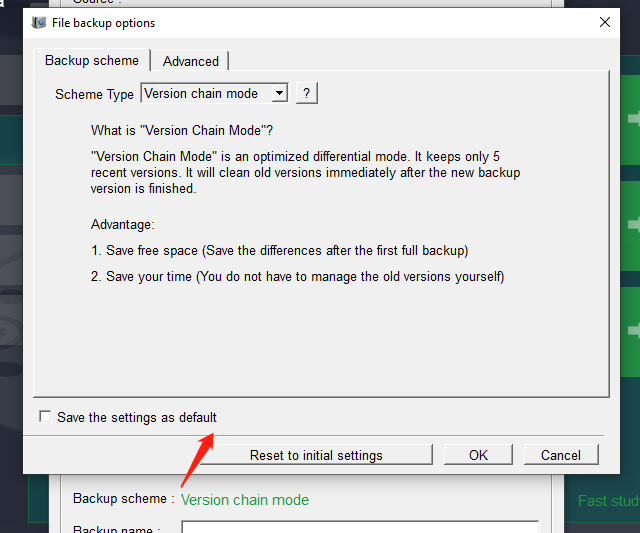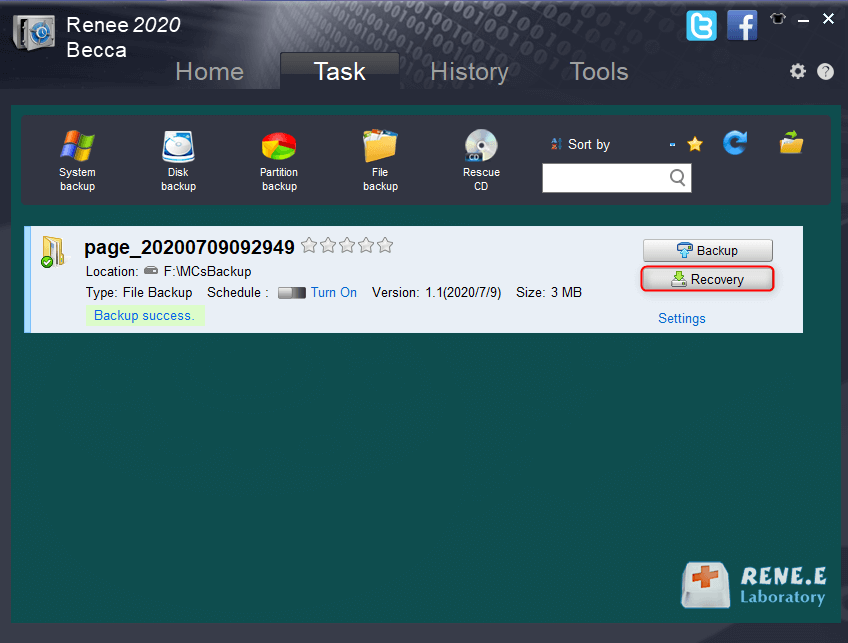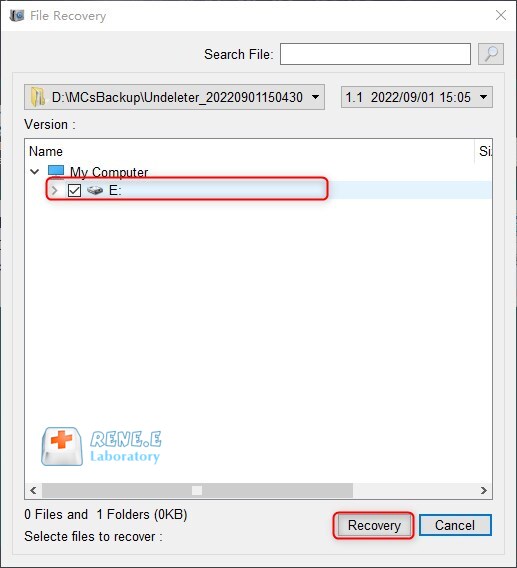I. Wie behebt man den Fehler 0x80070141: Es konnte keine Verbindung zum Gerät hergestellt werden?
Wenn Sie beim Kopieren von Fotos/Videos über ein Datenkabel von Ihrem iPhone auf Ihren Computer die Fehlermeldung „Fehler 0x80070141: Die Verbindung zum Gerät konnte nicht hergestellt werden“ erhalten, kann dies auf Probleme mit dem Datenkabel, den Übertragungseinstellungen, veraltetem iTunes oder dem USB-Anschluss zurückzuführen sein. Im Folgenden finden Sie verschiedene Methoden zur Behebung dieses Fehlers. Es wird empfohlen, sie nacheinander zu versuchen.
1. Verwenden Sie das Original-Apple-Datenkabel
Die Nutzung eines Drittanbieter-Datenkabels für die Verbindung zwischen iPhone und Computer kann Dateiübertragungsprobleme verursachen. Sollte Ihr Kabel kein originales sein, wird empfohlen, auf ein Original-Datenkabel zu wechseln und die Dateiübertragung erneut zu versuchen, um zu überprüfen, ob das Problem gelöst ist.
2. Durch USB 2.0-Anschluss ersetzen
Einige ältere iPhone-Modelle sind eventuell nicht mit USB 3.0-Anschlüssen (erkennbar an der blauen Farbe) kompatibel, weil ihnen die notwendigen Treiber fehlen. Verbinden Sie das Datenkabel daher mit einem USB 2.0-Anschluss, um die Datei zu kopieren, auch wenn dies zu einer geringeren Übertragungsgeschwindigkeit führen kann.
3. Ändern Sie die Übertragungseinstellungen am Mobiltelefon
Es gibt Einstellungen im Zusammenhang mit der Fotoübertragung im iPhone, und einige Benutzer berichteten, dass die Übertragungseinstellungen geändert wurden, um den Fehler 0×80070141 zu beheben.
Sie müssen nur die Einstellungen in Ihrem Telefon öffnen, nach unten scrollen, um (Fotos) zu finden, unten in der Fotoeinstellungsoberfläche nach „Auf MAC oder PC übertragen“ suchen und (Originalfotos behalten) auswählen. Versuchen Sie dann erneut, Ihr Telefon und Ihren Computer zu verbinden und eine Foto-/Videoübertragung durchzuführen.
4. Kopieren Sie die Dateien einzeln
Der Fehler 0x80070141 kann auftreten, wenn Sie mehrere Fotos gleichzeitig kopieren. Um diesen zu vermeiden, versuchen Sie, die Dateien einzeln zu kopieren. Diese Vorgehensweise eignet sich nur für eine geringe Anzahl von Dateien. Bei Hunderten von Dateien sollten Sie alternative Methoden erwägen.
5. Aktualisieren Sie iTunes
Eine veraltete Version von iTunes kann auch dazu führen, dass die Übertragung zwischen iPhone und Computer nicht reibungslos verläuft. Sie können also versuchen, iTunes zu aktualisieren, um dieses Problem zu lösen.
Auf einem Windows-Computer gibt es zwei Möglichkeiten, iTunes herunterzuladen: eine über den Microsoft Store und eine über die Apple-Website.
● iTunes-Download aus dem Microsoft Store
iTunes aus dem Microsoft Store wird automatisch aktualisiert, wenn neue Versionen veröffentlicht werden. Sie können aber auch über den Microsoft Store nach Updates suchen.
● iTunes-Download von der Apple-Website
Bedienschritte: Öffnen Sie iTunes. Klicken Sie in der Menüleiste oben im iTunes-Fenster auf (Hilfe) > (Nach Updates suchen). Befolgen Sie die Anweisungen, um die neueste Version zu installieren.
Wenn (Nach Updates suchen) im Hilfemenü keine Option ist, wurde iTunes aus dem Microsoft Store heruntergeladen.
Microsoft veröffentlicht häufig einige Windows-Updates, um zuvor entdeckte Systemprobleme zu beheben. Daher kann ein Update von Windows zur Behebung des Fehlers 0×80070141 beitragen. Konkrete Schritte sind wie folgt:
Schritt 1: Tippen Sie auf (Start) > (Einstellungen) > (Update & Sicherheit).
Schritt 2: Klicken Sie auf (Nach Updates suchen). Wenn ein Update gefunden wird, beginnt Windows mit dem Herunterladen des Updates. Klicken Sie nach dem Herunterladen des Updates auf (Jetzt installieren). Während der Installation des Updates kann es erforderlich sein, mehrmals neu zu starten. Überprüfen Sie anschließend, ob das Problem behoben ist.
7. Fotos über iCloud auf den Computer importieren
iCloud kann auch Fotos/Videos von Ihrem Telefon auf Ihren Computer übertragen. Konkrete Schritte sind wie folgt:
Schritt 1: Öffnen Sie (Einstellungen) im Telefon, klicken Sie oben auf das persönliche Apple-Konto und wählen Sie dann (iCloud). Nachdem Sie die nächste Benutzeroberfläche aufgerufen haben, klicken Sie auf (Fotos), um die Option (iCloud-Fotos) zu aktivieren, und dann auf „Alle“. Fotos und Fotos werden automatisch hochgeladen. Video zu iCloud.
Schritt 2: Starten Sie den Computer, öffnen Sie den Browser, besuchen Sie die Website https://www.icloud.com/ und melden Sie sich mit Ihrer Apple-ID an. Anschließend ist möglicherweise eine Zwei-Faktor-Authentifizierung erforderlich. Geben Sie den auf Ihrem iPhone oder iPad erhaltenen Bestätigungscode ein, um die Anmeldung abzuschließen.
Schritt 3: Klicken Sie nach erfolgreicher Anmeldung auf (Foto), um alle Fotos in der iCloud-Cloud anzuzeigen.
Schritt 4: Wählen Sie die Fotos aus, die auf den Computer übertragen werden sollen, klicken Sie auf die Schaltfläche „Herunterladen“ in der oberen rechten Ecke. Anschließend werden die von Ihnen ausgewählten Fotos auf den Computer heruntergeladen. Die heruntergeladenen Fotos befinden sich in einer komprimierten Datei, die heruntergeladen werden kann Wird nach der Dekomprimierung und dem Zurücksetzen des Sicherungsspeicherorts angezeigt.
Hinweis: Die von iCloud heruntergeladenen Fotos werden im Standard-Download-Speicherort des Browsers gespeichert. Sie können nach dem Download-Speicherort verschiedener Browser suchen. )>(Downloads), um den Download-Speicherort anzuzeigen.