Fehlercode 0x800703e3: So lösen Sie das Problem
- Home
- Support
- Anleitungen für Systemsicherung
- Fehlercode 0x800703e3: So lösen Sie das Problem
Überblick
Fehlercode 0x800703e3 bei Windows-Update? Kein Problem! In diesem Artikel finden Sie praktische Lösungen, um das Problem reibungslos zu lösen. Vermeiden Sie Datenverlust durch rechtzeitiges Erstellen von Backups wichtiger Dateien bei Computerausfällen. Werden Sie schnell wieder produktiv!!
Inhaltsverzeichnis
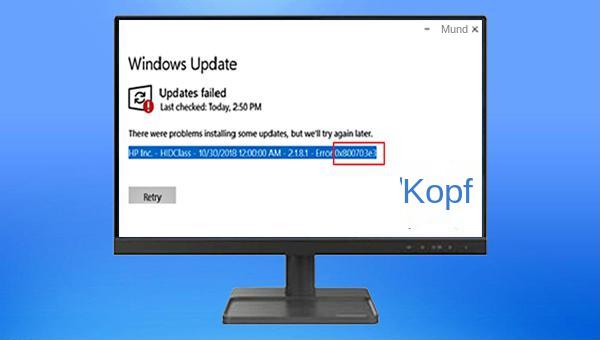
0x800703e3 kann verschiedene Ursachen haben, wie eine falsche Systemkonfiguration, unregelmäßige Einträge in der Windows-Registrierung, ein fehlgeschlagenes Windows-Update oder beschädigte Systemdateien. Um das Problem zu beheben, können Sie versuchen, Windows manuell zu aktualisieren, den Windows Update-Dienst zurückzusetzen und den Computer mithilfe des Windows Setup-Tools zurückzusetzen. Im Folgenden finden Sie die spezifischen Schritte zur Vorgehensweise.
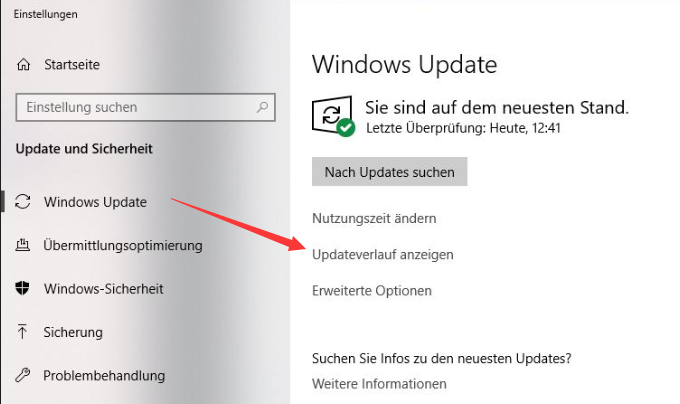
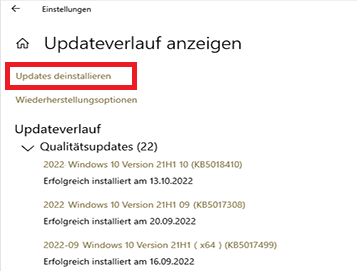

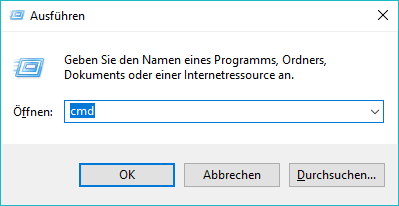
net stop wuauserv
net stoppt cryptSvc
net stop bits
net stop msiserver
ren C:\Windows\SoftwareDistribution SoftwareDistribution.old
ren C:\Windows\System32\catroot2 Catroot2.old
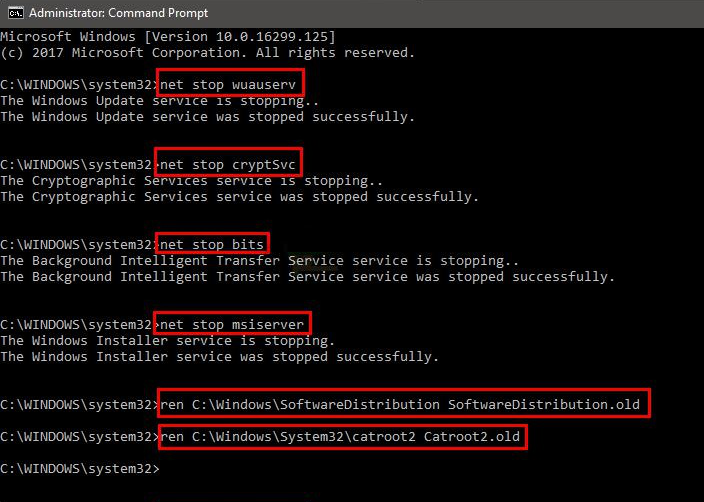
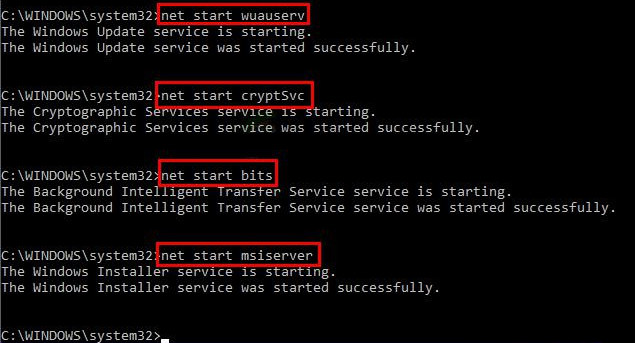

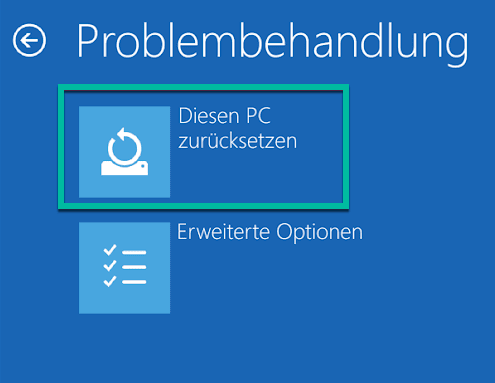
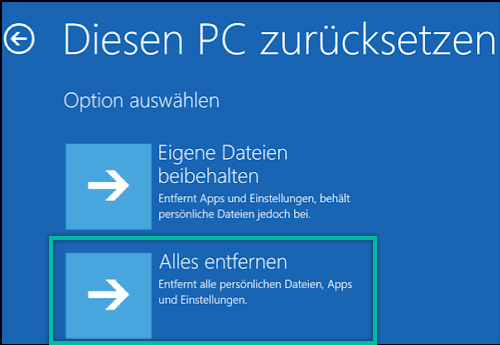
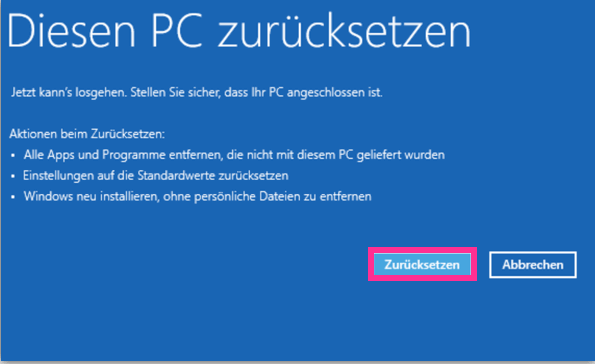
0x800703e3 kann hoffentlich allen helfen. Beim Zurücksetzen des Computers können jedoch persönliche Dateien verloren gehen. Daher wird empfohlen, wichtige Dateien vor dem Zurücksetzen oder während der täglichen Nutzung des Computers zu sichern. Freunde in Not können weiterhin eine schnelle und praktische Backup-Methode verwenden.
Automatische 4K Ausrichtung Führt automatisch eine 4K Ausrichtung durch, um die SSD Leistung zu verbessern.
Unterstützt GPT und MBR passt bei der Migration des Systems automatisch das entsprechende Partitionsformat für SSD an.
Unterstützt FAT/NTFS kann verschiedene Dateisystemformate migrieren.
Schnelle Backup Geschwindigkeit bis zu 3.000 MB/Minute Backup Geschwindigkeit.
Umfassende Sicherungslösung unterstützt Systemmigration/Systemsicherung/Partitionssicherung/Festplattensicherung/Dateisicherung/Festplattenklonen.
Automatische 4K Ausrichtung Verbessert die SSD Leistung
Unterstützt GPT und MBR Partitionsformat
Unterstützt NTFS und FAT32 Dateisysteme



betroffene Linker :
Photoshop-Tipp: So beheben Sie das "Arbeitsvolume voll" Problem in Windows
10-03-2024
Maaß Hoffmann : In diesem Artikel zeigen wir Ihnen, wie Sie das Problem „Arbeitsspeicher voll“ in Photoshop lösen können, ohne Ihre...
Fix-Fehler 0x80070141: Keine Vereinigung zum Leben.
12-04-2024
Lena Melitta : ! Erfahren Sie Sie hier, wie Sie den Fehler 0x80070141 beim Kopieren von iPhone-Fotos/Videos auf den Computer beeben...
5 kostenlose Software zum Konvertieren von 3GP in MP3
11-04-2024
Lena Melitta : Wenn Sie eine 3GP-Datei in das MP3-Format konvertieren möchten, gibt es mehrere Softwareprogramme, die Ihnen dabei helfen. In...


