Beheben Sie also den Windows Update-Fehlercode 0×80240034.
- Home
- Support
- Anleitungen für Systemsicherung
- Beheben Sie also den Windows Update-Fehlercode 0×80240034.
Überblick
Bei Problemen mit dem Windows-Update-Fehlercode 0x80240034 helfen unsere schnellen Lösungen. Sichern Sie wichtige Dateien regelmäßig, um Datenverlust zu vermeiden. Beginnen Sie jetzt mit der Fehlerbehebung.
Inhaltsverzeichnis
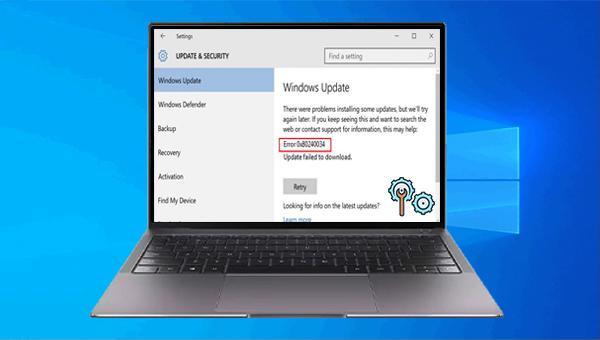
Windows-Update-Cache oder die Verwendung des Windows Media Creation Tools zur Durchführung eines Systemupdate-Upgrades ohne Beibehaltung vorheriger Einstellungen kann das Problem beheben. Bei Problemen mit dem Windows-Update wird empfohlen, zuerst eine Windows-Update-Fehlerbehebung durchzuführen, die einige einfache Fehler beheben kann.
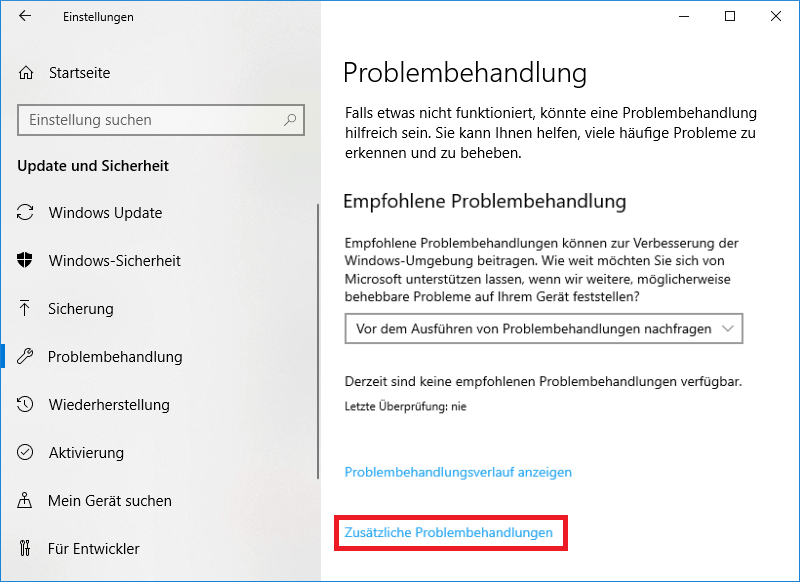
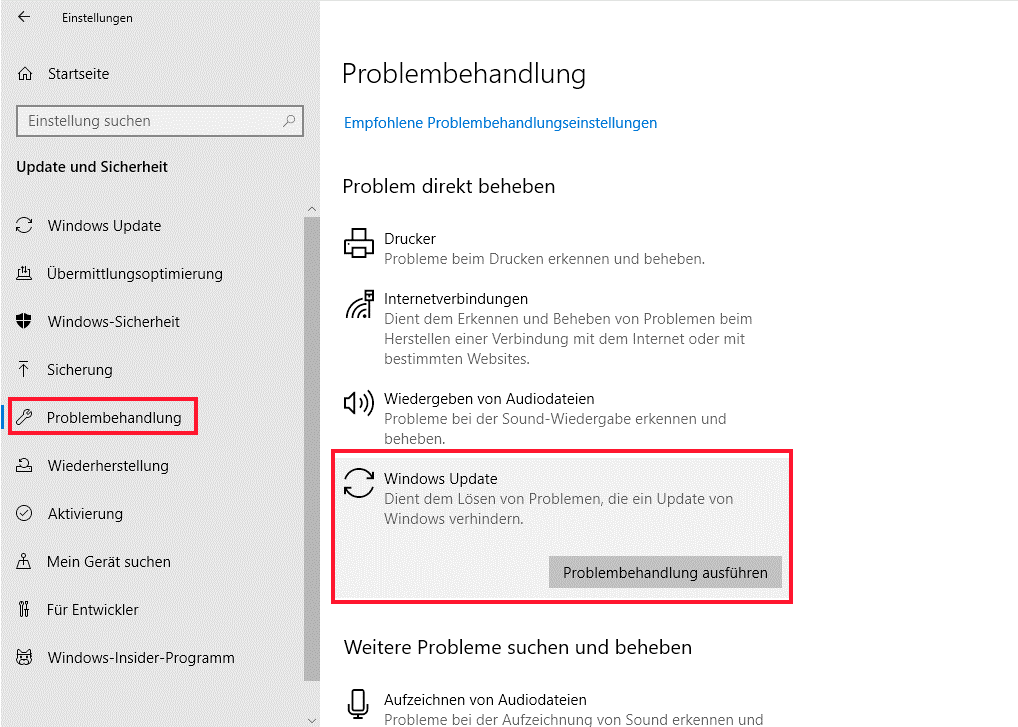

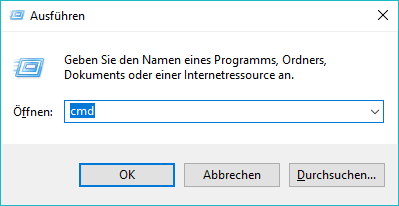
net stop wuauserv
net stoppt cryptSvc
net stop bits
net stop msiserver
ren C:\Windows\SoftwareDistribution SoftwareDistribution.old
ren C:\Windows\System32\catroot2 Catroot2.old
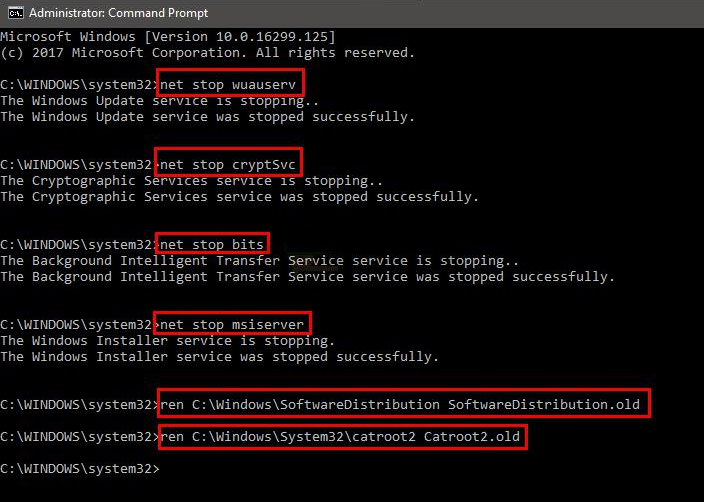
net start wuauserv
net start cryptSvc
net start bits
net start msiserver
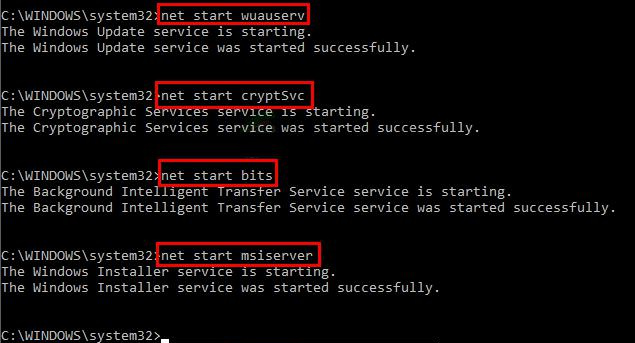
0x80240034 beheben. Stellen Sie jedoch sicher, dass Sie vorher eine Datensicherung durchführen, um Datenverlust zu vermeiden.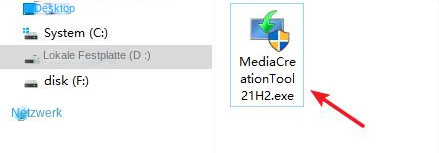
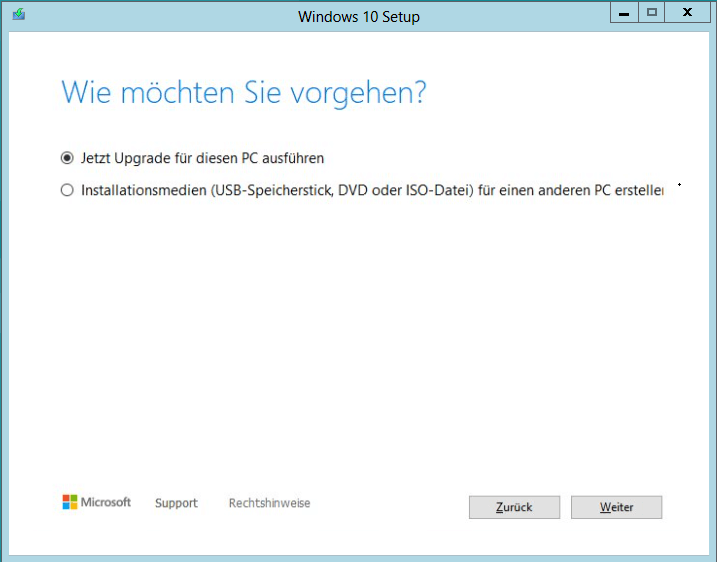
0x80240034 dringend beheben müssen, können Sie auf (Ändern, was Sie behalten möchten) klicken.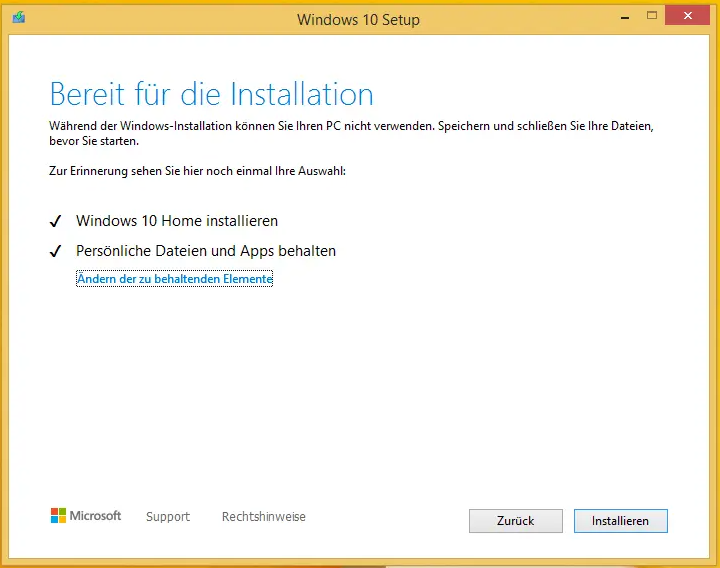
0x80240034 erfolgreich behoben werden, da einige Benutzer berichteten, dass die vorherigen Anwendungseinstellungen für die Installation nicht beibehalten wurden. Nachdem Sie auf “Installieren” geklickt haben, wird der Computer mehrmals neu gestartet. Bitte warten Sie geduldig und prüfen Sie dann, ob der Fehler behoben wurde.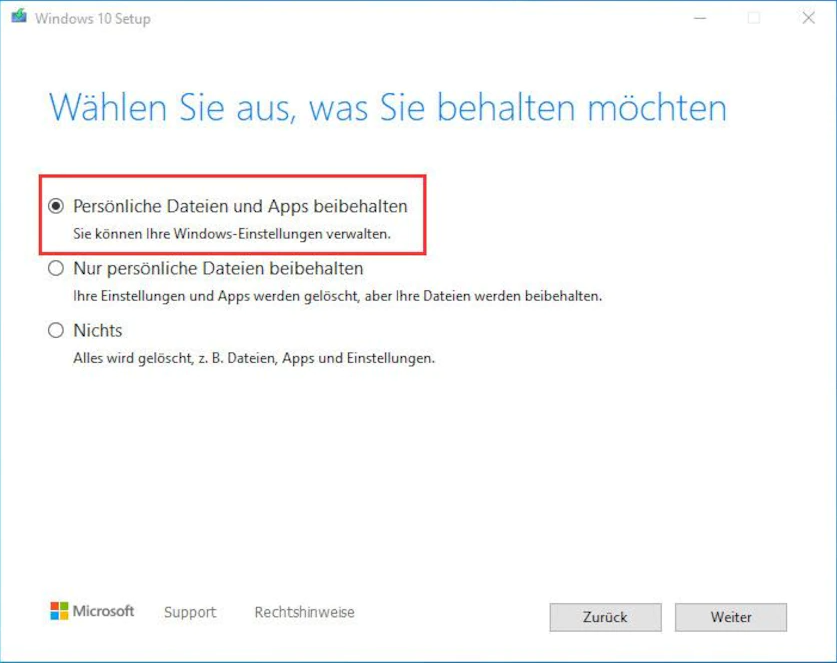
0x80240034. Es wird empfohlen, regelmäßig wichtige Dateien auf dem Computer zu sichern, um den Verlust persönlicher Dateien durch einen Systemausfall zu vermeiden. Hier wird eine schnelle und praktische Sicherungsmethode vorgestellt, die Freunde in Not weiterhin lesen können.
Automatische 4K Ausrichtung Führt automatisch eine 4K Ausrichtung durch, um die SSD Leistung zu verbessern.
Unterstützt GPT und MBR passt bei der Migration des Systems automatisch das entsprechende Partitionsformat für SSD an.
Unterstützt FAT/NTFS kann verschiedene Dateisystemformate migrieren.
Schnelle Backup Geschwindigkeit bis zu 3.000 MB/Minute Backup Geschwindigkeit.
Umfassende Sicherungslösung unterstützt Systemmigration/Systemsicherung/Partitionssicherung/Festplattensicherung/Dateisicherung/Festplattenklonen.
Automatische 4K Ausrichtung Verbessert die SSD Leistung
Unterstützt GPT und MBR Partitionsformat
Unterstützt NTFS und FAT32 Dateisysteme


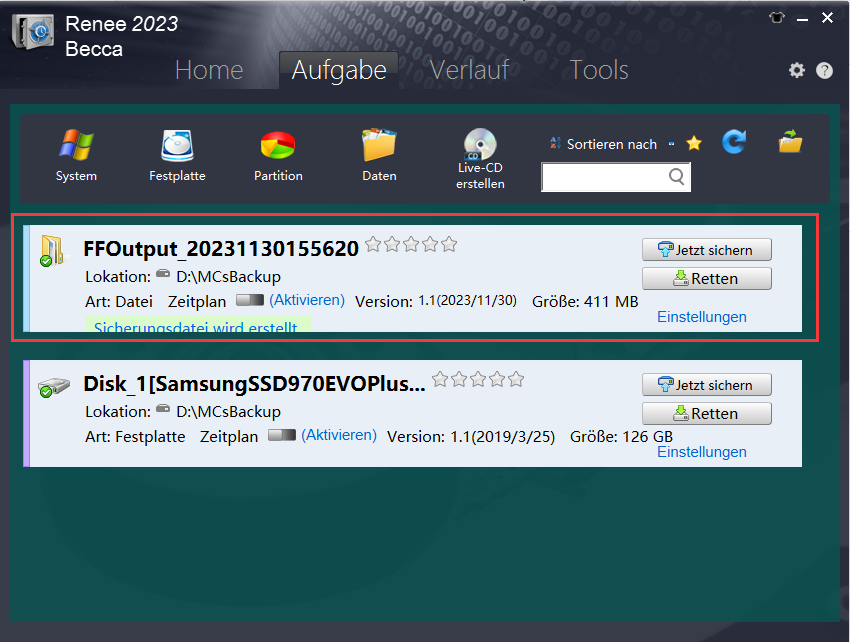
betroffene Linker :
Beheben Sie den Fehlercode 0xc1900223 für Windows 10 Updates
29-02-2024
Lena Melitta : Windows 10-Updates dienen zur Optimierung Ihres Systems. Doch was können Sie tun, wenn der Fehlercode 0xc1900223 auftritt? Im...
Beheben Sie den Windows-Dateis system fehler (-805305975) in wenigen Schritten!!
12-04-2024
Angel Doris : Beheben Sie den Dateis system fehler (-805305975) schnell und einfach, wenn Sie eine Bild datei in Microsoft Photos...
Dateis system fehler (-2147219196) beheben ohne Daten verlust - So geht's!
27-01-2024
Maaß Hoffmann : Windows-Benutzer könnten plötzlich den Dateisystemfehler (-2147219196) erleben. Keine Sorge, wir haben eine schnelle und einfache Lösung dafür. Dieser...
„Fehler 0x80070424 lösen: Experten-Tipps“
22-04-2024
Angel Doris : Entdecken Sie hier mehrere leicht umsetzbare Lösungen, um den Fehler 0x80070424 effektiv zu beheben. Wir helfen Ihnen dabei,...


