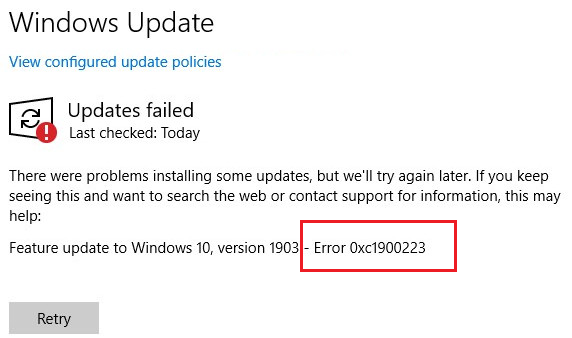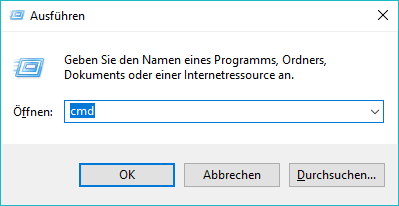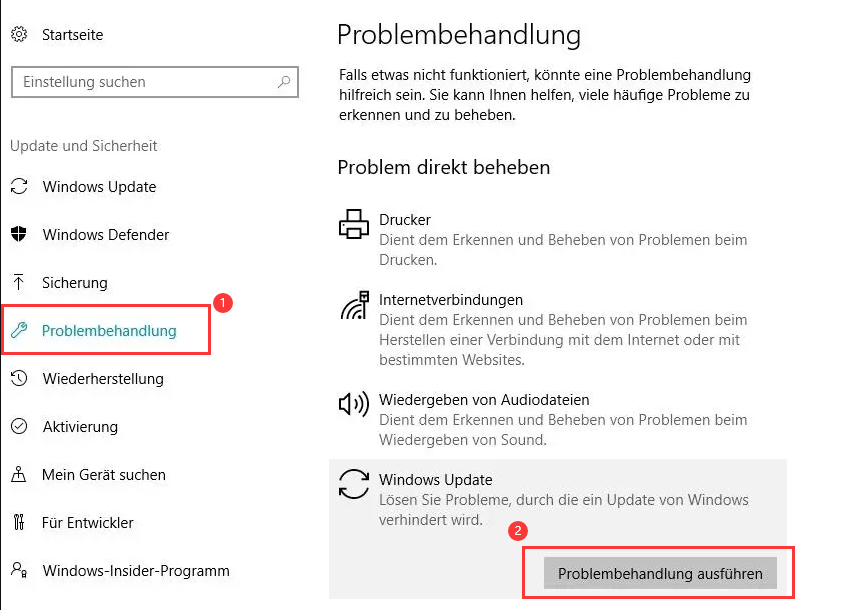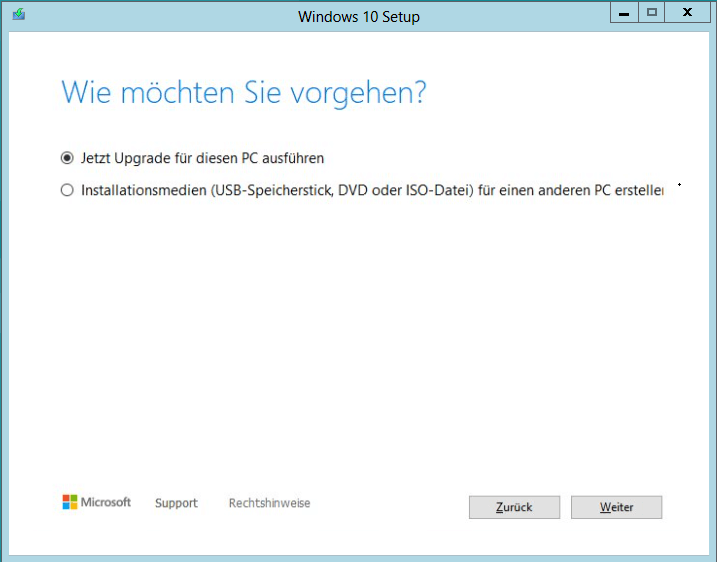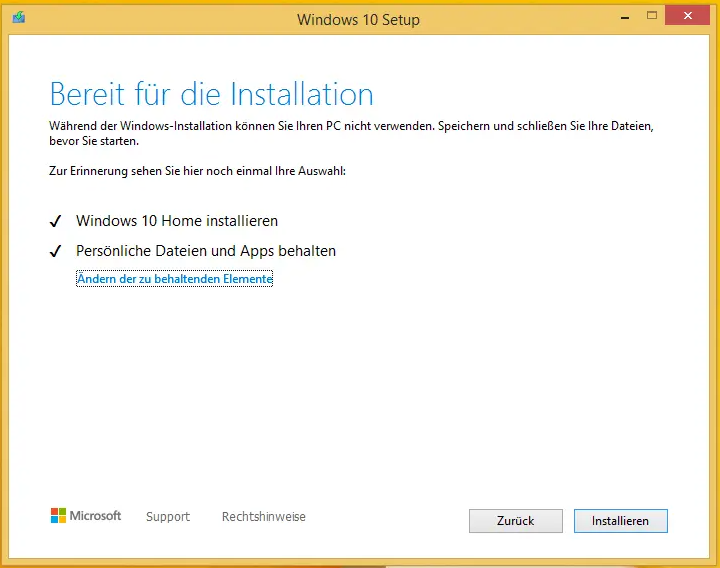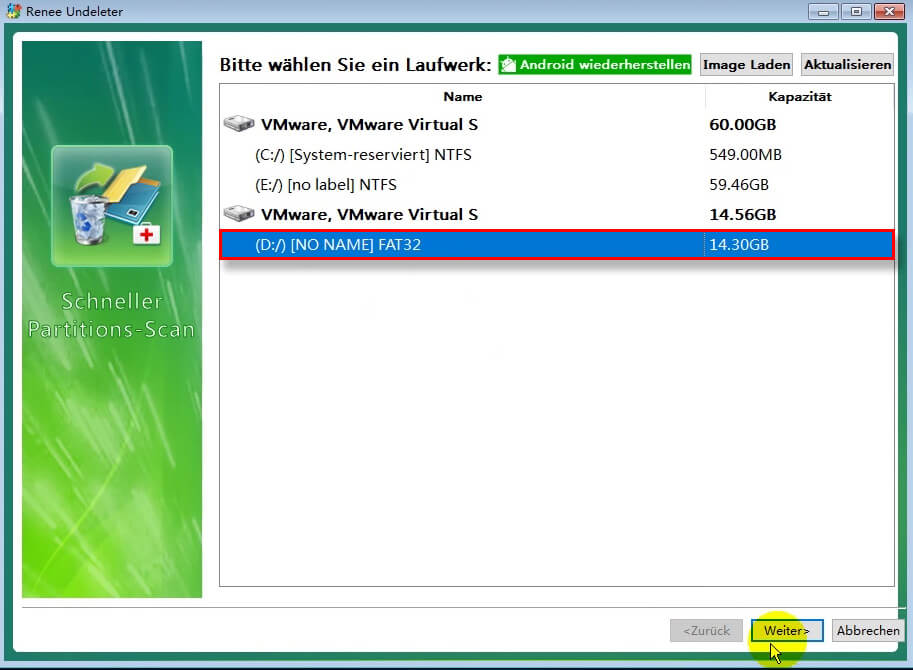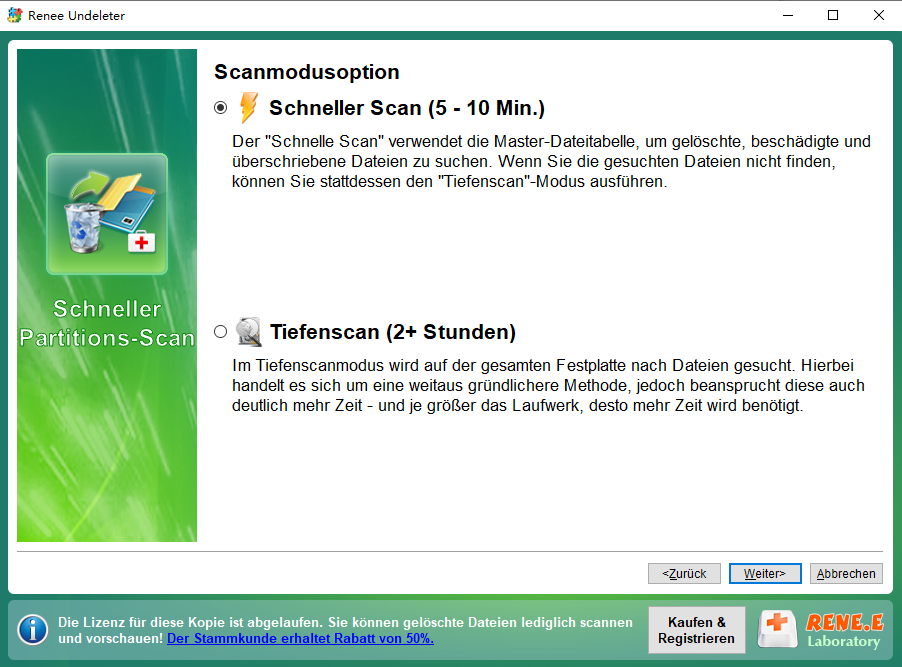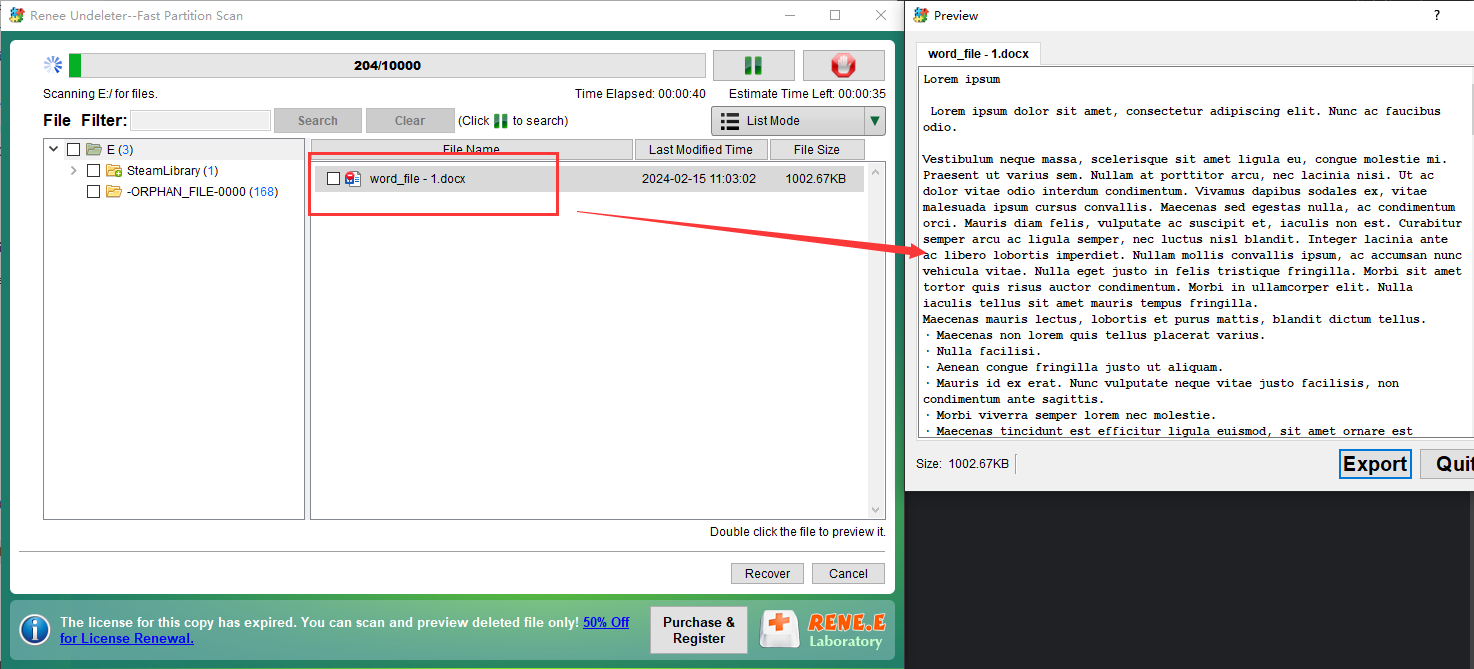I. Wie behebe ich den Fehlercode 0xc1900223 im Windows 10-Update?
Der Fehlercode 0xc1900223 kann bei der Installation von Windows 10 1903 oder 21H2 auftreten und ist möglicherweise auf Update-Fehler oder beschädigte Systemdateien zurückzuführen. Hier sind einige praktische Lösungen.
1. Setzen Sie die Windows-Update-Komponenten zurück
Beim Aktualisieren von Windows müssen einige Dienste aktiviert werden, um einen reibungslosen Abschluss des Aktualisierungsvorgangs zu gewährleisten. Wenn sie nicht erfolgreich aktiviert werden, kann eine Aktualisierungsfehlermeldung angezeigt werden. Der Fehlercode 0xc1900223 kann auch durch beschädigte Dateien verursacht werden, die Windows Update benötigt. Durch das Zurücksetzen von Windows Update-Komponenten werden Windows Update-bezogene Dienste neu gestartet und die Ordner SoftwareDistribution und Catroot2 umbenannt, die möglicherweise von Windows Update verwendet werden. Nach dem Umbenennen der Ordner erstellt das System neue Ordner SoftwareDistribution und Catroot2 zur Verwendung.
Schritt 1: Starten Sie den Computer und öffnen Sie das Ausführungsfenster mit den Tasten (Windows+R), geben Sie dann (cmd) ein und klicken Sie auf (OK), um das Eingabeaufforderungsfenster zu öffnen.
Schritt 2: Geben Sie die folgenden Befehle ein, um den Windows Update-Dienst zu schließen und die Ordner SoftwareDistribution und Catroot2 umzubenennen, und drücken Sie nach jedem Befehl die Taste (Eingabe).
ren C:\Windows\SoftwareDistribution SoftwareDistribution.old
ren C:\Windows\System32\catroot2 Catroot2.old
Schritt 3: Geben Sie dann die folgenden Befehle ein, um Windows-Update-bezogene Dienste zu aktivieren. Drücken Sie nach jedem Befehl die Eingabetaste.
Schritt 4: Geben Sie "Exit" ein und drücken Sie "Enter", um den Vorgang abzuschließen. Starten Sie den Computer neu und führen Sie das Windows-Update erneut durch, um das Problem zu überprüfen.
2. Führen Sie die Windows Update-Problembehandlung aus
Windows Update Troubleshooter ist ein integriertes Tool in Windows, das Benutzern hilft, Probleme bei Systemaktualisierungen zu beheben. Wenn Windows-Update-Fehler auftreten, können Sie die Windows-Update-Fehlerbehebung ausführen, um diese zu lösen. Folgen Sie diesen Schritten:
Schritt 1: Starten Sie den Computer und drücken Sie gleichzeitig die Tasten (Windows+I), um die Einstellungsoberfläche zu öffnen. Klicken Sie dann auf “Update und Sicherheit”.
Schritt 2: Suchen Sie in der linken Funktionsleiste nach “Fehlerbehebung”, wählen Sie dann “Windows Update” und klicken Sie auf “Fehlerbehebung ausführen”. Warten Sie nach Abschluss der Fehlerbehebung einige Augenblicke, um zu sehen, ob das Problem behoben ist. Bei einigen Windows-Systemversionen wählen Sie nach “Fehlerbehebung” “Zusatzliche Problembehandlungen” > “Windows Update” und klicken Sie dann auf “Fehlerbehebung ausführen”.
3. Verwenden Sie das Windows Media Creation Tool, um das System zu aktualisieren und zu aktualisieren
Windows Media Creation Tool (Media Creation Tool) ist eine von Microsoft entwickelte Software, die Benutzern helfen kann, das System zu aktualisieren, das System zu installieren und die System-Image-Datei (ISO-Datei) herunterzuladen. Aktualisieren Sie daher das Update über das Windows Media Creation Tool, um zu versuchen, den Windows Update-Fehler 0xc1900223 zu beheben. Bitte führen Sie aber vorab eine gute Datensicherung durch, um unnötige Verluste zu vermeiden.
Schritt 1: Gehen Sie zur offiziellen Website von Microsoft, um das Media Creation Tool (Media Creation Tool) herunterzuladen, und doppelklicken Sie dann, um es auszuführen.
Schritt 2: Klicken Sie auf der Schnittstelle (geltende Hinweise und Lizenzbedingungen) auf (Akzeptieren). Wählen Sie dann (Diesen PC jetzt aktualisieren) > (Weiter). Anschließend wird mit dem Herunterladen der neuesten System-ISO-Datei begonnen. Nach dem Herunterladen erstellt es automatisch das Windows 10-Medium und beginnt mit der Suche nach Systemaktualisierungen.
Schritt 3: Wenn der Bildschirm (Geltende Hinweise und Lizenzbedingungen) erneut angezeigt wird, klicken Sie auf (Akzeptieren). Warten Sie anschließend geduldig, bis das Programm ausgeführt wird. Wenn die (zur Installation bereite) Benutzeroberfläche angezeigt wird, können Sie bestätigen, ob persönliche Dateien und Anwendungen beibehalten werden sollen, und auf (zu behaltenden Inhalt ändern) klicken, um Änderungen vorzunehmen.
Schritt 4: Wählen Sie in der Benutzeroberfläche (Wählen Sie aus, was behalten werden soll) je nach Ihrer tatsächlichen Situation die Optionen (Persönliche Dateien und Anwendungen behalten), (Nur persönliche Dateien behalten) oder (Keine) aus und klicken Sie dann auf (Weiter) > (Installieren). . Nachdem Sie auf (Installieren) geklickt haben, wird der Computer mehrmals neu gestartet. Bitte warten Sie geduldig und prüfen Sie dann, ob der Fehler behoben wurde.
4. Installieren Sie das Update manuell
Laden Sie das Update manuell über das Microsoft-Update-Verzeichnis herunter und installieren Sie es. Sie können die problematischen lokalen Dateien umgehen und das Update direkt installieren. Die spezifischen Schritte sind wie folgt:
Schritt 1: Öffnen Sie die Microsoft Update-Katalog-Site und geben Sie Informationen zu Windows-Updates in das Suchfeld ein. Wenn beispielsweise bei der Installation des kumulativen Updates 21H2 ein Fehler auftritt, können Sie (kumulatives Update 21H2) in das Suchfeld eingeben. und klicken Sie dann auf die Schaltfläche „Suchen“. Darüber hinaus können Sie auch nach Update-Codes suchen, die mit KB beginnen, z. B. (KB5018410). Bitte beachten Sie, dass Sie vor dem Herunterladen bestätigen müssen, ob das System auf x64 (d. h. 64-Bit-System) oder x86 (d. h. 32-Bit-System) basiert. Bitte klicken Sie mit der rechten Maustaste auf (Start), wählen Sie (System )-(Info) und zeigen Sie die Systemtypinformationen an.
Schritt 2: Suchen Sie die Windows Update-Option, die Ihrer Betriebssystemversion entspricht, und klicken Sie auf die Schaltfläche (Herunterladen).
Schritt 3: Führen Sie nach dem Herunterladen des Updates die Installationsdatei aus und befolgen Sie die Anweisungen zur Installation. Starten Sie nach Abschluss des Vorgangs den Computer neu und prüfen Sie, ob das Problem behoben ist.
5. Führen Sie SFC- und DISM-Befehle aus
Die Tools SFC (System File Checker) und DISM (Deployment Image Servicing and Management) sind in Windows integrierte Dienstprogramme, die Systemdateien auf Fehler scannen und diese automatisch beheben. Wenn der Fehlercode 0xc1900223 durch beschädigte Systemdateien verursacht wird, können Sie diese Methode ausprobieren.
Schritt 1: Suchen Sie (cmd) im Suchfeld in der unteren linken Ecke, klicken Sie mit der rechten Maustaste auf (Eingabeaufforderung) und wählen Sie (Als Administrator ausführen), um das Eingabeaufforderungstool zu öffnen.
Schritt 2: Geben Sie im geöffneten Eingabeaufforderungsfenster den Befehl (SFC /scannow) ein und drücken Sie die Eingabetaste. Als Nächstes führt der System File Checker einen Systemscan durch und repariert problematische Systemdateien. Wenn Sie die Meldung erhalten, dass SFC die beschädigte Datei nicht reparieren kann, fahren Sie bitte mit dem nächsten Schritt fort.
Schritt 3: Geben Sie (Dism /Online /Cleanup-image /RestoreHealth) in das geöffnete Eingabeaufforderungsfenster ein und drücken Sie die Eingabetaste, um beschädigte Systemdateien zu reparieren. Nachdem der Befehl ausgeführt wurde, können Sie ihn erneut ausführen (SFC /scannow), dann den Computer neu starten und Windows erneut aktualisieren, um zu prüfen, ob das aktuelle Problem behoben ist.
Im Folgenden finden Sie mehrere Methoden zur Behebung des Update-Fehlercodes 0xc1900223. Wenn Sie nach Abschluss der Reparatur oder während der täglichen Nutzung des Computers feststellen, dass Dateien fehlen, können Sie die folgenden Methoden zum Scannen und Wiederherstellen ausprobieren.