Wie behebt man den Windows Update-Fehlercode 0×80070005?
- Home
- Support
- Anleitungen für Systemsicherung
- Wie behebt man den Windows Update-Fehlercode 0×80070005?
Überblick
Dieser Artikel konzentriert sich auf das Problem des Fehlers 0x80070005 bei der Aktualisierung von Windows 10, analysiert die Ursache des Problems und gängige Methoden zur Behebung des Problems. Außerdem wird empfohlen, vor der Fehlerbehebung wichtige Daten zu sichern, um Datenverlust oder -beschädigung zu vermeiden.
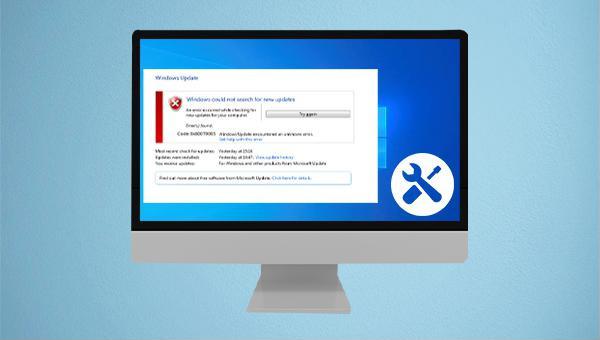
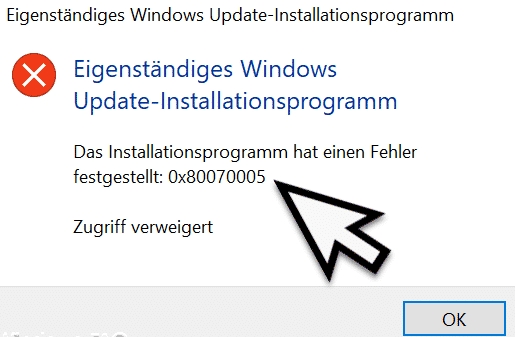

Automatische 4K Ausrichtung Führt automatisch eine 4K Ausrichtung durch, um die SSD Leistung zu verbessern.
Unterstützt GPT und MBR passt bei der Migration des Systems automatisch das entsprechende Partitionsformat für SSD an.
Unterstützt FAT/NTFS kann verschiedene Dateisystemformate migrieren.
Schnelle Backup Geschwindigkeit bis zu 3.000 MB/Minute Backup Geschwindigkeit.
Umfassende Sicherungslösung unterstützt Systemmigration/Systemsicherung/Partitionssicherung/Festplattensicherung/Dateisicherung/Festplattenklonen.
Automatische 4K Ausrichtung Verbessert die SSD Leistung
Unterstützt GPT und MBR Partitionsformat
Unterstützt NTFS und FAT32 Dateisysteme

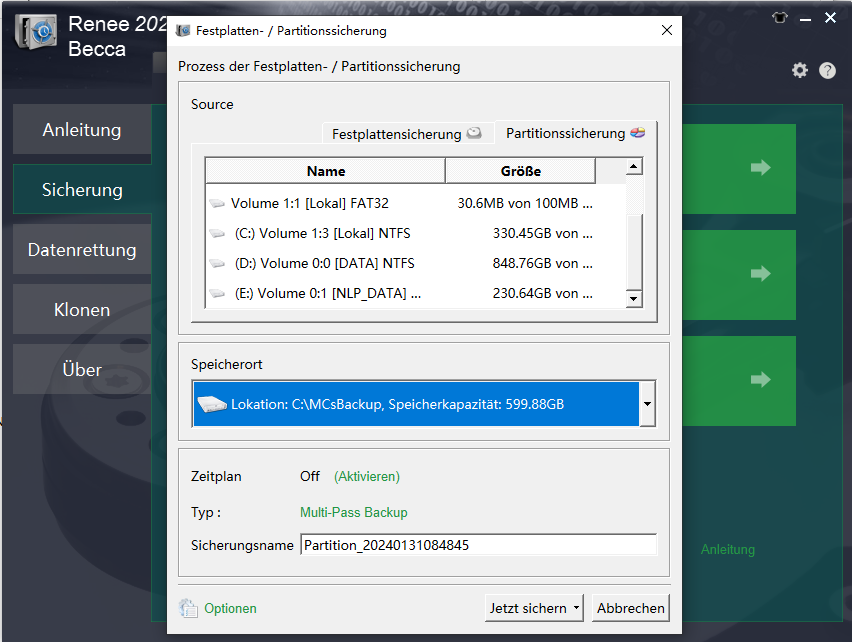


Versionskettenmodus: Nur die neuesten 5 Versionen werden beibehalten und unbrauchbare alte Versionen werden nach Abschluss der Sicherung automatisch gelöscht.
Einzelversionsmodus: Nur die neueste Version wird beibehalten und die vorherige Version wird nach Abschluss der Sicherung automatisch gelöscht.
Gesamtmodus: Erstellt ein vollständiges Backup.
Inkrementeller Modus: Nach der ersten Vollsicherung werden nur inkrementelle Sicherungen erstellt.
Differenzmodus: Nach der ersten vollständigen Sicherung werden nur differenzielle Sicherungen erstellt.
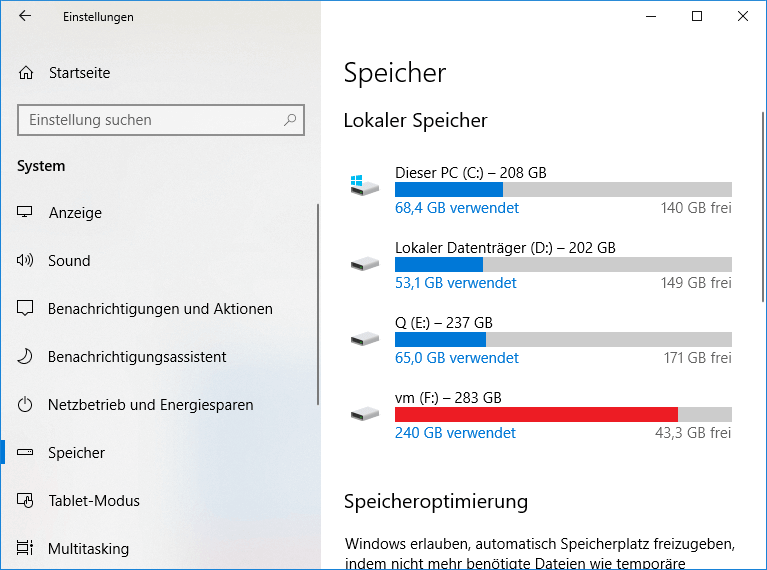
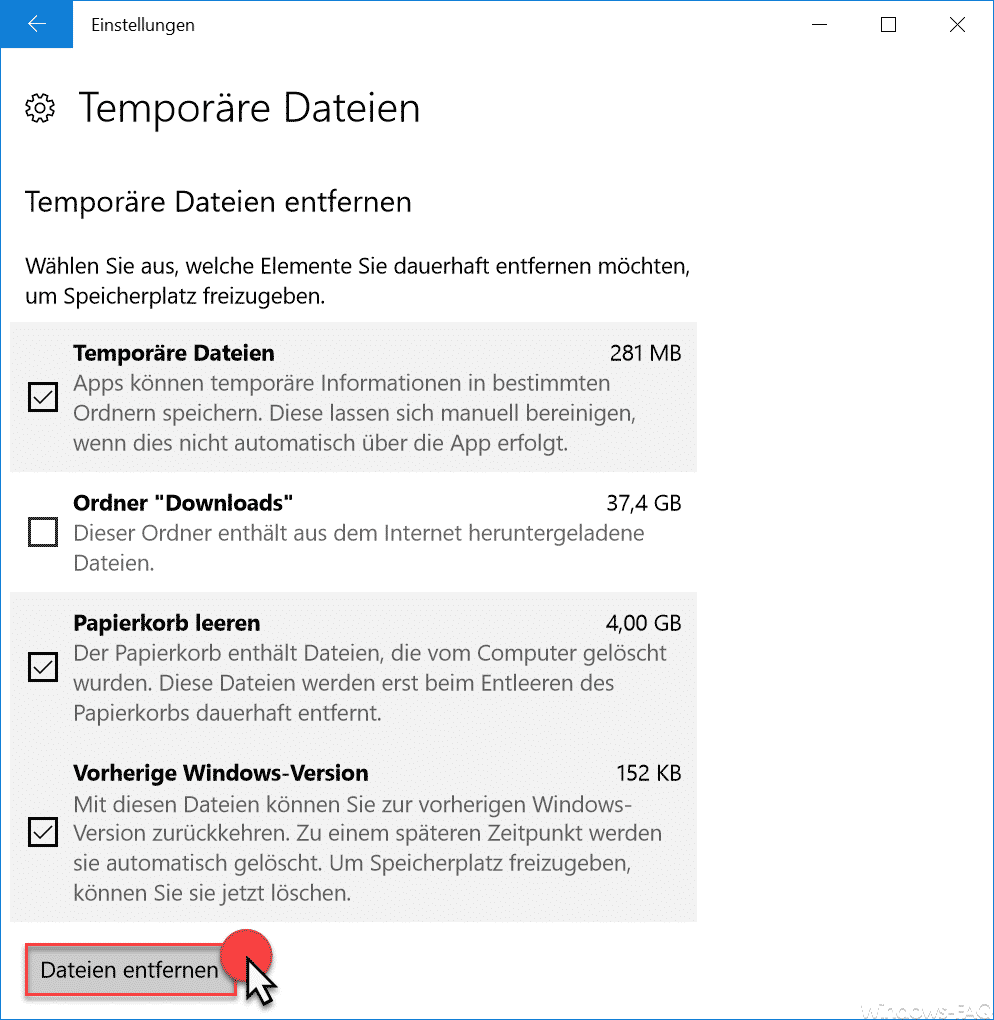
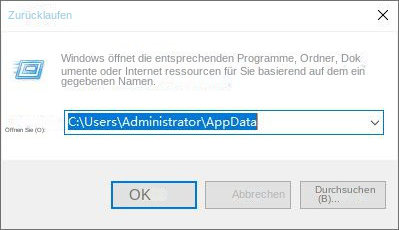
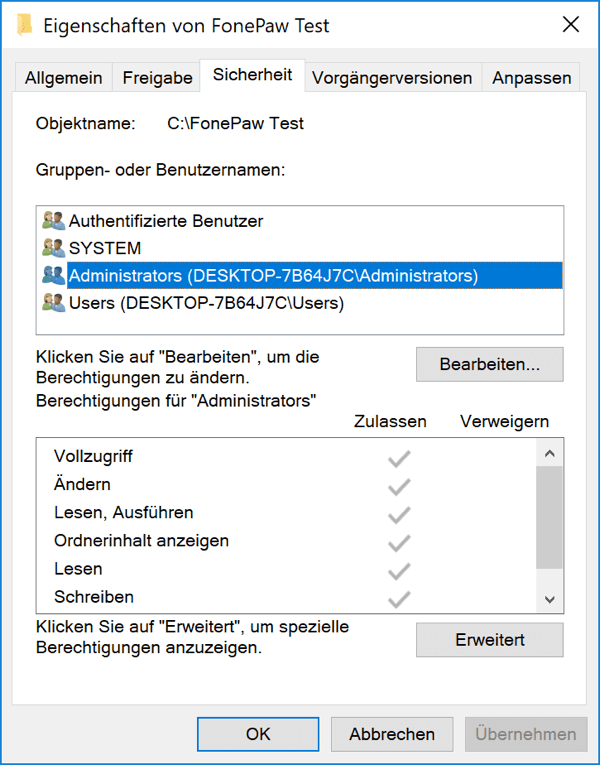
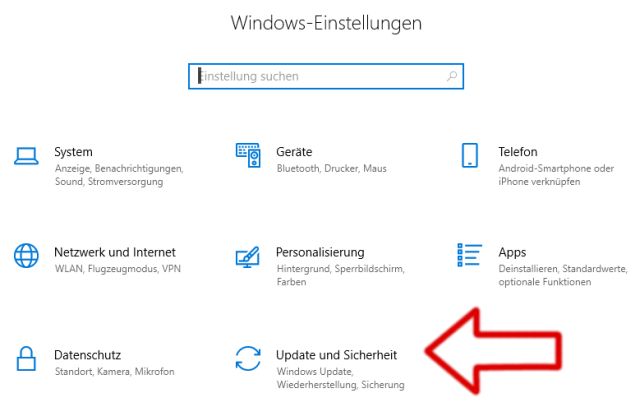
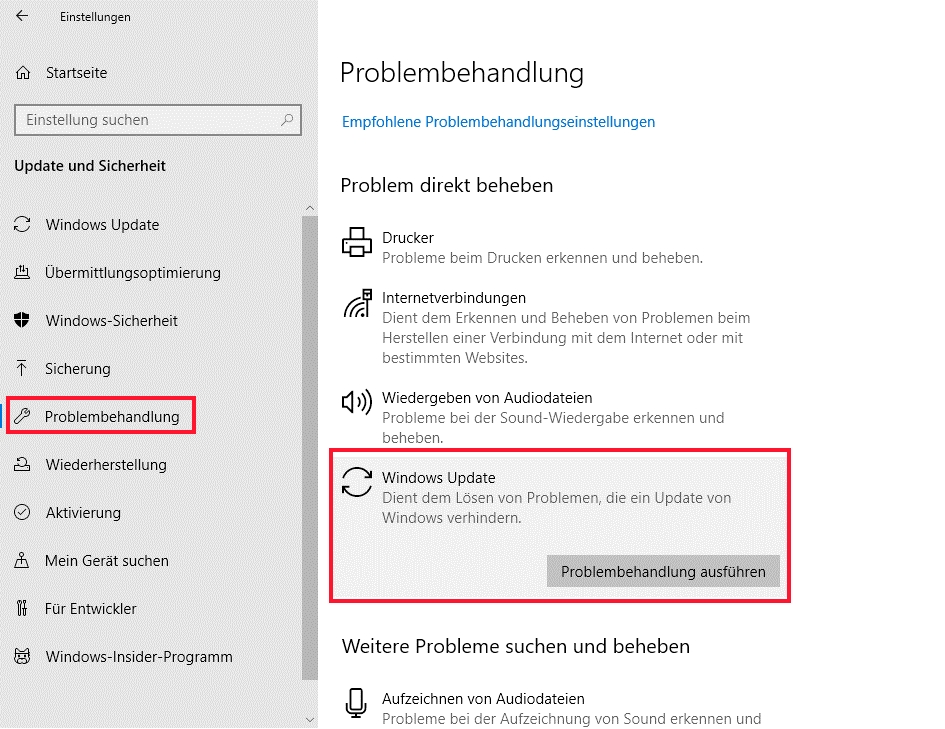
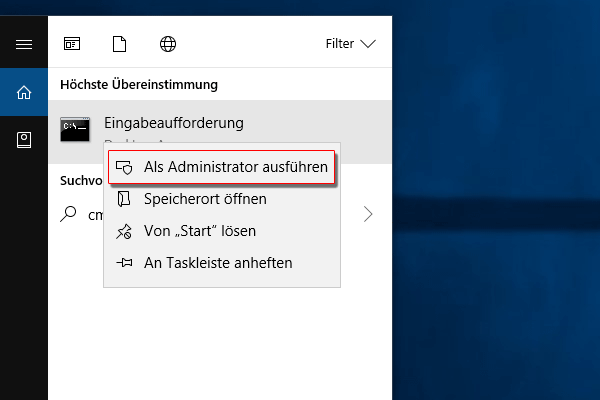
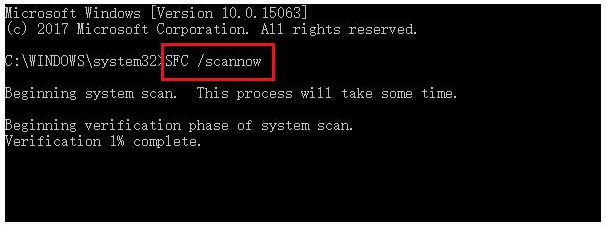
0x80070005. Vergessen Sie nicht, vor der Fehlerbehebung wichtige Daten zu sichern, um Datenverlust zu verhindern. Nutzen Sie den folgenden Button, um Renee Becca kostenlos zu testen.
Schnelle Backup Geschwindigkeit bis zu 3.000 MB/Minute Backup Geschwindigkeit.
Umfassende Sicherungslösung unterstützt Systemsicherung/Partitionssicherung/Festplattensicherung/Dateisicherung/Festplattenklonen.
Inkrementelle/differenzielle Backup Technologie analysiert automatisch den Datenunterschied zwischen der Quelldatei und der Backup Datei und spart so Speicherplatz.
Unterstützt die VSS Volume Shadow Copy Technologie während Sie das gesamte System sichern, können Sie weiterhin im Internet surfen.
Hohe Anwendbarkeit unterstützt verschiedene Dateien und Speichergeräte.
Schnelle Backup Geschwindigkeit 3.000 MB/Minute
Rundum Sicherung System /Partitions /Festplatten /Dateisicherung
Inkrementelle/differenzielle Backup Technologie spart Speicherplatz
Gratis TrialGratis Trialderzeit hat 2000 Kostenlose Testversion für Benutzer!betroffene Linker :
Wo befindet sich der Speicherort der automatisch gespeicherten Dateien in Word?
14-12-2023
Lena Melitta : Um den Verlust von Word-Dokumenten bei Stromausfällen oder System-/Softwarefehlern zu vermeiden, können Sie den Speicherort der automatisch gespeicherten...
PDF-Dateien wiederherstellen: So einfach geht's!
25-04-2024
Maaß Hoffmann : In diesem Artikel erfahren Sie, wie Sie verlorene oder gelöschte PDF-Dateien erfolgreich wiederherstellen und Ihre PDFs effektiv schützen...
SD-Karte: Verlorene Musik- und Audiodateien wiederherstellen
22-04-2024
Maaß Hoffmann : Wie können Sie verlorene oder gelöschte Audiodaten von der SD-Karte wiederherstellen? Erfahren Sie hier mehr über die häufigsten...


