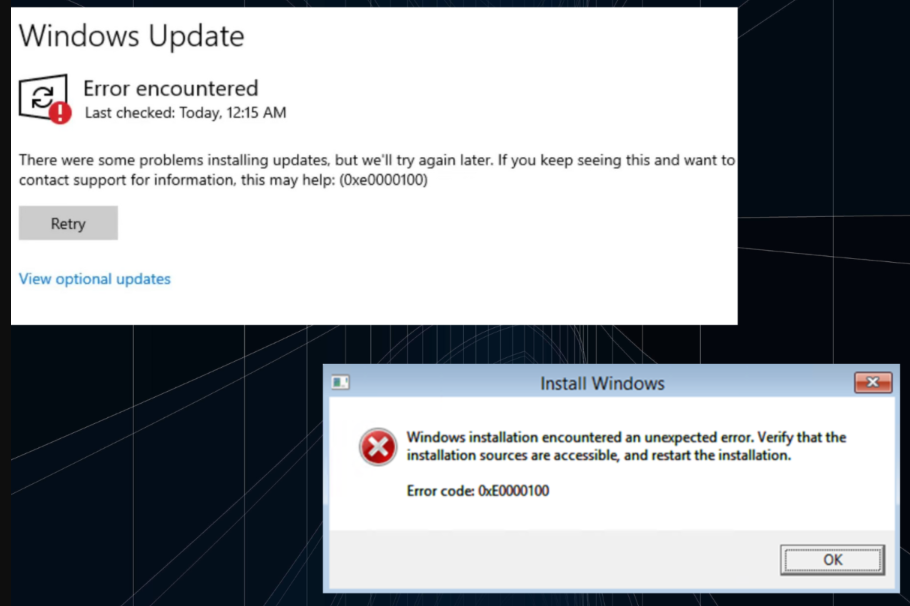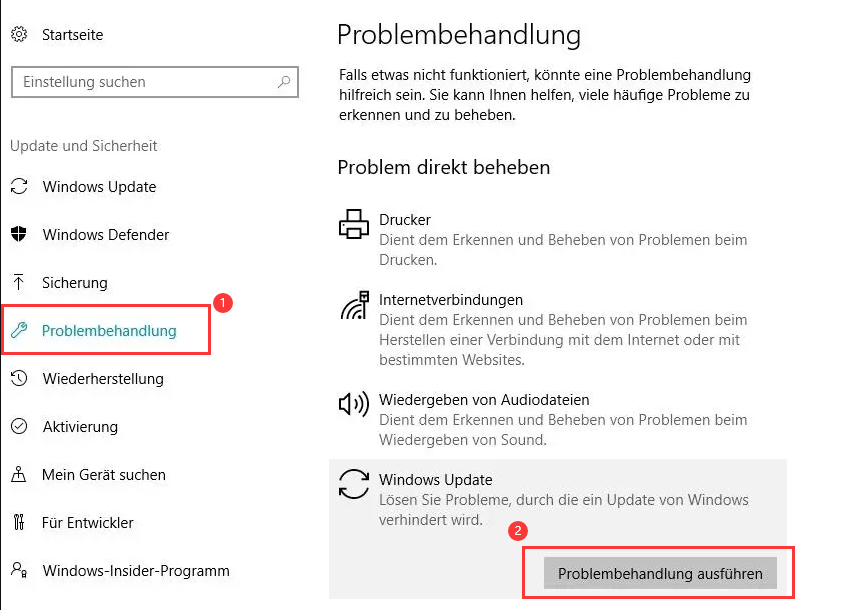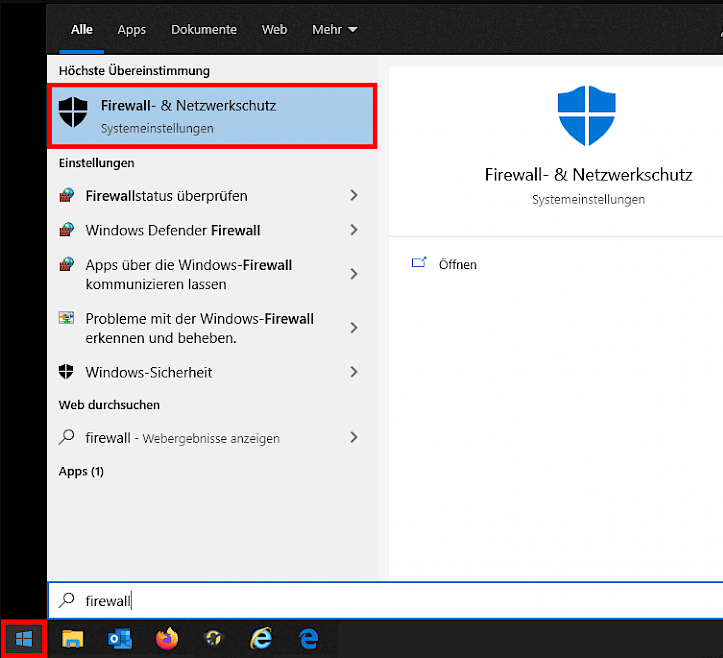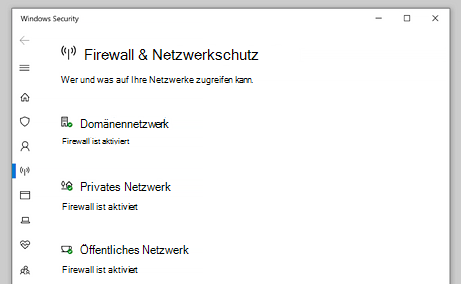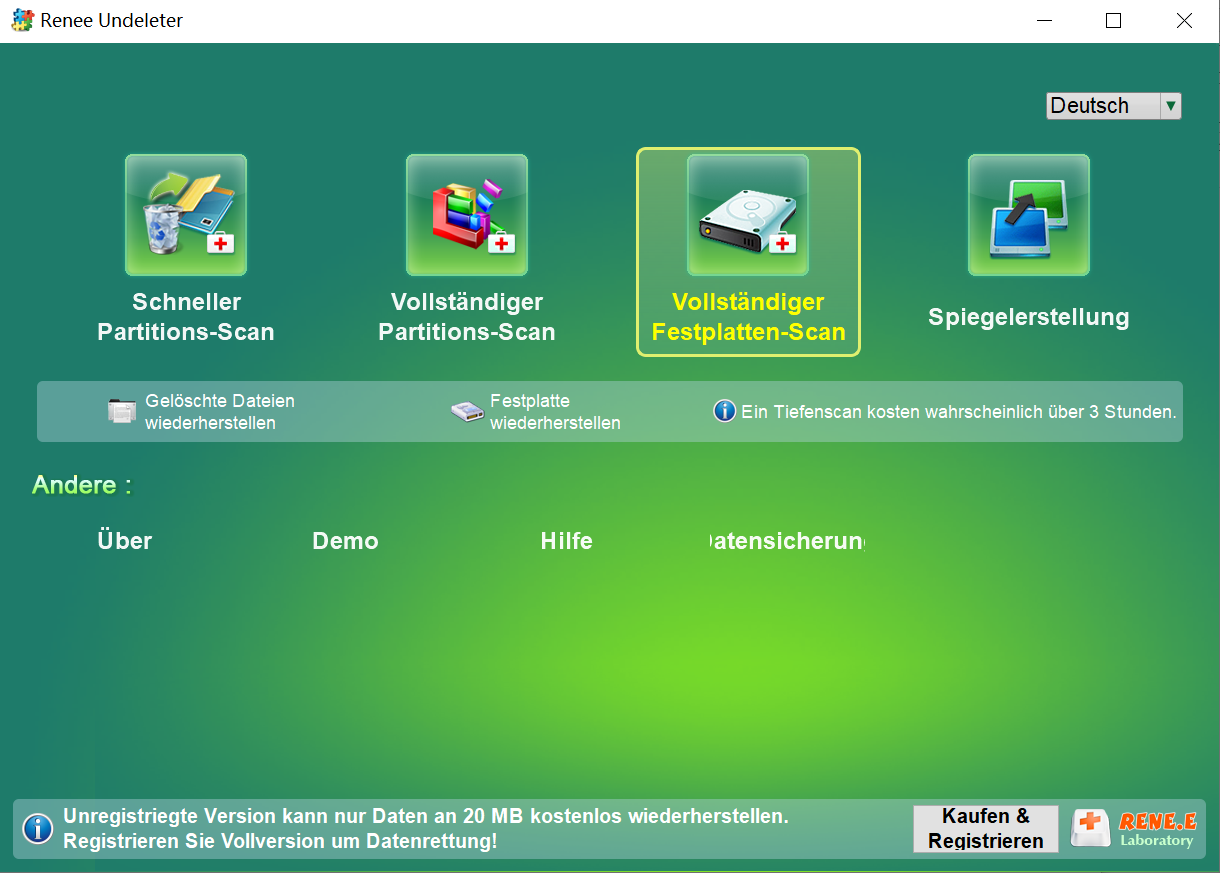II. Wie behebe ich den Fehlercode 0xE0000100?
1. Führen Sie den Befehl diskpart aus, um die Festplatte zu bereinigen
Wenn die Installation von Windows fehlschlägt, können Sie erwägen, den Befehl diskpart auszuführen, um die Festplatte zu bereinigen, d kann problemlos gelöst werden, aber aufgrund von Alle Daten werden gelöscht, daher wird empfohlen, vorab eine Dateisicherung zu erstellen.
Schritt 1: Rufen Sie das BIOS auf und legen Sie die Starteinstellungen fest, damit der Computer vom Windows-Installationsmedium starten kann. Klicken Sie nach dem Aufrufen des Windows-Installationsprogramms auf (Computer reparieren). Klicken Sie hier, um zu sehen, wie Sie Installationsmedien erstellen.
Schritt 2: Klicken Sie auf (Fehlerbehebung) > (Erweiterte Optionen) > (Eingabeaufforderung).
Schritt 3: Geben Sie als Nächstes die folgenden Befehle nacheinander in das Eingabeaufforderungsfenster ein und drücken Sie nach der Eingabe jedes Befehls die Eingabetaste. Nachdem Sie darauf gewartet haben, dass der Befehl ausgeführt wird, versuchen Sie erneut, Windows zu installieren.
● list disk (listet die Festplatten im Computer auf)
● Wählen Sie Festplatte 1 aus (1 ist die Nummer der Zielfestplatte, die anhand der Kapazität beurteilt werden kann)
● Bereinigen (löscht Partitionen und Volumes auf der Festplatte und löscht alle Informationen)
2. Führen Sie den Befehl Chkdsk aus, um Festplattenfehler zu überprüfen und zu reparieren
Wenn ein Fehler auf der Festplatte auftritt, können Windows-Updates oder Treiber nicht normal installiert werden. Sie können versuchen, den Befehl Chkdsk zu verwenden, um Festplattenfehler zu überprüfen und zu reparieren. Folge diesen Schritten:
Schritt 1: Suchen Sie (cmd) im Suchfeld in der unteren linken Ecke des Desktops und wählen Sie (Als Administrator ausführen), um das Eingabeaufforderungstool zu öffnen.
Schritt 2: Geben Sie im sich öffnenden Eingabeaufforderungsfenster den Befehl (chkdsk C: /f /r) ein und drücken Sie die Eingabetaste. Wenn Chkdsk meldet, dass es nicht ausgeführt werden kann, weil die Festplattenpartition verwendet wird, geben Sie bitte (Y) ein, wenn Sie den Prüfplan beim nächsten Systemneustart ausführen möchten.
Hinweis: C: bezieht sich auf den Laufwerksbuchstaben, auf dem Windows oder Treiber installiert werden sollen, und Sie können den Laufwerksbuchstaben entsprechend dem tatsächlichen Installationsort ändern; /f dient zum Reparieren von auf der Festplatte gefundenen Fehlern, und die Festplatte muss gesperrt sein; /r soll fehlerhafte Sektoren finden und wiederherstellen. Informationen lesen.
3. Führen Sie die Windows Update-Problembehandlung aus
Wir können auch versuchen, die Problembehandlung für Windows-Updates auszuführen, um dieses Problem zu lösen. Im Folgenden sind die detaillierten Schritte aufgeführt:
Schritt 1: Starten Sie den Computer und drücken Sie gleichzeitig die Taste (Windows+I) auf der Tastatur, um die Einstellungsoberfläche zu öffnen. Klicken Sie dann auf die Option (Update und Sicherheit).
Schritt 2: Suchen Sie in der Funktionsleiste links nach (Fehlerbehebung), wählen Sie dann rechts die Option (Windows Update) und klicken Sie auf die Schaltfläche (Fehlerbehebung ausführen). Warten Sie nach Abschluss der Fehlerbehebung einige Augenblicke, um zu sehen, ob das Problem behoben ist. Bei einigen Systemversionen kann die Windows Update-Problembehandlung möglicherweise nicht direkt auf der rechten Seite ausgeführt werden. In diesem Fall können Sie auf (Andere Problembehandlungen) klicken und dann die Windows Update-Problembehandlung ausführen.
4. Schalten Sie die Firewall aus
Die Firewall blockiert manchmal Updates. Sie können versuchen, sie zu schließen, bevor Sie Windows-Updates oder Treiber usw. installieren. Die spezifischen Betriebsschritte sind wie folgt:
Schritt 1: Schalten Sie den Computer ein, suchen Sie im Suchfeld in der unteren linken Ecke nach (Firewall) und klicken Sie zum Öffnen auf (Firewall und Netzwerkschutz).
Schritt 2: Klicken Sie nacheinander auf (Domänennetzwerk), (Privates Netzwerk) und (Öffentliches Netzwerk) und schalten Sie den Schalter in der neu geöffneten Schnittstelle aus.
Schritt 3: Nach dem Schließen der Firewall können Sie das Windows-Update oder die Treiberinstallation erneut durchführen und dann zu dieser Schnittstelle zurückkehren, um die Firewall zu öffnen, nachdem der Vorgang abgeschlossen ist.
5. Führen Sie den System File Checker (SFC) aus.
System File Checker, allgemein als SFC bezeichnet, ist ein von Microsoft entwickeltes integriertes Dienstprogramm, das fehlerhafte oder beschädigte Dateien scannt, erkennt und repariert, die die Windows-Installation blockieren. Die spezifischen Betriebsschritte sind wie folgt:
Schritt 1: Führen Sie das Windows-Gerät aus, suchen Sie im Suchfeld in der unteren linken Ecke nach (cmd) und wählen Sie (als Administrator ausführen), um das Eingabeaufforderungstool zu öffnen.
Schritt 2: Geben Sie im geöffneten Eingabeaufforderungsfenster den Befehl (SFC /scannow) ein und drücken Sie (Enter). Nachdem der Befehl ausgeführt wurde, führen Sie den vorherigen Installationsvorgang erneut aus, um zu überprüfen, ob das Problem behoben wurde.
Die oben genannten fünf häufig verwendeten Lösungen zur Behebung des Fehlercodes 0xE0000100. Wenn Sie feststellen, dass die Daten nach der Behebung des Fehlers verloren gegangen sind, können Sie auch eine professionelle Datenwiederherstellungssoftware verwenden, um die verlorenen Daten wiederherzustellen. Wir empfehlen Ihnen die Verwendung von
Renee Undeleter zu bedienen. Hier erfahren Sie, wie es im Detail geht.