Dell-Computer: Fehlercode 2000-0141 – So lösen Sie das Problem
- Home
- System Rescue
- Dell-Computer: Fehlercode 2000-0141 – So lösen Sie das Problem
Überblick
Error-Code 2000-0141 bei Dell-PCs: Effektive Ursachendiagnose und Lösungsansätze inklusive Datensicherung ohne Systemzugriff im Überblick.
Inhaltsverzeichnis

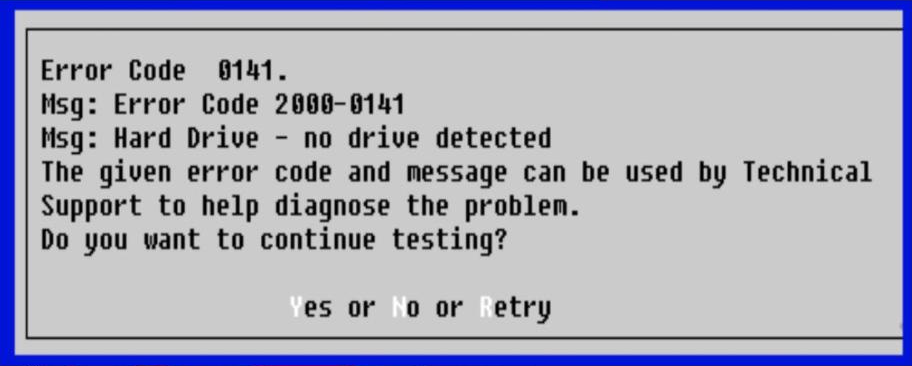
Sollten Sie einen Defekt am Festplatten- oder Datenverbindungskabel feststellen, versuchen Sie, es durch ein funktionierendes Ersatzkabel zu ersetzen. Starten Sie anschließend den Dell-Computer neu, um zu überprüfen, ob das Problem behoben wurde.

F2), um die BIOS-Einstellung aufzurufen.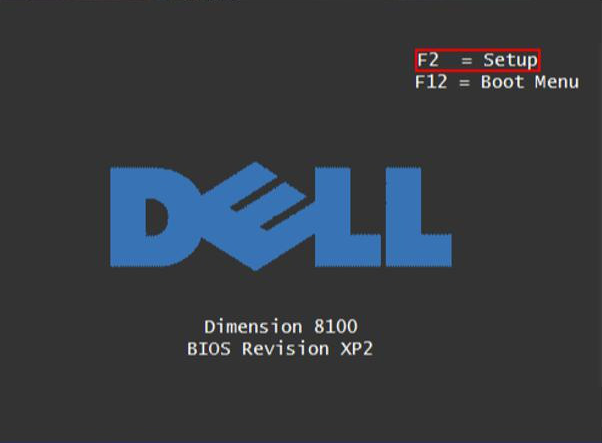
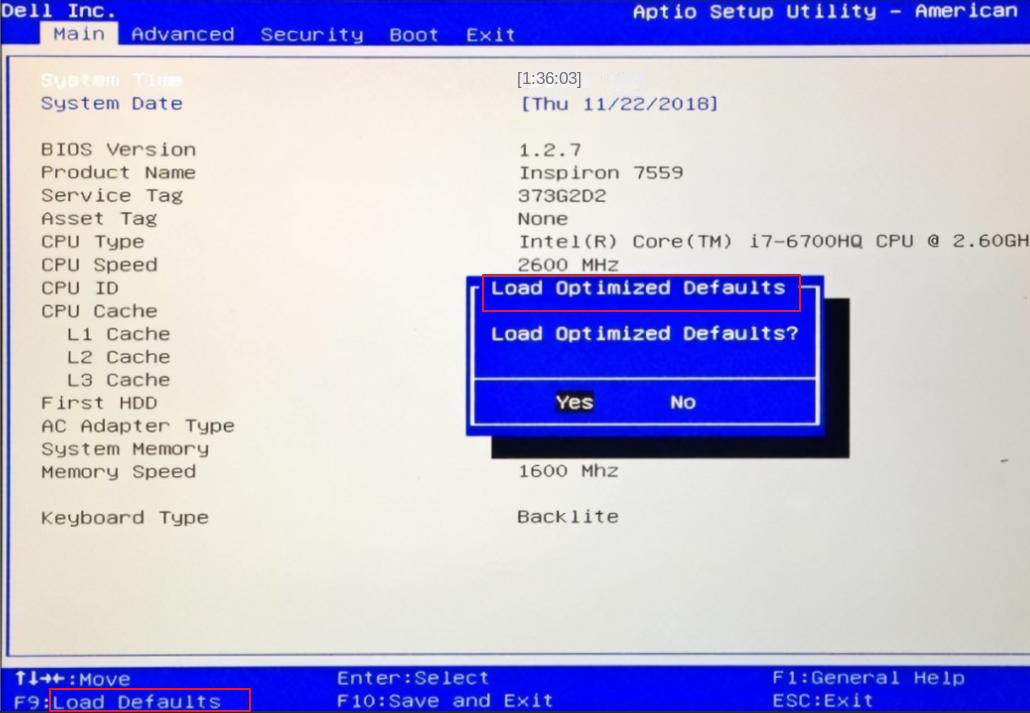
chkdsk beheben. Sollte der Dell-Computer nicht mehr starten, lässt sich über die Windows-Installationsdiskette die Wiederherstellungsumgebung aufrufen, um Reparaturen durchzuführen. Diese Umgebung bietet hilfreiche Werkzeuge, um das System zu scannen, beschädigte Dateien zu reparieren und Startprobleme zu lösen. Bei Funktionsstörungen Ihres Computers nutzen Sie die Windows-Wiederherstellungsumgebung zur Problemlösung. Als Beispiel dient hier das Windows 10-System. Die genauen Schritte sind:Windows 10 Media Creation Tool auf einen anderen Computer herunter, um eine Windows 10-Installationsdiskette zu erstellen. Download-Link:https://www.microsoft.com/en-gb/software-download/windows10Installationsmedium (U-Disk, DVD oder ISO-Datei) für einen anderen Computer erstellen und klicken Sie dann auf (Weiter).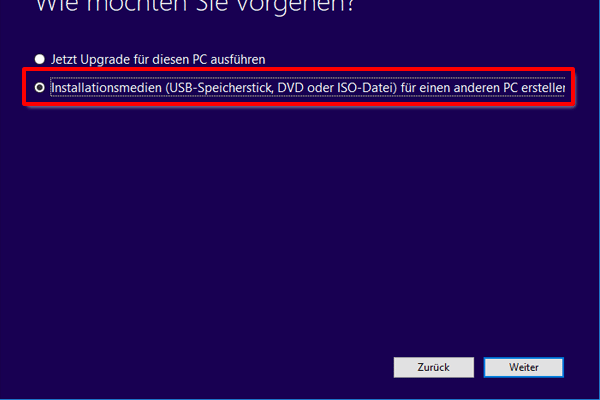
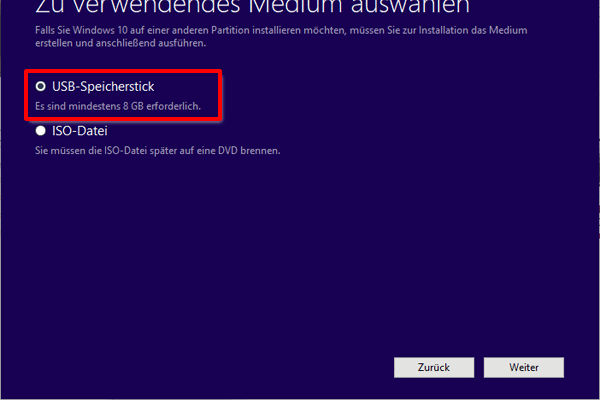
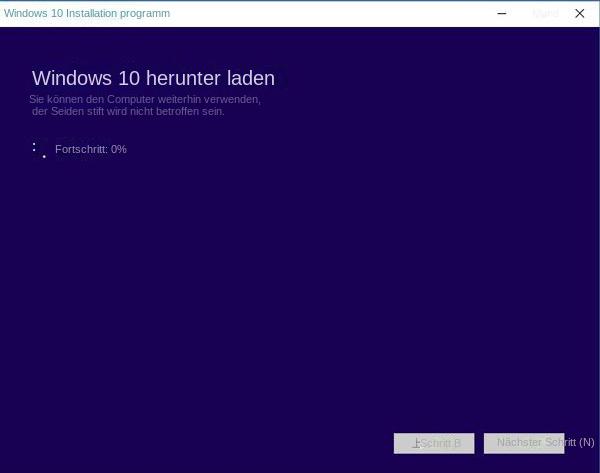
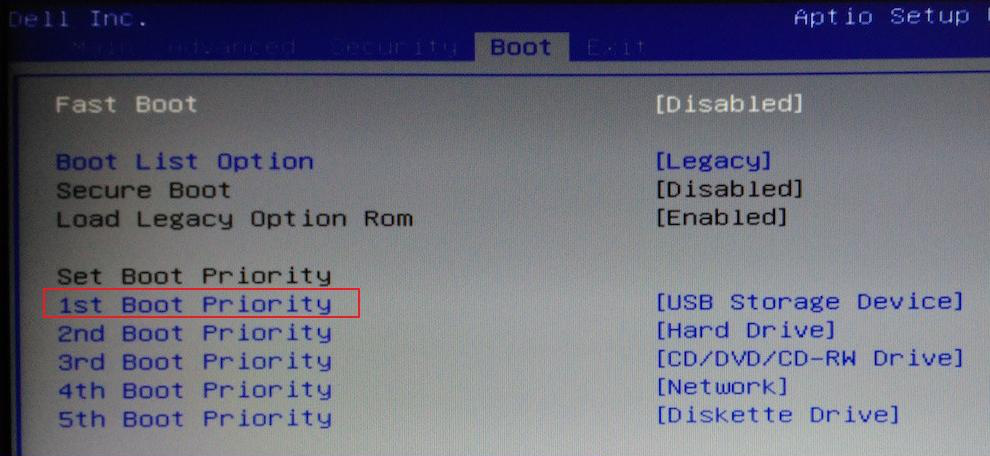
Computerreparaturoptionen), um die Wiederherstellungsumgebung aufzurufen.

chkdsk /f ein, um fehlerhafte Sektoren zu finden und lesbare Informationen wiederherzustellen sowie Fehler auf der Festplatte zu beheben. Drücken Sie die Eingabetaste, um den Vorgang zu starten. Nach Abschluss der Fehlerbehebung entfernen Sie den Windows 10-Installations-USB-Stick und starten den Computer neu, um zu überprüfen, ob das Problem behoben wurde.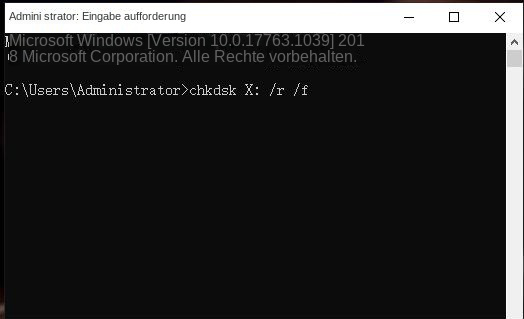
0xc00000e, Boot-Fehlern und Problemen, die zu einem schwarzen oder blauen Bildschirm führen. Mit ihrer breiten Kompatibilität, einschließlich Windows 10/8.1/8/7/XP/Vista, deckt sie die Systemrettungsbedürfnisse verschiedener Benutzer ab.
Einfache Bedienung schnelle Übertragung jeder Datei in nur 3 Schritten.
Dateien übertragen Übertragen Sie vorhandene Dateiinformationen auf den Computer ohne Windows Betriebssystem.
Vorschaufunktion Beim Übertragen von Dateien wird die Vorschau des Dateiinhalts unterstützt.
Multifunktional Dateimigration, Dateiwiederherstellung, Startreparatur usw. können ohne Starten des Systems durchgeführt werden.
Kompatibilität Perfekt kompatibel mit Windows 11/10/8.1/8/7/XP/Vista.
Einfach zu bedienen Dateien in 3 einfachen Schritten übertragen
Vorschau Unterstützt die Dateivorschau vor der Übertragung
Multifunktional kann auch Dateiwiederherstellung, Passwort Reset, Startreparatur usw. durchführen.
Gratis TrialGratis Trialderzeit hat 2000 Kostenlose Testversion für Benutzer!x64 oder x86) aus. Klicken Sie auf “Jetzt herunterladen”, um die ISO-Datei zu erhalten. Nach dem Download klicken Sie auf “Rettungs-USB erstellen” und anschließend auf “USB auswerfen”.
BIOS zu gelangen. Legen Sie dort das Bootmedium als erstes Boot-Gerät fest, speichern Sie die Änderungen und starten Sie den Computer neu.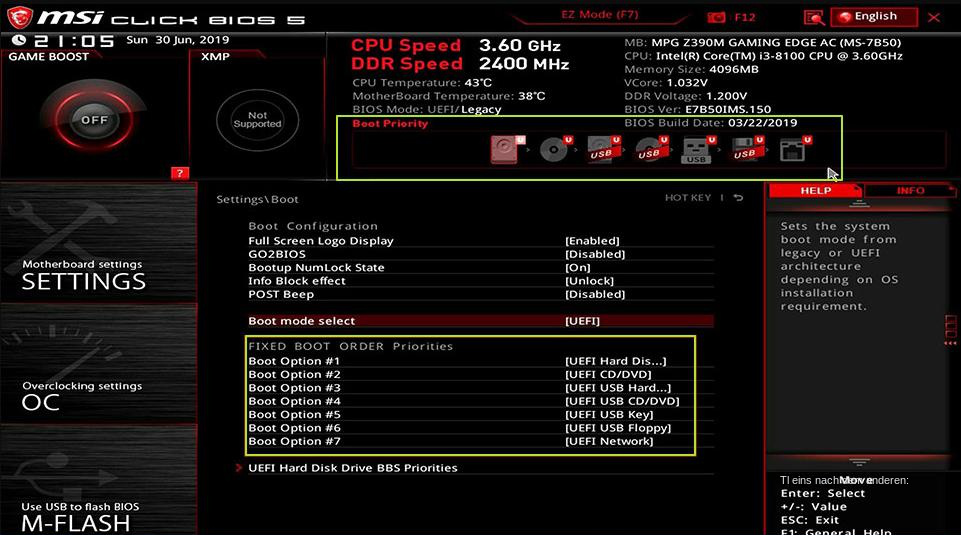

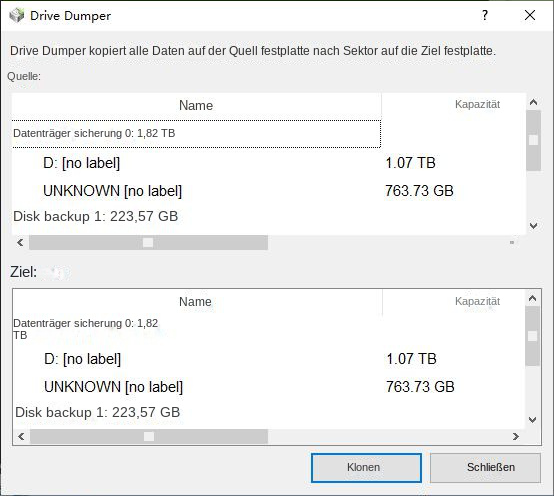
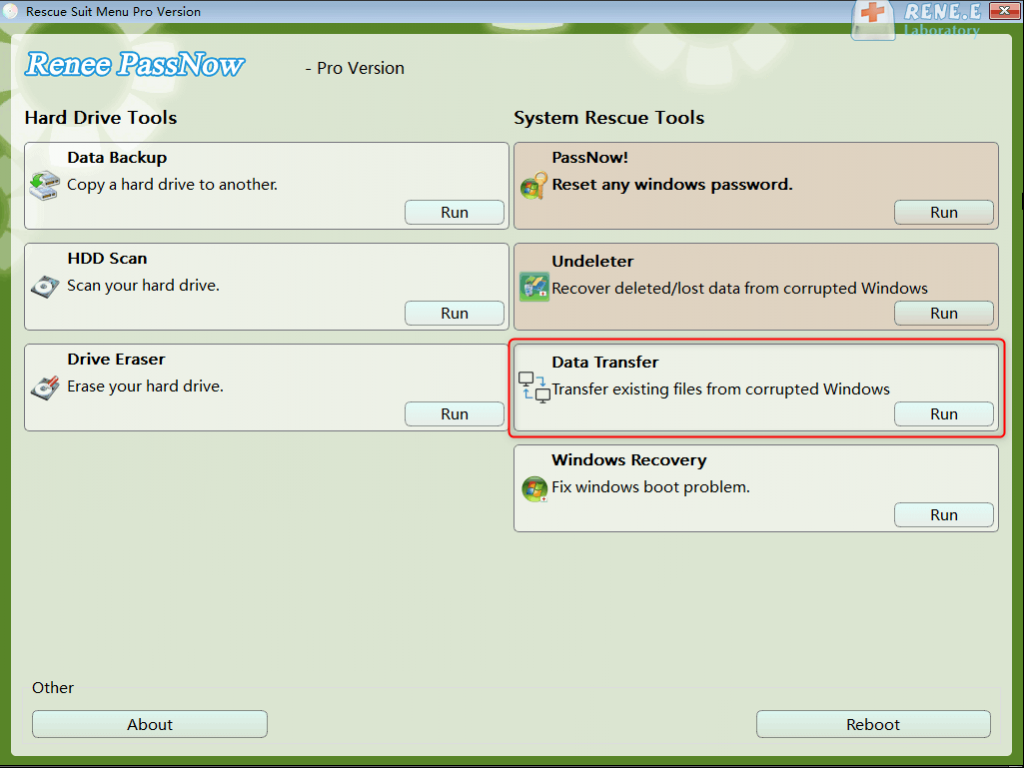
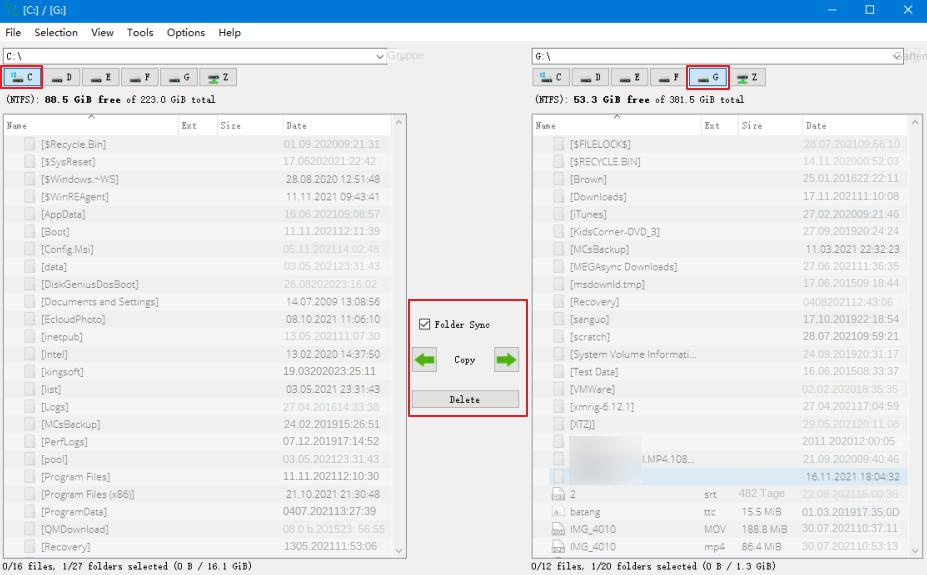
betroffene Linker :
3 Methoden - Schnelles Aktivieren zum Windows 10 Gastkonto
15-03-2019
Angel Doris : Wenn keine spezielle Einstellung übernommen wird, ist das Windows 10 Gastkonto standardmäßig deaktiviert. Falls man das Gastkonto übernehmen...
Wie Sie den Bluescreen-Fehler ‚UNMOUNTABLE BOOT VOLUME‘ unter Windows 10 beheben!
14-12-2023
Thomas Quadbeck : Bluescreen-Fehler: UNMOUNTABLE BOOT VOLUME. Der Artikel erklärt die Ursachen und bietet Lösungen. Vor der Reparatur sollten wichtige Daten...
Windows 10 Probleme? Lösung für Wiederherstellungsumgebung- Keine Wiederherstellungsumgebung?
01-12-2023
Angel Doris : Windows 10-System zurücksetzen: Wie löse ich das Problem "Wiederherstellungsumgebung nicht gefunden"? Praktische Lösungen und Tipps zur Datensicherung im...


