Effective Lösung für Festplatten fehlercode 2000-0146
- Home
- System Rescue
- Effective Lösung für Festplatten fehlercode 2000-0146
Überblick
Fehlercode 2000-0146 kann zu Systemausfällen und Bluescreens führen. Dieser Artikel analysiert die Ursachen und bietet eine Anleitung zur Fehlerbehebung sowie Methoden zur Datensicherung und -übertragung.
Inhaltsverzeichnis

2000-0146 ist ein schwerwiegender Festplattenfehler. Er kann dazu führen, dass Ihr Dell-Computer häufig einfriert, Systemanwendungen nicht mehr reagieren oder sogar einen Systemabsturz verursachen (Bluescreen). Ignorieren Sie die Schwere des Fehlers nicht und versuchen Sie, ihn zu beheben. Statistiken zeigen, dass dieser Fehler in der Regel durch beschädigte Systemdateien, Angriffe von bösartiger Software oder fehlerhafte Sektoren auf der Festplatte verursacht wird.
(Problembehandlungen) – (Erweiterte Optionen) – (Starteinstellungen) – (Neustart) wählen. Wählen Sie im Starteinstellungen-Menü die Option "Abgesicherter Modus zum Starten" aus. Drücken Sie hier die Taste 5 oder F5, um (Abgesicherten Modus mit Netzwerk aktivieren) auszuwählen.
(msconfig) ein und drücken Sie (OK), um die Systemkonfigurationsoberfläche zu öffnen.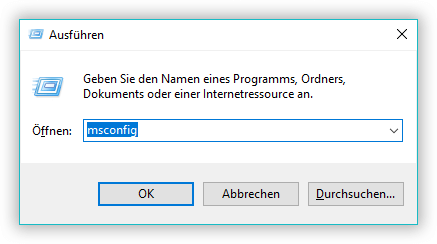
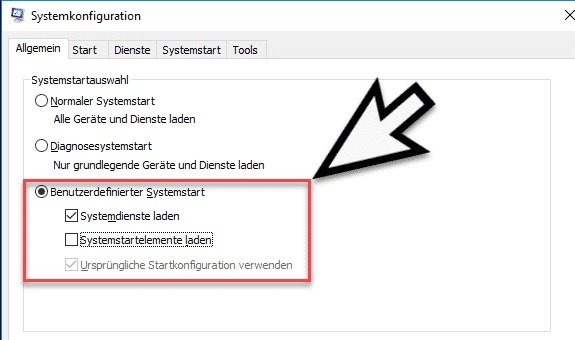
2000-0146 behebt, sichern Sie sofort Ihre Festplattendaten und überprüfen Sie den SMART-Status der Festplatte auf Anzeichen eines Laufwerksfehlers.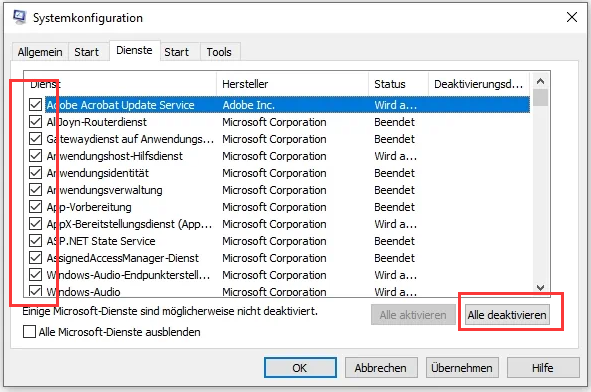
SFC-Befehl zu beheben. Das SFC-Tool ist ein in Windows integriertes Dienstprogramm, das geschützte Systemdateien scannt und Probleme behebt. Die Betriebsschritte sind wie folgt:
SFC /scannow ein und drücken Sie die Enter-Taste. Der System File Checker führt dann einen Systemscan durch und repariert problematische Systemdateien. Starten Sie nach Abschluss der Reparatur Ihren Computer neu und überprüfen Sie, ob das Problem behoben ist.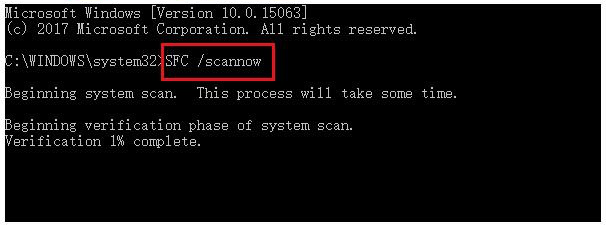
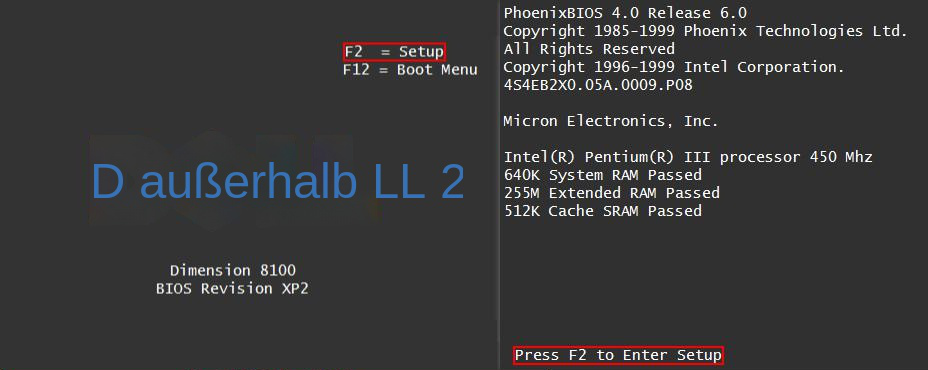
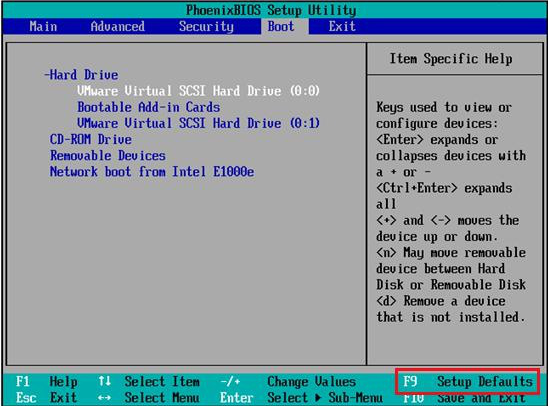
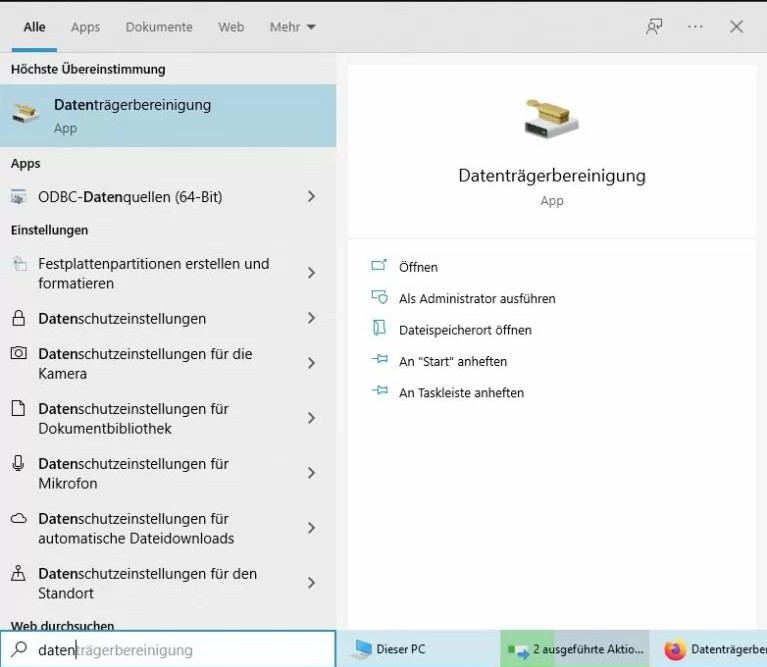
"OK". Starten Sie anschließend Ihren Computer neu und überprüfen Sie, ob das Problem behoben ist.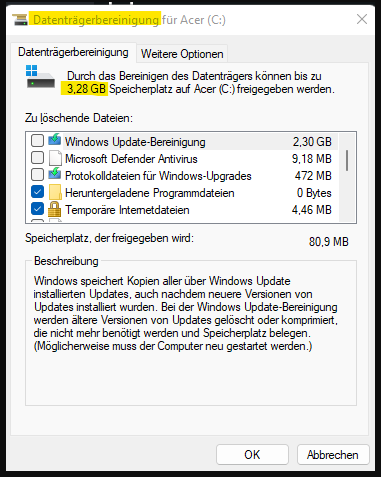
2000-0146. Wenn keine der genannten Methoden das Problem lösen kann, müssen Sie die Festplatte austauschen. Bevor Sie die Festplatte austauschen, sollten Sie die Daten rechtzeitig sichern oder übertragen und den Festplattenaustausch erst nach der Datensicherung durchführen. Es wird empfohlen, Renee Passnow zu verwenden, um wichtige Dateien auf dem Computer zu sichern oder zu übertragen, falls kein Zugriff auf das Windows-System erfolgen kann. Im Folgenden sind die detaillierten Schritte aufgeführt.MBR-Startdatensätzen, DBR-Fehlerparametern, 0xc00000e-Fehlern beim Systemstart von Windows und einigen Problemen, die zu einem schwarzen oder blauen Bildschirm führen können. Mit ihren verschiedenen Funktionen erfüllt dieses Systemrettungstool die Anforderungen verschiedener Benutzer.
Einfache Bedienung schnelle Übertragung jeder Datei in nur 3 Schritten.
Dateien übertragen Übertragen Sie vorhandene Dateiinformationen auf den Computer ohne Windows Betriebssystem.
Vorschaufunktion Beim Übertragen von Dateien wird die Vorschau des Dateiinhalts unterstützt.
Multifunktional Dateimigration, Dateiwiederherstellung, Startreparatur usw. können ohne Starten des Systems durchgeführt werden.
Kompatibilität Perfekt kompatibel mit Windows 11/10/8.1/8/7/XP/Vista.
Einfach zu bedienen Dateien in 3 einfachen Schritten übertragen
Vorschau Unterstützt die Dateivorschau vor der Übertragung
Multifunktional kann auch Dateiwiederherstellung, Passwort Reset, Startreparatur usw. durchführen.
Gratis TrialGratis Trialderzeit hat 2000 Kostenlose Testversion für Benutzer!"Jetzt herunterladen", um die ISO-Datei herunterzuladen, klicken Sie auf "Rettungs-USB erstellen", nachdem die Datei heruntergeladen wurde, und klicken Sie auf "USB auswerfen".
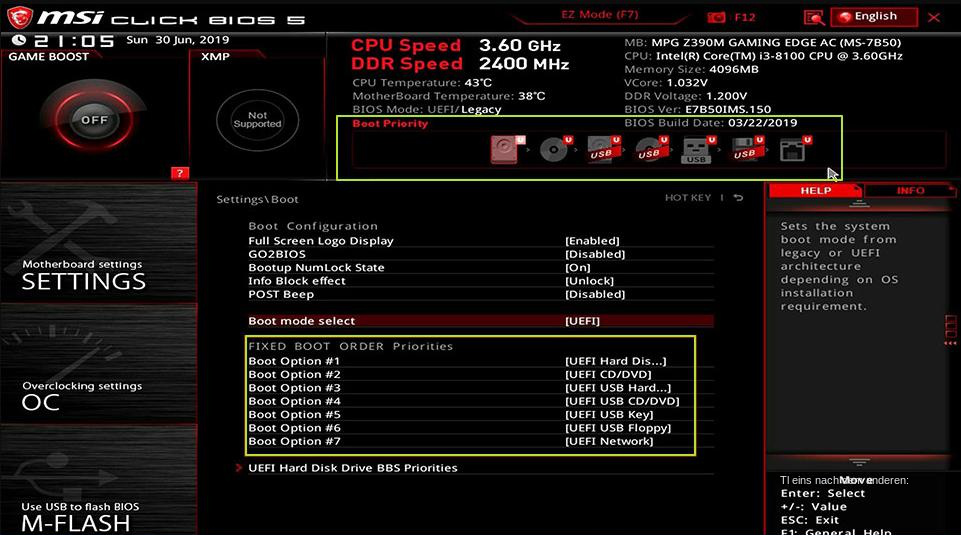

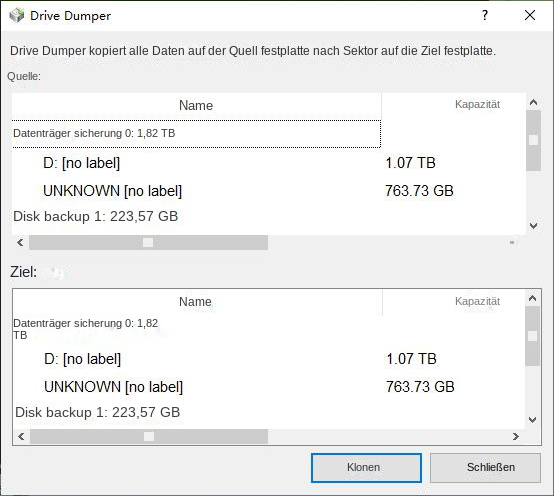

"Kopieren". Festplattendaten können problemlos übertragen werden. Wenn Sie eine Datei löschen möchten, klicken Sie nach Auswahl der Datei auf die Schaltfläche "Löschen" in der Mitte. Der Löschvorgang kann jedoch nicht rückgängig gemacht werden. Gehen Sie daher vorsichtig vor.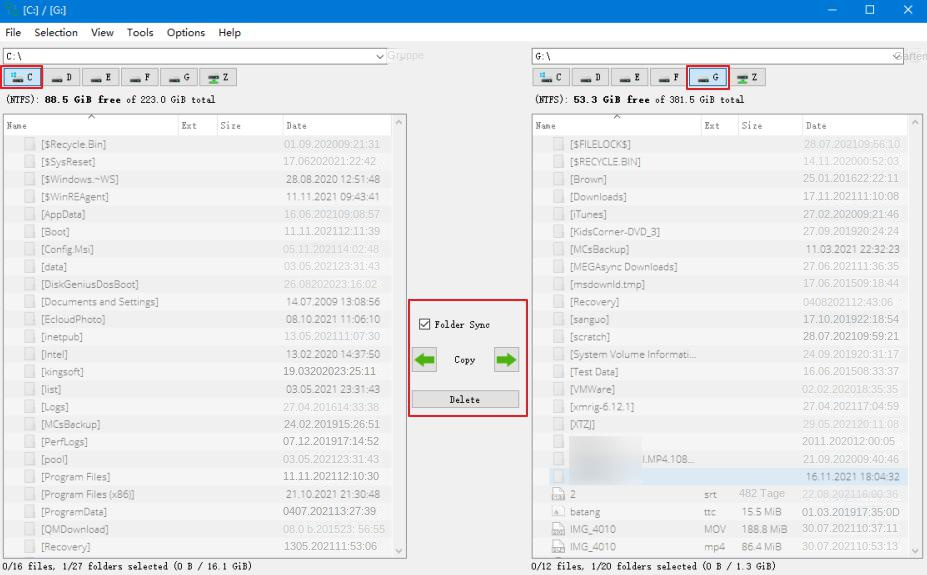
betroffene Linker :
Photoshop-Tipp: So beheben Sie das "Arbeitsvolume voll" Problem in Windows
10-03-2024
Maaß Hoffmann : In diesem Artikel zeigen wir Ihnen, wie Sie das Problem „Arbeitsspeicher voll“ in Photoshop lösen können, ohne Ihre...
Fix-Fehler 0x80070141: Keine Vereinigung zum Leben.
12-04-2024
Lena Melitta : ! Erfahren Sie Sie hier, wie Sie den Fehler 0x80070141 beim Kopieren von iPhone-Fotos/Videos auf den Computer beeben...
PSD-Dateien Verloren? So stellte Sie sie wieder ihr!!
12-04-2024
Maaß Hoffmann : Erfahren Sie Sie hier, wie Sie Ihre PSD-Daten wiederherstellte können, wenn Sie sie versehent lich gelöscht oder Ihr...
5 kostenlose Software zum Konvertieren von 3GP in MP3
11-04-2024
Lena Melitta : Wenn Sie eine 3GP-Datei in das MP3-Format konvertieren möchten, gibt es mehrere Softwareprogramme, die Ihnen dabei helfen. In...


