Wie kann ich einzelne Dateien aus einem Windows-Systemabbild wiederherstellen?
- Home
- Support
- Anleitungen für Systemsicherung
- Wie kann ich einzelne Dateien aus einem Windows-Systemabbild wiederherstellen?
Überblick
Durch das Erstellen eines Windows-Systemabbilds können Benutzer das System in den vorherigen normalen Betriebszustand zurückversetzen, wenn das System ausfällt und nicht normal eingeschaltet werden kann. Obwohl diese Funktion nützlich ist, unterstützt sie nicht die direkte Wiederherstellung einzelner Dateien. Was ist, wenn Sie einzelne Dateien aus einem Windows-Systemabbild wiederherstellen möchten? In diesem Artikel finden Sie eine entsprechende Antwort auf diese Frage und Sie können daraus eine effektive Lösung finden. Finden wir es gemeinsam heraus.
Inhaltsverzeichnis
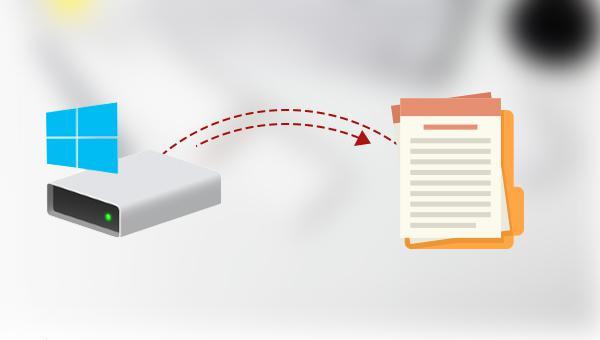
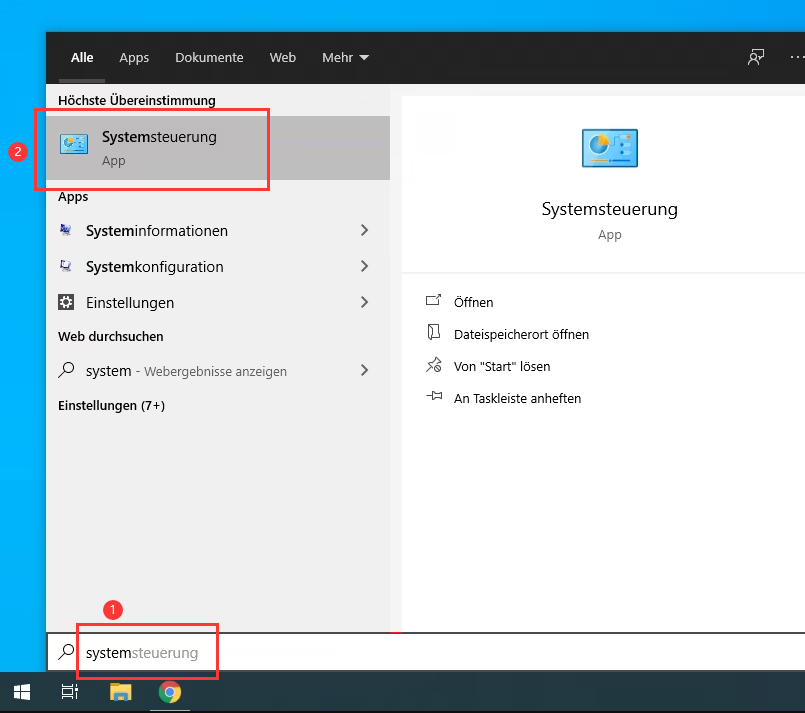
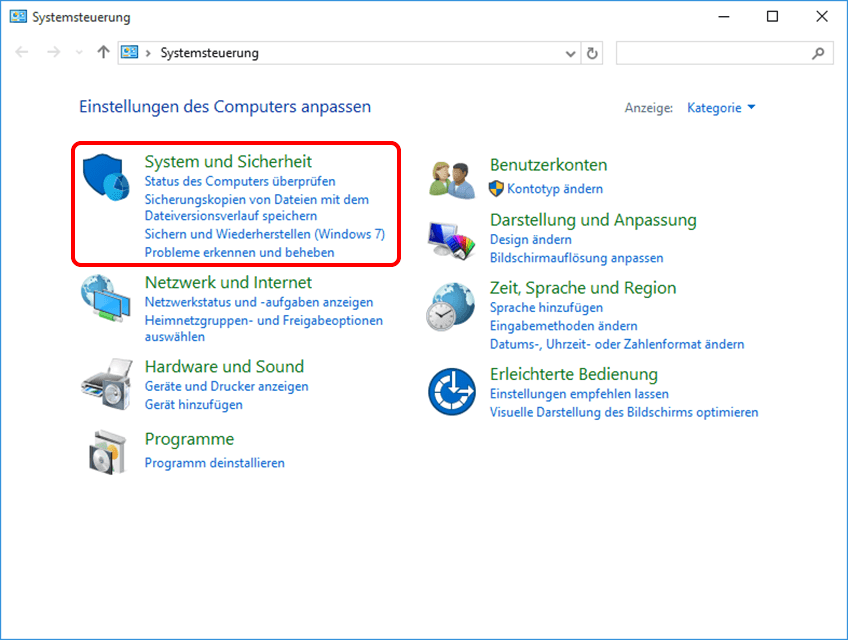
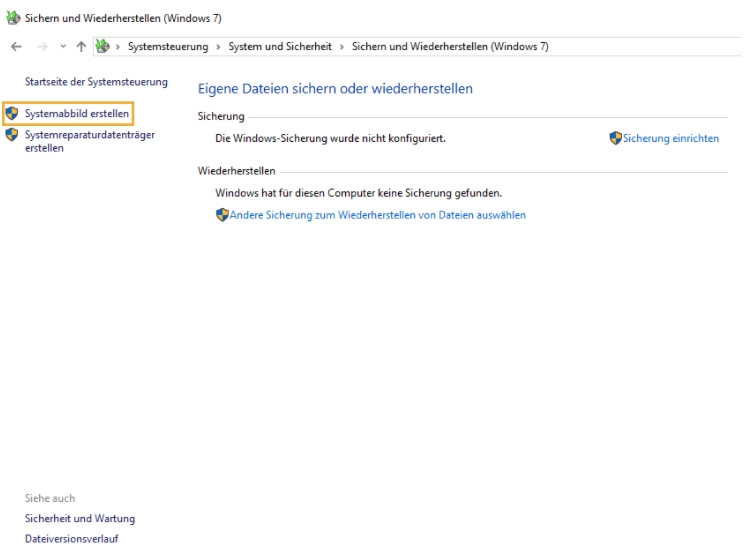
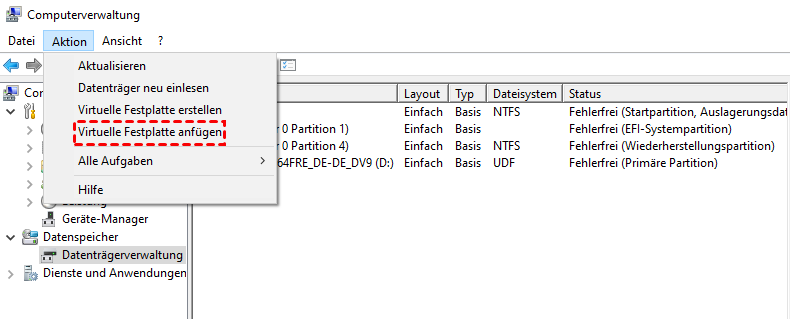
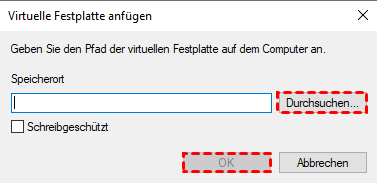
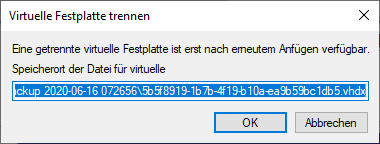

Schnelle Backup Geschwindigkeit bis zu 3.000 MB/Minute Backup Geschwindigkeit.
Umfassende Sicherungslösung unterstützt Systemsicherung/Partitionssicherung/Festplattensicherung/Dateisicherung/Festplattenklonen.
Inkrementelle/differenzielle Backup Technologie analysiert automatisch den Datenunterschied zwischen der Quelldatei und der Backup Datei und spart so Speicherplatz.
Unterstützt die VSS Volume Shadow Copy Technologie während Sie das gesamte System sichern, können Sie weiterhin im Internet surfen.
Hohe Anwendbarkeit unterstützt verschiedene Dateien und Speichergeräte.
Schnelle Backup Geschwindigkeit 3.000 MB/Minute
Rundum Sicherung System /Partitions /Festplatten /Dateisicherung
Inkrementelle/differenzielle Backup Technologie spart Speicherplatz
Gratis TrialGratis Trialderzeit hat 2000 Kostenlose Testversion für Benutzer!

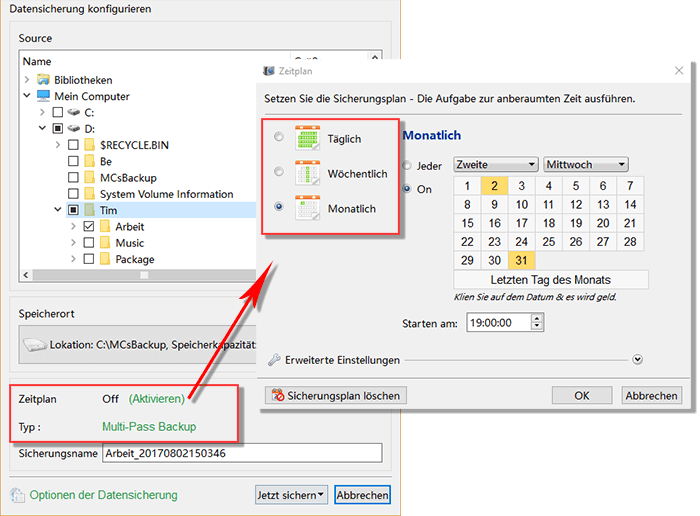
Versionskettenmodus: Nur die neuesten 5 Versionen werden beibehalten und unbrauchbare alte Versionen werden nach Abschluss der Sicherung automatisch gelöscht.
Einzelversionsmodus: Nur die neueste Version wird beibehalten und die vorherige Version wird nach Abschluss der Sicherung automatisch gelöscht.
Gesamtmodus: Erstellt ein vollständiges Backup.
Inkrementeller Modus: Nach der ersten Vollsicherung werden nur inkrementelle Sicherungen erstellt.
Differenzmodus: Nach der ersten vollständigen Sicherung werden nur differenzielle Sicherungen erstellt.
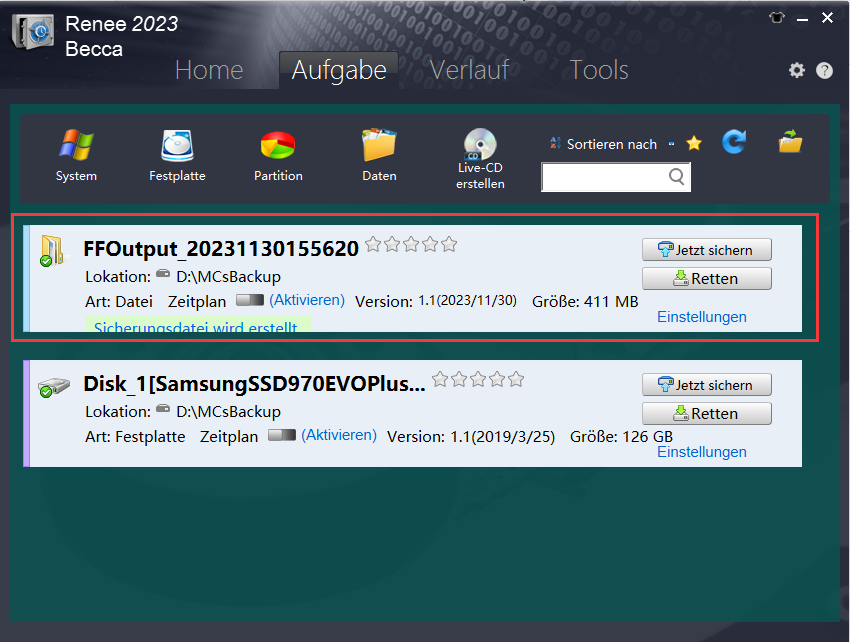
betroffene Linker :
Windows 10 Ghost-Software: Wie erstellt man ein Windows 10-Systemabbild?
02-02-2024
Angel Doris : Viele Windows-Nutzer befürchten Datenverlust oder Arbeitsverzögerungen bei Systemfehlern. Mit Windows Ghost können Sie jedoch ein Systemabbild erstellen, um...
Wie kann ich ein Windows 10-System auf einen USB-Stick sichern/übertragen?
03-04-2024
Maaß Hoffmann : Durch technologische Innovationen und fortlaufende Aktualisierungen des Windows-Betriebssystems können Sie jetzt Ihr Windows 10-System auf einen USB-Stick sichern...


