4 Wege, das iPhone 4 ohne Passcode auf die Werkseinstellungen zurückzusetzen
- Home
- Support
- Renee iPassfix
- 4 Wege, das iPhone 4 ohne Passcode auf die Werkseinstellungen zurückzusetzen
Überblick
Haben Sie Probleme, Ihr iPhone 4/4s ohne Passcode auf die Werkseinstellungen zurückzusetzen? Keine Sorge, in diesem Artikel werden 4 bewährte Methoden vorgestellt, darunter die Verwendung von iTunes, iCloud und andere, weniger bekannte Techniken. Mit diesen einfachen Schritten können Sie Ihr Gerät entsperren und zur Normalität zurückkehren.

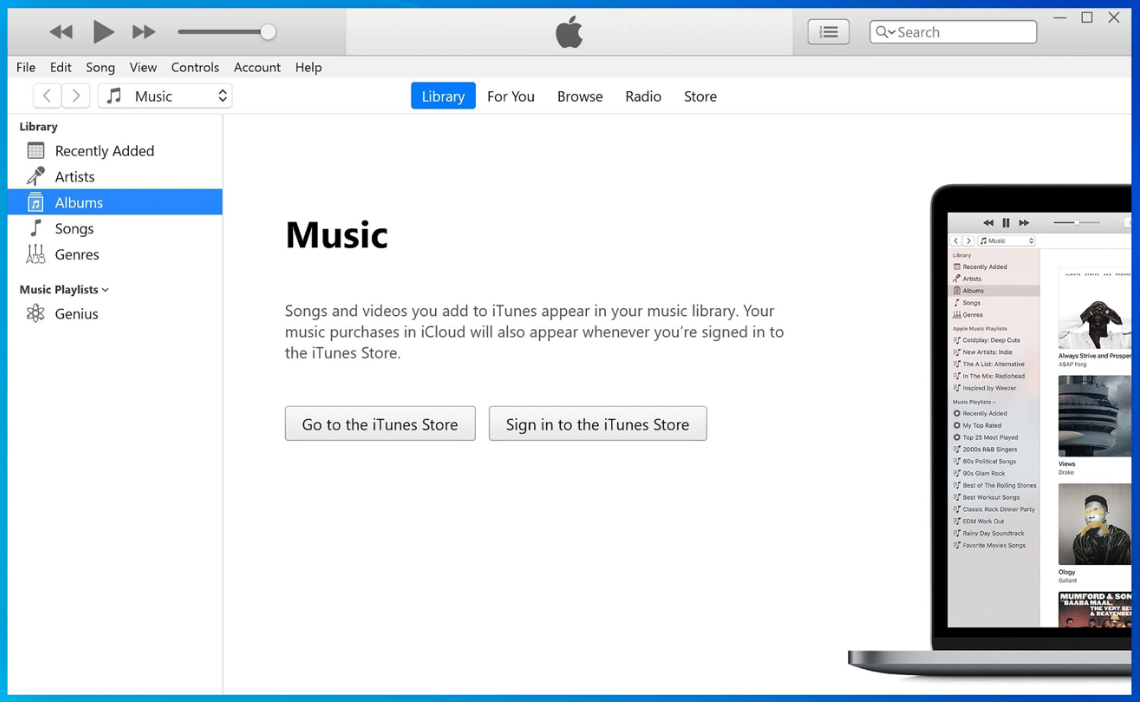

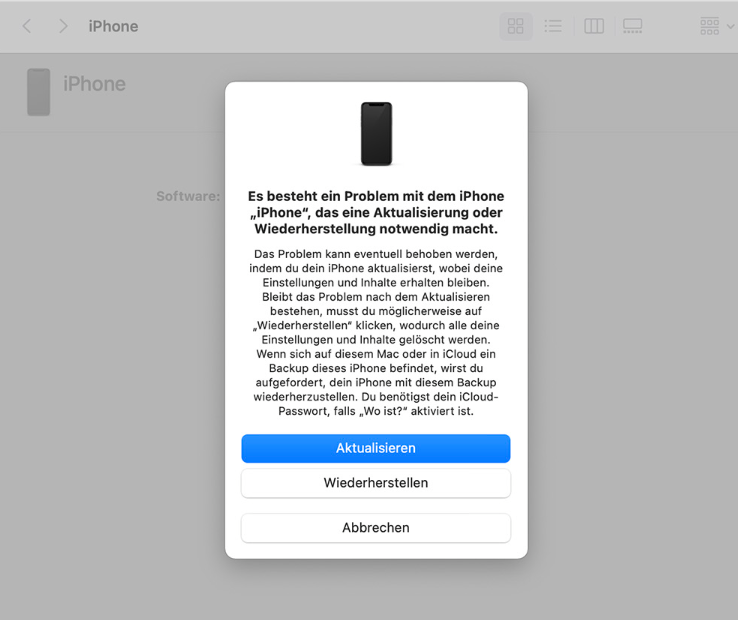
- Das Zurücksetzen eines iPhone 4/4s ohne Passcode mit iTunes ist eine unkomplizierte Methode
- Sie stellt sicher, dass das iPhone auf die Werkseinstellungen zurückgesetzt wird.
- Sie ermöglicht es den Benutzern, ihr iTunes auf die neueste Version zu aktualisieren
- Es bietet eine Möglichkeit, Daten vor dem Zurücksetzen zu sichern
Nachteile:
- Die Daten werden nach dem Zurücksetzen vom iPhone gelöscht
- Erfordert die ursprüngliche Apple ID und das Passwort, wenn die Aktivierungssperre auftritt
- Entfernt nicht die Apple ID oder die iCloud-Aktivierungssperre
Renee iPassFix repariert die Systemdateien Ihres Geräts, die aus verschiedenen Gründen beschädigt oder beschädigt werden können. Dies macht es zu einem effektiven Tool zum Beheben von Passcode-bezogenen Problemen und zum Zurücksetzen eines iPhone 12, ohne dass ein Passcode erforderlich ist.
- Einfach zu bedienende Benutzeroberfläche, die für alle Benutzer zugänglich ist.
- Kompatibel mit allen iOS-Geräten, einschließlich iPhone 12.
- Behebt eine Reihe von iOS-Systemproblemen, einschließlich Problemen im Zusammenhang mit dem Passwort.
- Bietet eine sichere Lösung zum Zurücksetzen Ihres Geräts, ohne dass ein Passcode erforderlich ist.
Um Ihr iPhone 4/4s mit Renee iPassFix ohne Passcode zurückzusetzen, befolgen Sie einfach diese Schritte:

Passwort entfernen Sie können das Passwort mit einem Klick löschen, auch wenn es nicht gestartet werden kann.
Beheben Sie iOS Systemprobleme einschließlich iPhone/iPad hängen im Wiederherstellungsmodus, DFU Modus, wiederholtem Neustart usw.
Werkseinstellungen wiederherstellen Falls der normale Start fehlschlägt, können Sie den ursprünglichen Zustand mit einem Klick wiederherstellen.
Unterstützte Geräte Verfügbar für alle Modelle von iPhone, iPad und iPod touch.
Starke Kompatibilität Vollständig kompatibel mit der neuesten iOSVersion.
Passwort entfernen Löschen mit einem Klick
System reparieren wiederholtes Starten, DFU Modus usw. beheben.
Starke Kompatibilität Unterstützt alle iOS Geräte und Versionen
Gratis TrialGratis TrialGratis Trialwir haben 2125 Kostenlose Testversion für Benutzer!
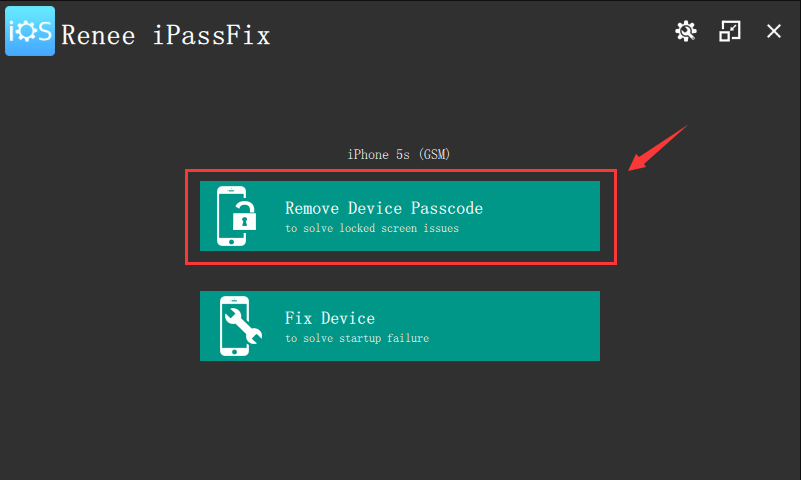
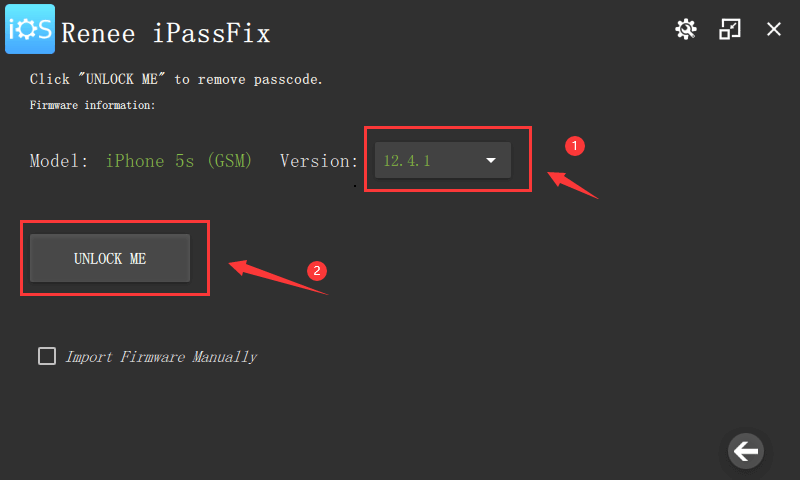
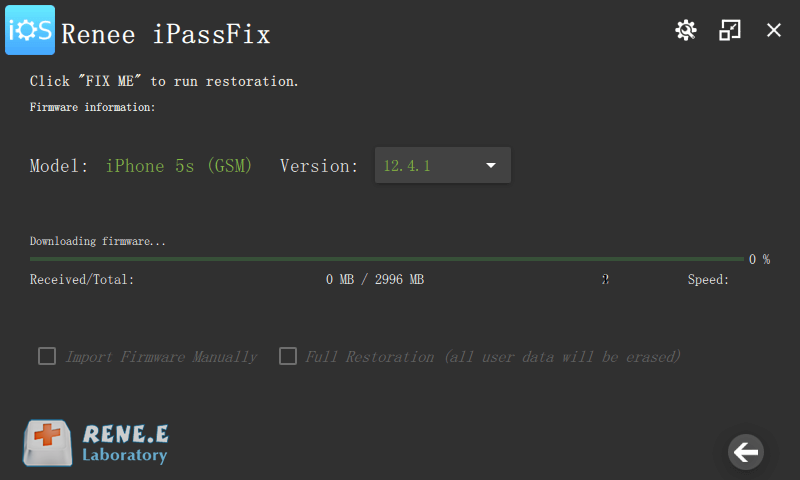
- Einfach zu bedienen und erfordert keinen Passcode oder iTunes.
- Kann Ihr iPhone 4/4s auf die ursprünglichen Werkseinstellungen zurücksetzen.
- Kann Apple ID, Screen Time und MDM entfernen.
Nachteile:
- Alle Daten auf Ihrem Gerät werden gelöscht.
- Erfordert das Herunterladen und Installieren eines Drittanbieter-Tools.
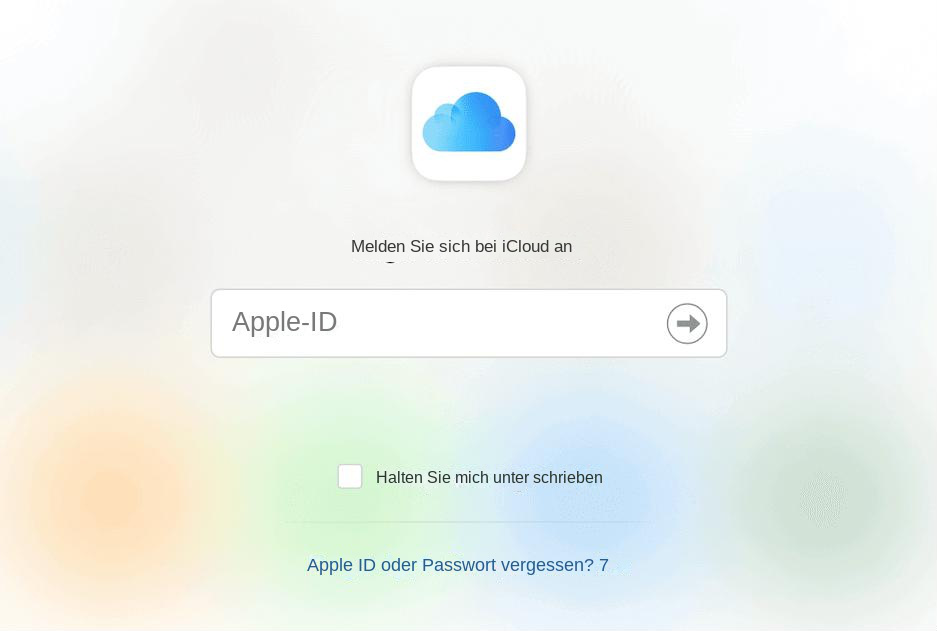
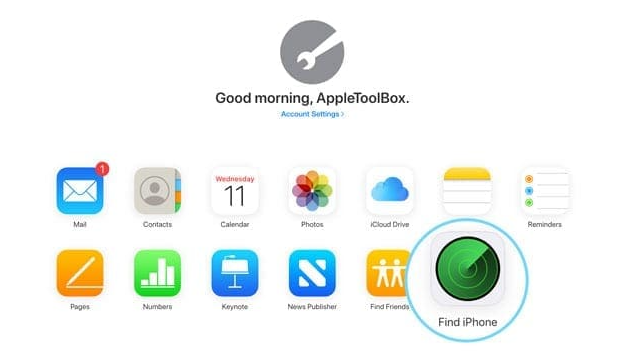
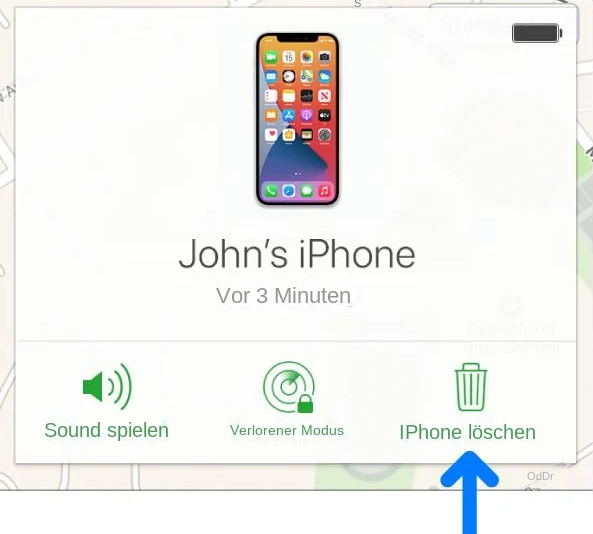
Wenn Sie diese Methode nicht verwenden können, können Sie andere Methoden ausprobieren, z. B. die Verwendung eines Tools eines Drittanbieters oder einen Hard-Reset. Diese Methoden werden in den nächsten Kapiteln besprochen. Bleiben Sie dran für weitere Lösungen zum Zurücksetzen Ihres iPhone 4/4s ohne Passcode.
Wenn Ihr iPhone am Apple-Logo oder einem einfarbigen Bildschirm hängen bleibt, können Sie versuchen, es mit Ihrem Computer zu reparieren, ohne dass Daten verloren gehen. Hier ist wie:

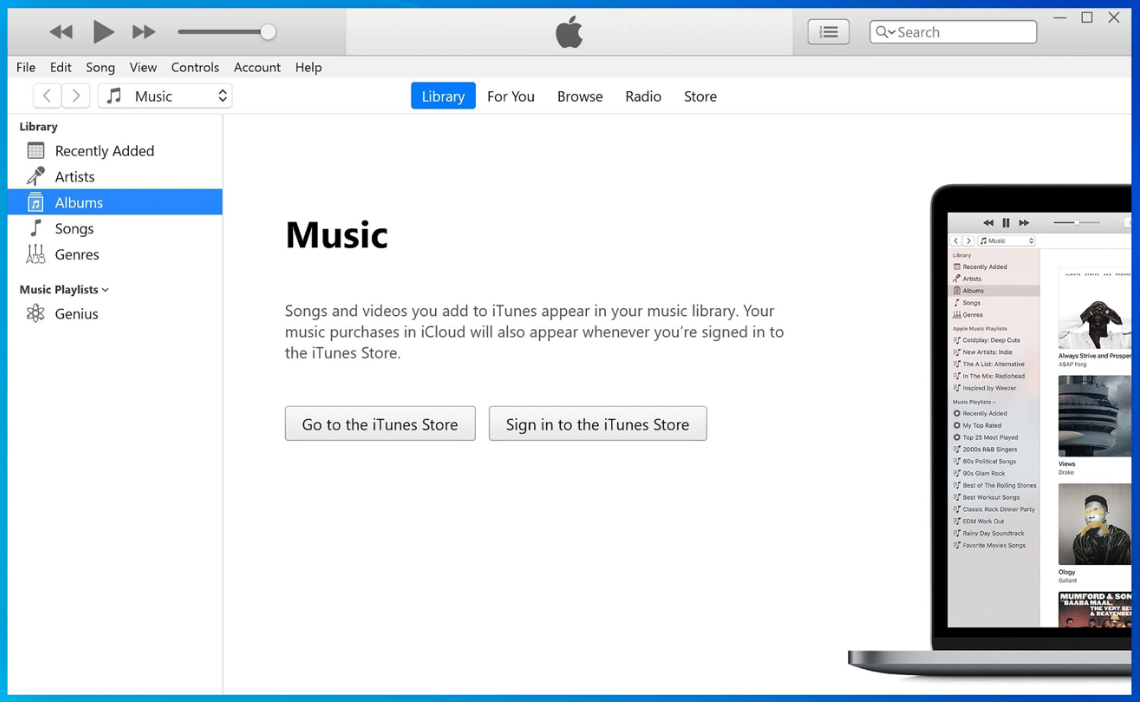
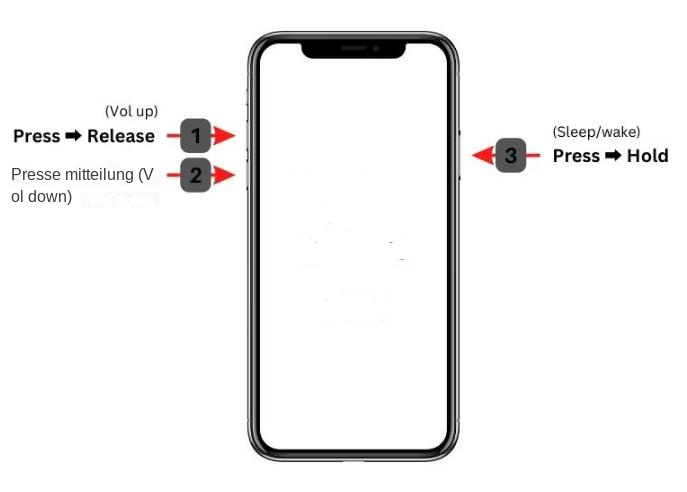
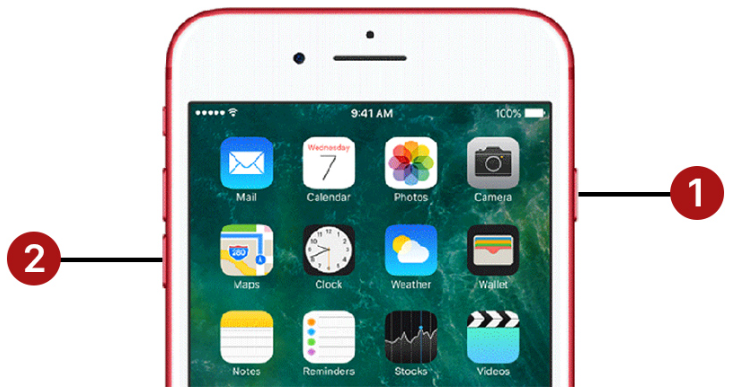
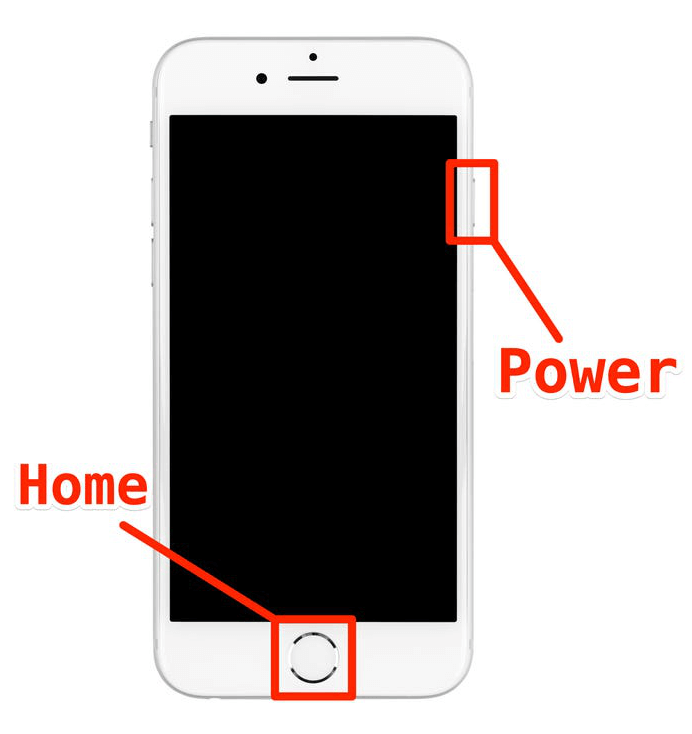
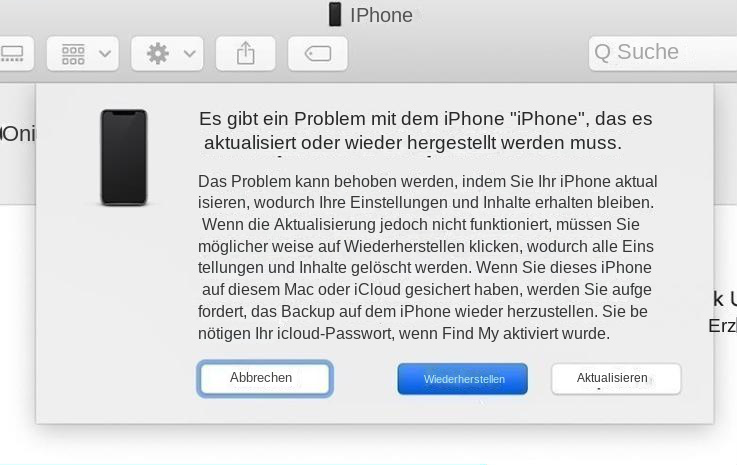
- Bequemer Zugriff auf iCloud ohne Computer
- Zuverlässige Methode für das Zurücksetzen mit einem Computer
Nachteile:
- Möglichkeit der Wiederherstellung von Daten beim Zugriff auf iCloud
- Aufwändiger Prozess und Löschung aller Daten bei Verwendung eines Computers zum Zurücksetzen
betroffene Linker :
iPhone XS entsperren: Eine Kurzanleitung zum Zurücksetzen auf die Werkseinstellungen ohne Passcode
07-12-2023
Angel Doris : In diesem umfassenden Leitfaden erfahren Sie, wie Sie Ihr iPhone XS ohne Passcode auf die Werkseinstellungen zurücksetzen können....
So setzen Sie das iPhone 8 ohne Passcode oder Computer auf die Werkseinstellungen zurück
07-12-2023
Lena Melitta : Dieser Artikel untersucht verschiedene Methoden zum Zurücksetzen eines iPhone 8, ohne dass ein Passcode oder ein Computer benötigt...


