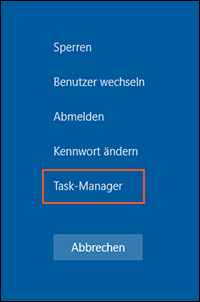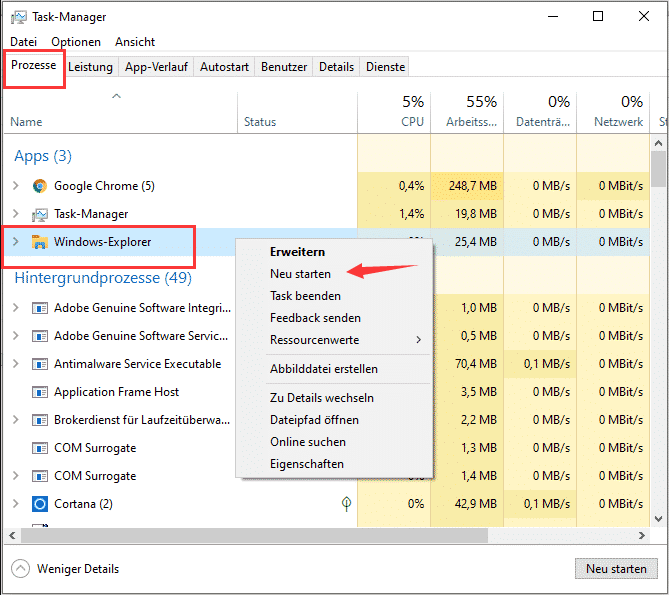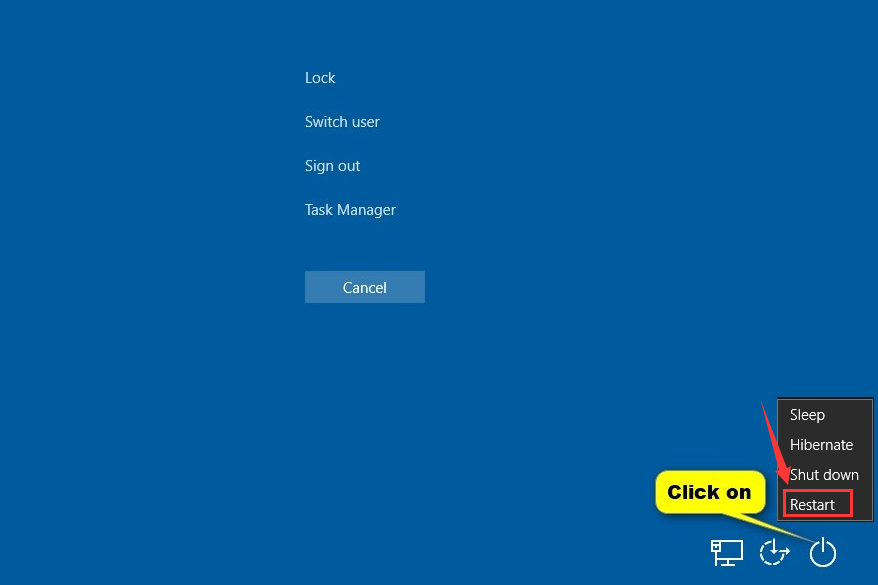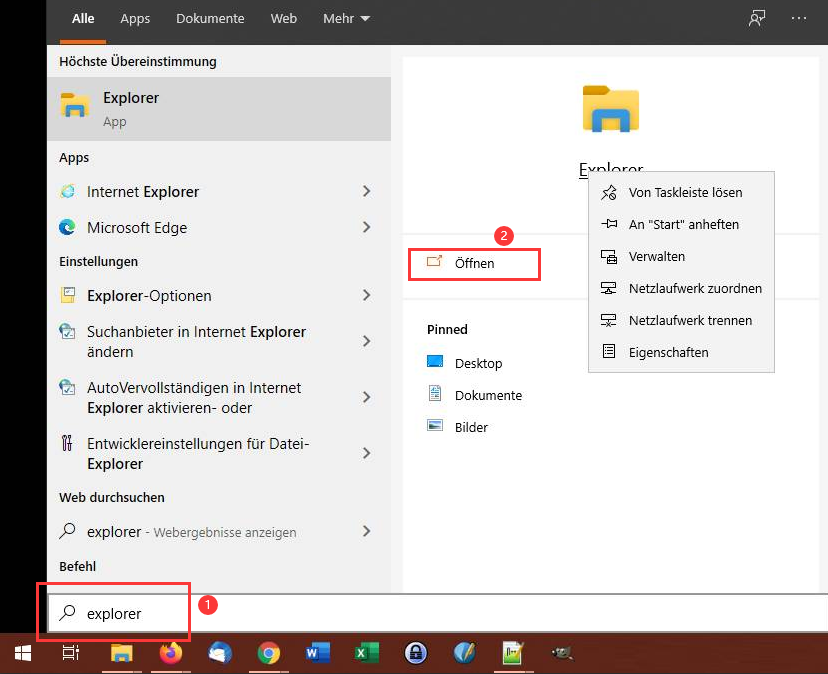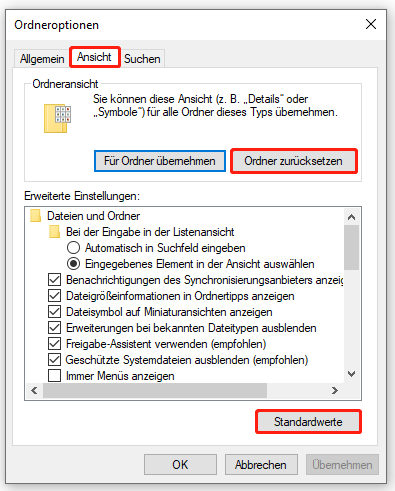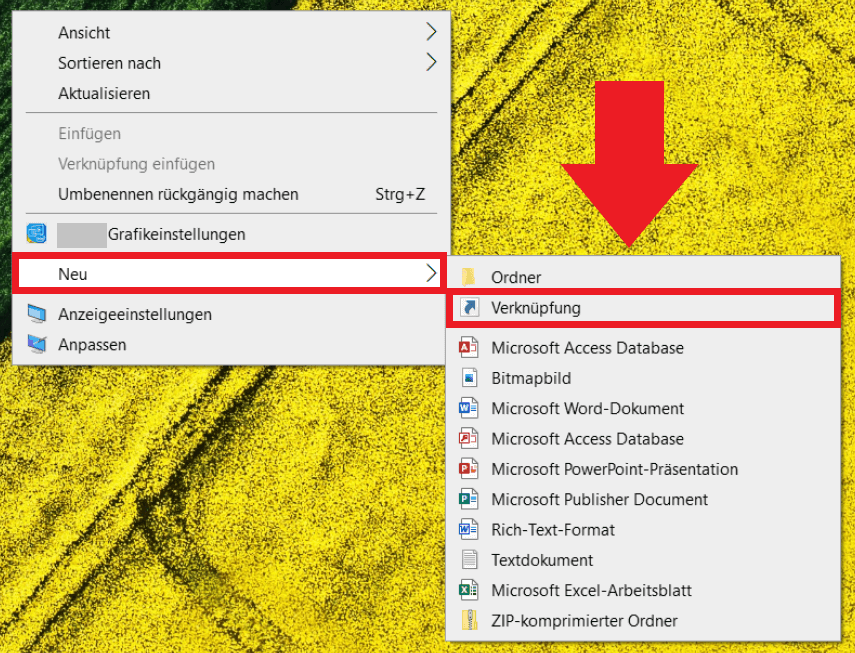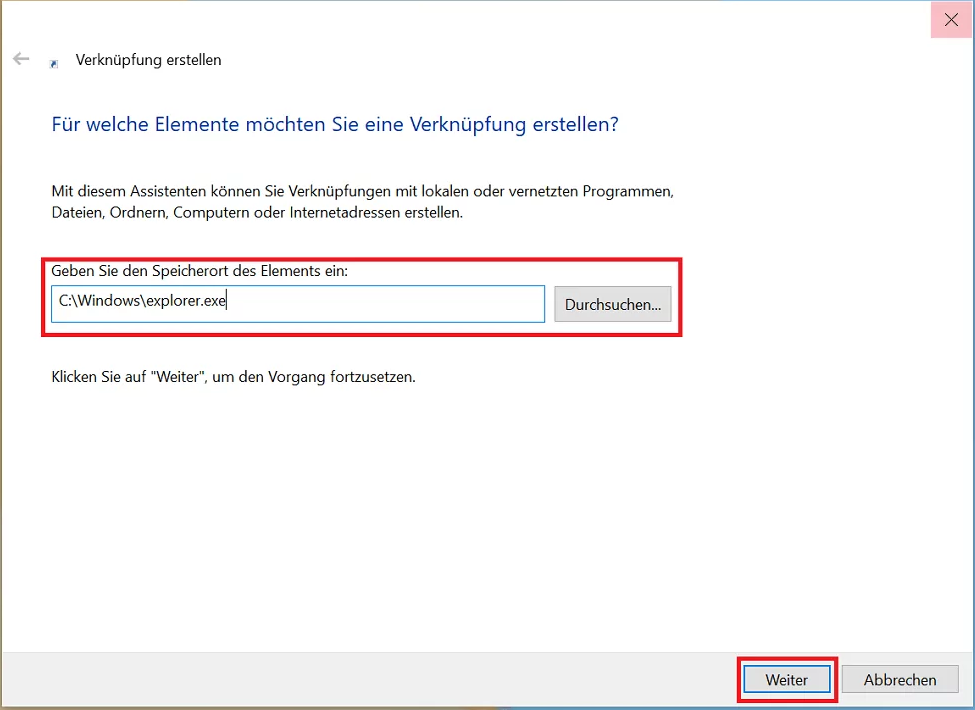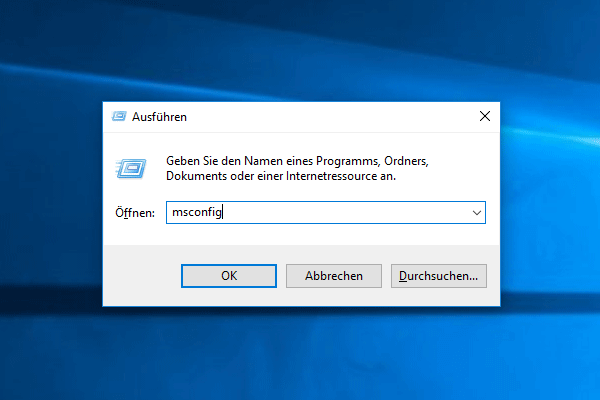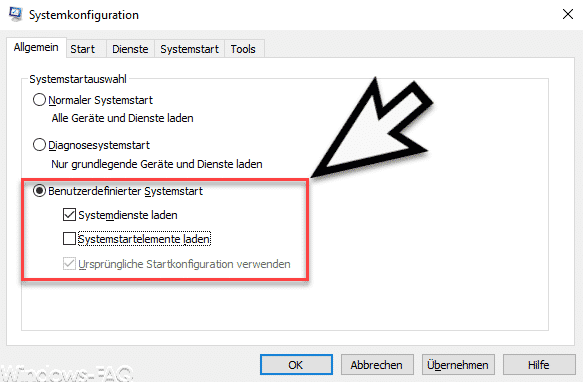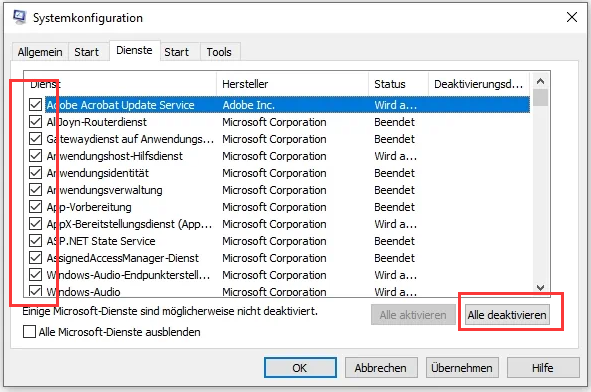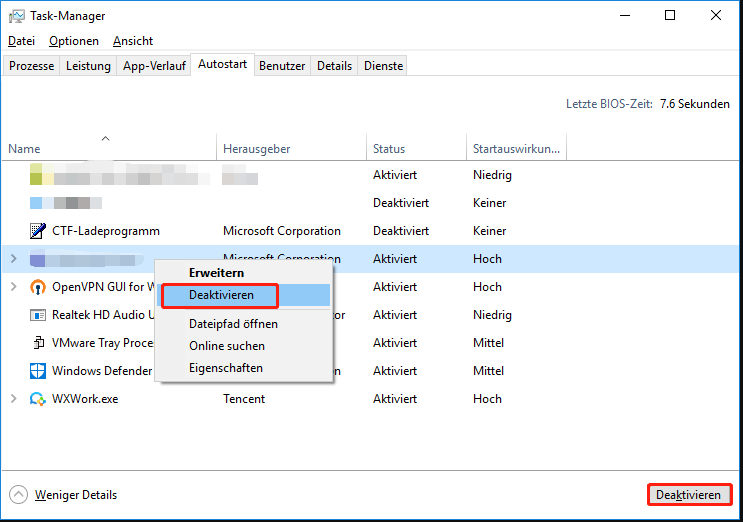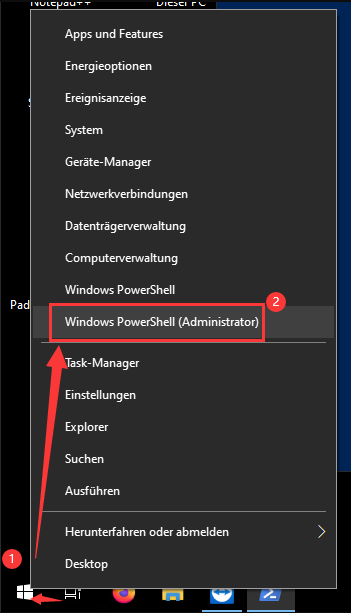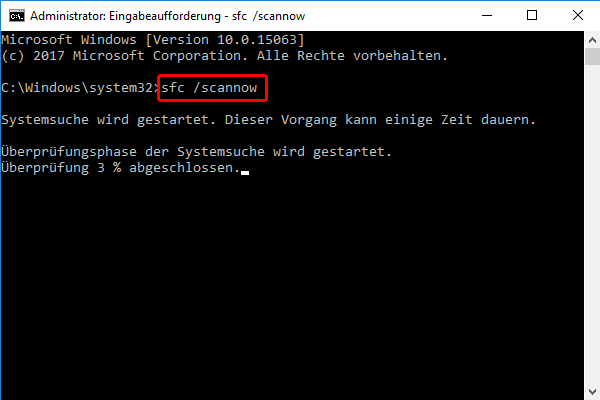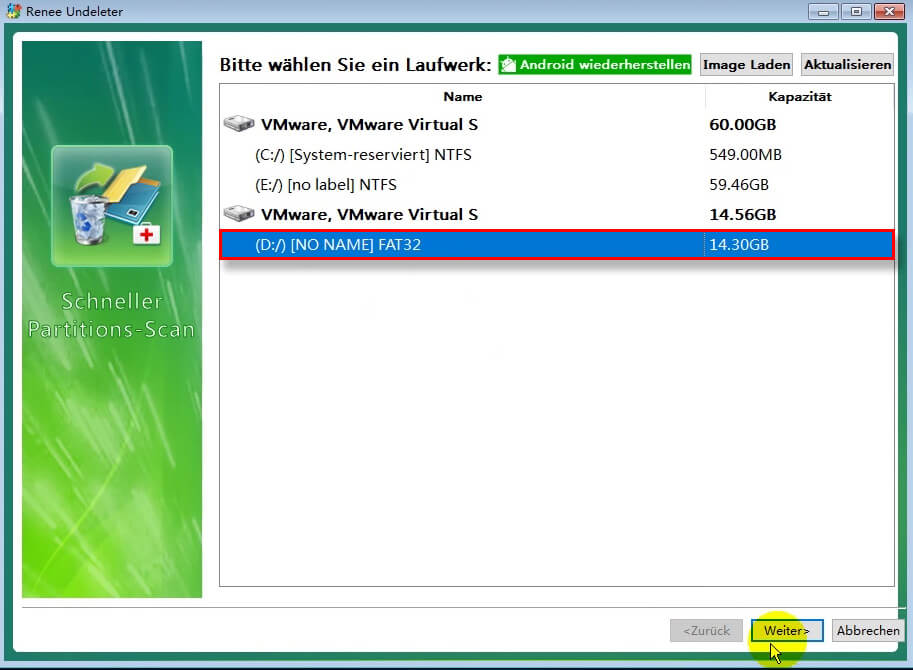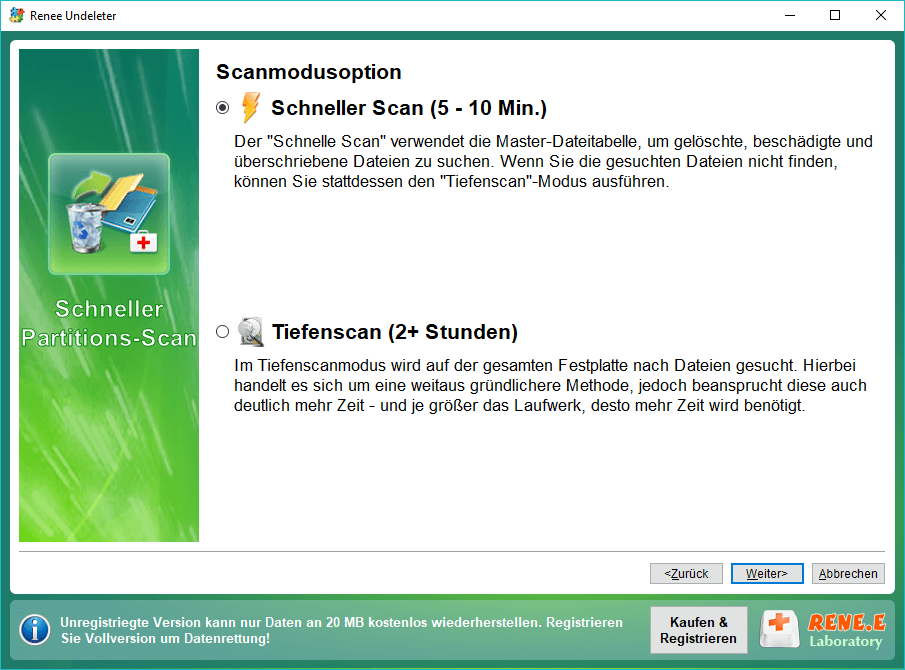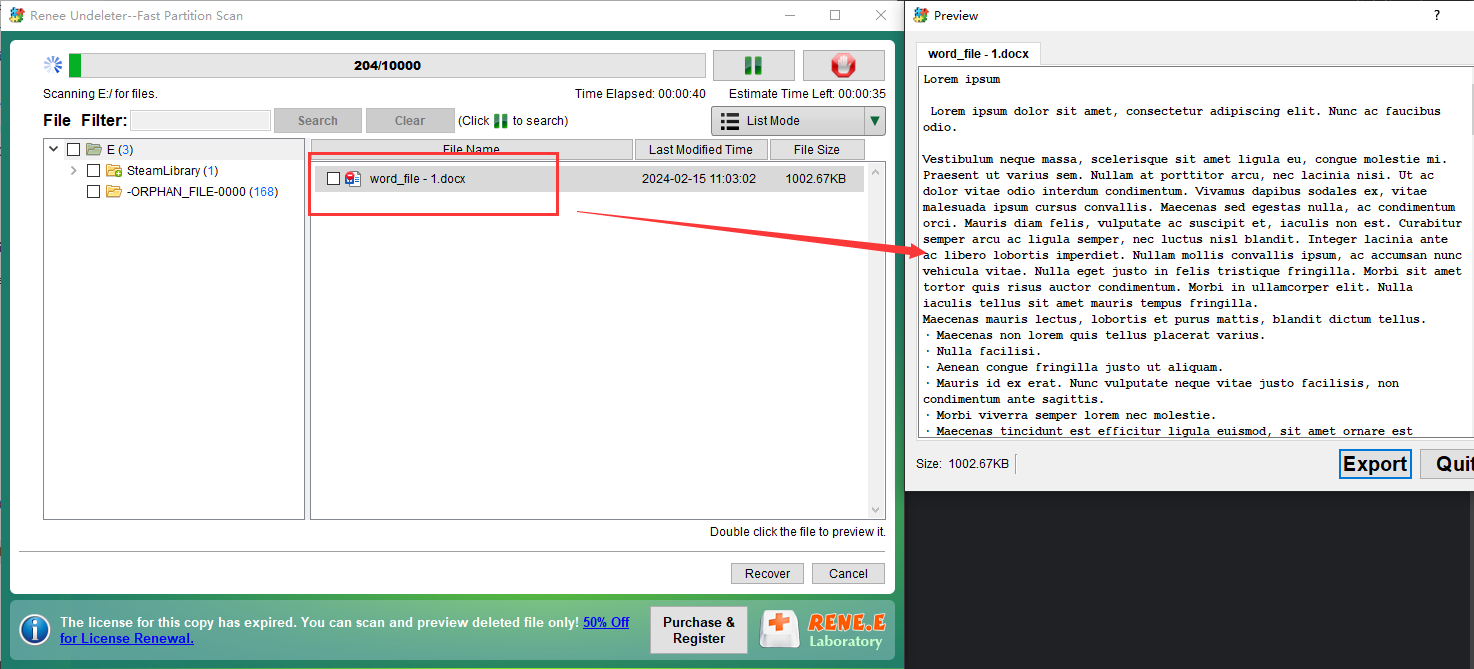I. Wie kann der Datei-Explorer repariert werden, der nicht geöffnet werden kann?
Wenn der Datei-Explorer nicht geöffnet werden kann, ist der Zugriff auf Dateien und Ordner auf der Festplatte sowie deren Änderung und Bearbeitung normalerweise nicht möglich. Betrachten wir verschiedene Reparaturmethoden für dieses Problem.
1. Starten Sie den Ressourcenmanager über den Task-Manager neu
Ein Neustart des Windows Explorer-Prozesses (explorer.exe), der für den Datei-Explorer, die Taskleiste und das Startmenü zuständig ist, könnte den Fehler „Explorer lässt sich nicht öffnen“ beheben.
Schritt 1: Drücken Sie (Ctrl + Alt + Del) und wählen Sie (Task-Manager) in der neuen Benutzeroberfläche aus.
Schritt 2: Wählen Sie die Registerkarte “Prozesse”. Klicken Sie mit der rechten Maustaste auf “Windows Explorer” und wählen Sie “Neustart”. Dies kann einige Sekunden dauern. Taskleiste und Startmenü könnten während des Neustarts des Explorers kurzzeitig unsichtbar sein. Nach Abschluss des Vorgangs können Sie den Task-Manager schließen und den Explorer überprüfen, ob das Problem gelöst wurde.
2. Starten Sie den Computer neu
Der Ressourcenmanager kann aufgrund einiger Fehler des Computers nicht geöffnet werden, und das System wird einige erkannte Probleme automatisch beheben, wenn der Computer neu gestartet wird.
Methode 1: Klicken Sie auf das Menü (Start) > (Ein/Aus) > (Neustart), um den Computer neu zu starten.
Methode 2: Drücken Sie gleichzeitig (Ctrl + Alt + Del), wählen Sie (Ein/Aus) in der unteren rechten Ecke und dann (Neustart) aus.
Methode 3: Drücken und halten Sie den Netzschalter, um den Computer manuell auszuschalten. Betätigen Sie anschließend den Netzschalter erneut, um das Gerät neu zu starten. Beachten Sie, dass bei diesem Vorgehen nicht gespeicherte Daten verloren gehen können. Sichern Sie daher zuerst alle offenen Dateien.
3. Stellen Sie die Standardeinstellungen des Datei-Explorers wieder her
Manchmal lässt sich ein Programm aufgrund eines Fehlers in den Datei-Explorer-Einstellungen nicht öffnen. Um das Problem zu beheben, können wir versuchen, die Standardeinstellungen des Explorers wiederherzustellen.
Schritt 1: Starten Sie den Computer, geben Sie (Datei-Explorer-Option) in das Suchfeld in der unteren linken Ecke ein und öffnen Sie es.
Schritt 2: Gehen Sie im Bereich Datenschutz der Registerkarte Allgemein zur Schaltfläche Löschen und betätigen Sie diese. Dadurch wird der Datei-Explorer-Verlauf gelöscht. Setzen Sie anschließend die Standardeinstellungen zurück. Auf der Registerkarte Ansicht wählen Sie Ordner zurücksetzen und Auf Standard zurücksetzen. Unter der Registerkarte Suchen stellen Sie ebenfalls die Standardeinstellungen wieder her. Bestätigen Sie abschließend mit Übernehmen und OK und öffnen Sie den Ressourcenmanager, um das Ergebnis zu prüfen.
4. Erstellen Sie einen neuen Pfad für die Explorer-Verknüpfung
Wenn der Explorer in der Taskleiste nicht geöffnet werden konnte, klicken Sie mit der rechten Maustaste auf das Symbol und wählen Sie “Von Taskleiste lösen“. Anschließend erstellen Sie einen neuen Pfad.
Schritt 1: Rechtsklicken Sie auf den Desktop, wählen Sie im Kontextmenü Neu und dann Verknüpfung, um eine neue Verknüpfung zu erstellen.
Schritt 2: Fügen Sie C:\Windows\explorer.exe in das Eingabefeld des Verknüpfungserstellungsfensters ein. Klicken Sie auf (Nächste Seite).
Schritt 3: Benennen Sie die Verknüpfung, beispielsweise Explorer, und klicken Sie auf Fertig stellen. Nun können Sie durch einen Klick auf die neue Verknüpfung Explorer auf dem Desktop testen, ob sich der Datei-Explorer öffnet.
5. Führen Sie einen sauberen Neustart durch
Unter Clean Boot versteht man das Starten des Systems unter Verwendung der geringsten Anzahl an Treibern und Startprogrammen, d Problem. Grund. Die spezifischen Betriebsschritte sind wie folgt:
Schritt 1: Starten Sie den Computer. Drücken Sie dann gleichzeitig Windows+R, um das Ausführungsfenster zu öffnen. Geben Sie msconfig.exe ein und klicken Sie auf OK, um das Systemkonfigurationsfenster zu öffnen.
Schritt 2: Wählen Sie im Systemkonfigurationsfenster unter „Startauswahl“ in der Registerkarte „Allgemein“ die Option „Selektiver Start“ und deaktivieren Sie die Option „Startelemente laden“.
Schritt 3: Wechseln Sie als Nächstes zur Registerkarte (Dienste), aktivieren Sie (Alle Microsoft-Dienste ausblenden) und klicken Sie auf die Schaltfläche (Alle deaktivieren).
Schritt 4: Wechseln Sie zur Optionsleiste (Autostart) und klicken Sie auf (Task-Manager öffnen).
Schritt 5: Wählen Sie mit der rechten Maustaste die Option “Deaktivieren”, um alle Programme zu schließen, oder markieren Sie das betreffende Programm und klicken Sie unten rechts auf “Deaktivieren”. Schließen Sie danach den Task-Manager und bestätigen Sie auf der Systemkonfigurationsseite mit “OK”. Es erscheint ein Popup für den Neustart. Klicken Sie auf “Neustart”, um zu prüfen, ob das Problem behoben ist. Nach dem sauberen Neustart identifizieren und deaktivieren oder deinstallieren Sie den störenden Dienst oder die Anwendung. Aktivieren Sie dann die zuvor deaktivierten Elemente, um den normalen Start wiederherzustellen.
TipsWenn das Problem in einer sauberen Startumgebung nicht auftritt, können Sie den verursachenden Startdienst oder die Startanwendung identifizieren, indem Sie diese systematisch aktivieren oder deaktivieren und den Computer neu starten. Es ist effektiver, bei jedem Neustart jeweils die Hälfte der Dienste oder Anwendungen zu testen, um potenzielle Ursachen schrittweise auszuschließen. Diesen Prozess wiederholen Sie, bis Sie das Problem gefunden haben.
6. Führen Sie den Run System File Checker (SFC-Befehl) aus.
Die Unfähigkeit, den Datei-Explorer zu öffnen, kann auch mit der Beschädigung oder dem Verlust einiger Systemdateien zusammenhängen. Um zu überprüfen, ob dies die Ursache des Problems ist, und um Systemdateien zu reparieren, können Sie eine Systemprüfung mit dem System File Checker-Tool (SFC) durchführen. Um SFC-Befehle auszuführen, müssen Sie Windows PowerShell oder eine Eingabeaufforderung verwenden. Hier wird Windows PowerShell als Beispiel für die Einführung verwendet.
Schritt 1: Klicken Sie mit der rechten Maustaste auf das Startmenü und dann mit der linken Maustaste auf (Windows PowerShell (Admin)).
Schritt 2: Öffnen Sie das PowerShell-Fenster, geben Sie sfc /scannow ein und drücken Sie die Enter-Taste. Das SFC-Tool wird Ihren Computer nach Systemdateifehlern durchsuchen. Sollten Fehler gefunden werden, repariert und ersetzt Windows automatisch die beschädigte Datei, was das Problem des nicht startenden Datei-Explorers beheben sollte.
7. Führen Sie ein Windows-Update durch
Ein veraltetes Windows-Betriebssystem kann auch dazu führen, dass der Datei-Explorer nicht geöffnet wird. Sie können versuchen, Ihr Windows-System zu aktualisieren, um das Problem zu beheben.
Schritt 1: Starten Sie Ihren Windows-Computer und klicken Sie auf (Start) > (Einstellungen) > (Update und Sicherheit).
Schritt 2: Klicken Sie in der Spalte “Windows Update” auf “Nach Updates suchen”. Wenn Updates verfügbar sind, beginnt Windows automatisch mit dem Download. Nach Abschluss des Downloads klicken Sie auf “Jetzt installieren”. Möglicherweise sind während der Installation mehrere Neustarts erforderlich. Überprüfen Sie anschließend, ob das Problem mit dem Absturz und Neustart des Datei-Explorers behoben ist.
Das Obige beschreibt die Lösung, falls sich der Datei-Explorer nicht öffnen lässt. Falls nach der Problembehebung wichtige Daten auf Ihrem Computer verloren gegangen sein sollten, können Sie die nachstehenden Methoden zur Datenwiederherstellung nutzen.
 I. Wie kann der Datei-Explorer repariert werden, der nicht geöffnet werden kann?
I. Wie kann der Datei-Explorer repariert werden, der nicht geöffnet werden kann?