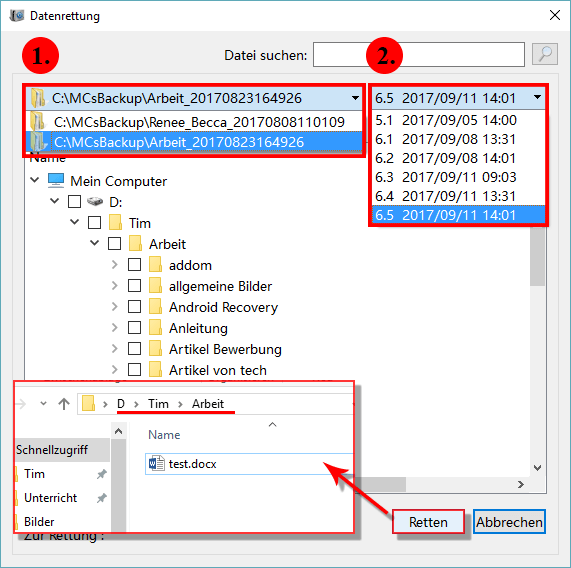Wie kann das Problem gelöst werden, dass Windows 10 den Dateiversionsverlauf nicht aktivieren kann?
- Home
- Support
- Anleitungen für Systemsicherung
- Wie kann das Problem gelöst werden, dass Windows 10 den Dateiversionsverlauf nicht aktivieren kann?
Überblick
Der Dateiversionsverlauf ist eine Funktion, die Windows-Dateien automatisch sichern kann. Wie kann das Problem gelöst werden, wenn Windows 10 den Dateiversionsverlauf nicht aktivieren kann? In diesem Artikel werden Ihnen mehrere effektive Lösungen vorgestellt, die Ihnen schnell bei der Lösung dieses Problems helfen können. Finden wir es gemeinsam heraus.
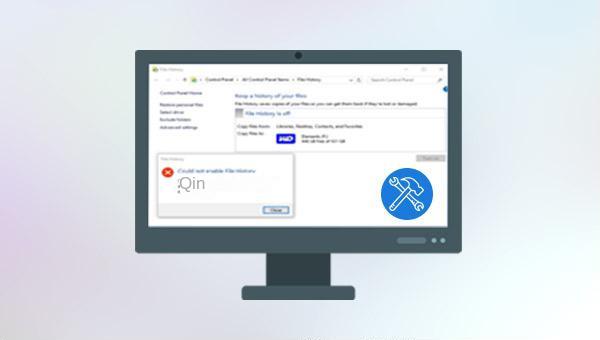
Aus gesetzt. Dies führt dazu, dass Dateien in Ordnern wie Dokumente, Musik, Bilder, Videos und Desktop nicht automatisch gesichert werden. Um den Dateiversionsverlauf in Windows 10 zu aktivieren, ist eine manuelle Änderung der Einstellung erforderlich.Windows-Taste + I-Taste), um das Windows-Einstellungsfenster zu öffnen. Wählen Sie als Nächstes die Option (Update und Sicherheit) und geben Sie ein.
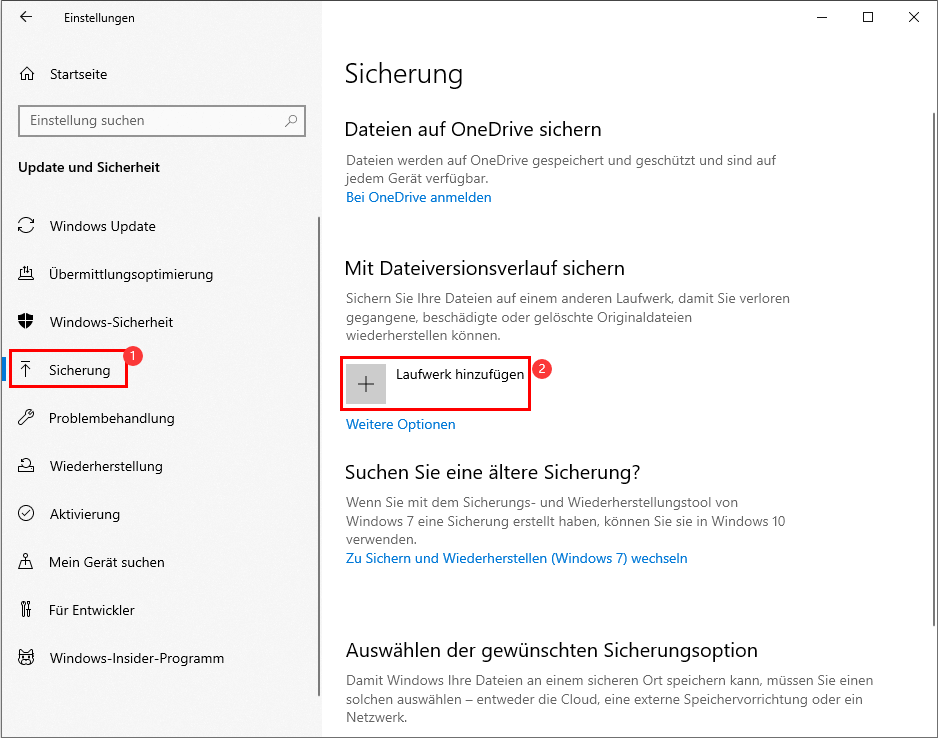
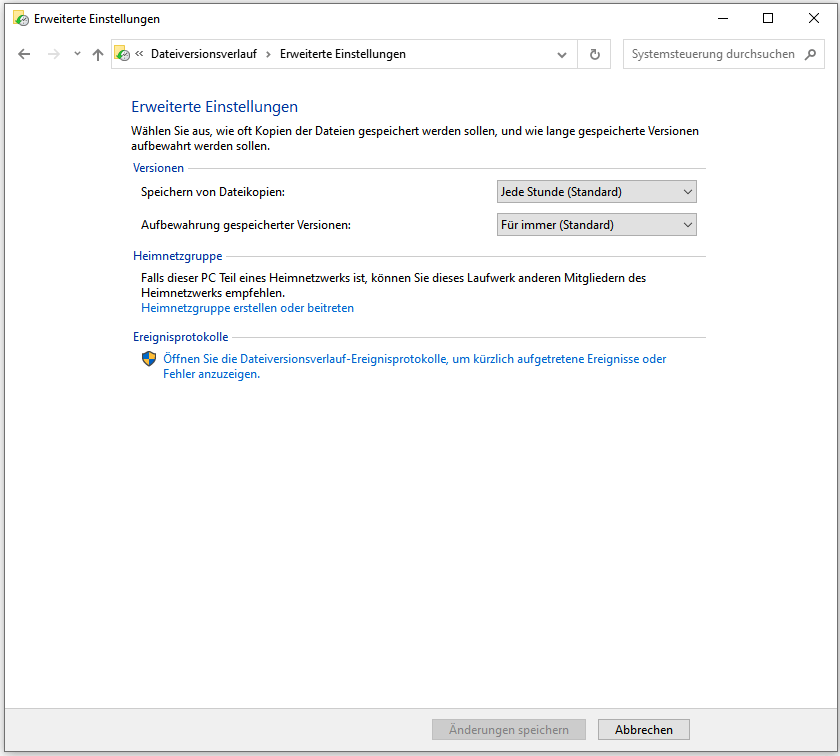
cmd) direkt im Suchfeld in der unteren linken Ecke und wählen Sie (Als Administrator ausführen), um das Eingabeaufforderungstool zu öffnen.
SFC /scannow ein und drücken Sie die Enter-Taste. Der Systemdatei-Überprüfer scannt das System und repariert beschädigte Systemdateien. Nach Abschluss des Scans starten Sie bitte das Gerät neu, um sicherzustellen, dass die Reparaturen wirksam waren.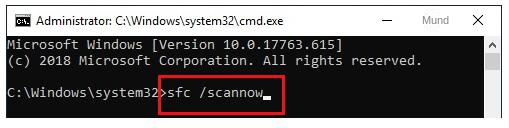

Schnelle Backup Geschwindigkeit bis zu 3.000 MB/Minute Backup Geschwindigkeit.
Umfassende Sicherungslösung unterstützt Systemsicherung/Partitionssicherung/Festplattensicherung/Dateisicherung/Festplattenklonen.
Inkrementelle/differenzielle Backup Technologie analysiert automatisch den Datenunterschied zwischen der Quelldatei und der Backup Datei und spart so Speicherplatz.
Unterstützt die VSS Volume Shadow Copy Technologie während Sie das gesamte System sichern, können Sie weiterhin im Internet surfen.
Hohe Anwendbarkeit unterstützt verschiedene Dateien und Speichergeräte.
Schnelle Backup Geschwindigkeit 3.000 MB/Minute
Rundum Sicherung System /Partitions /Festplatten /Dateisicherung
Inkrementelle/differenzielle Backup Technologie spart Speicherplatz
Gratis TrialGratis Trialderzeit hat 2000 Kostenlose Testversion für Benutzer!