Wie kann der Windows-Dateisystemfehler 65535 schnell behoben werden?
- Home
- Support
- Anleitungen für Systemsicherung
- Wie kann der Windows-Dateisystemfehler 65535 schnell behoben werden?
Überblick
Um den Dateisystemfehler 65535 auf Windows-Geräten zu beheben, finden Sie in diesem Artikel eine effektive Methode. Hier untersuchen wir die potenziellen Ursachen des Fehlers und stellen gängige Lösungsansätze vor. Bitte denken Sie daran, vor Beginn der Fehlerkorrektur Ihre wichtigen Daten zu sichern. Im Weiteren erhalten Sie tiefergehende Informationen zu diesen relevanten Aspekten.
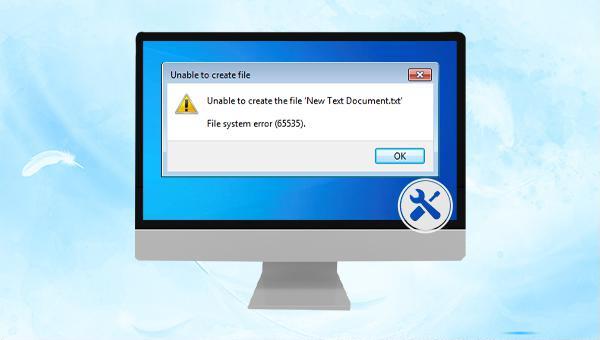

Schnelle Backup Geschwindigkeit bis zu 3.000 MB/Minute Backup Geschwindigkeit.
Umfassende Sicherungslösung unterstützt Systemsicherung/Partitionssicherung/Festplattensicherung/Dateisicherung/Festplattenklonen.
Inkrementelle/differenzielle Backup Technologie analysiert automatisch den Datenunterschied zwischen der Quelldatei und der Backup Datei und spart so Speicherplatz.
Unterstützt die VSS Volume Shadow Copy Technologie während Sie das gesamte System sichern, können Sie weiterhin im Internet surfen.
Hohe Anwendbarkeit unterstützt verschiedene Dateien und Speichergeräte.
Schnelle Backup Geschwindigkeit 3.000 MB/Minute
Rundum Sicherung System /Partitions /Festplatten /Dateisicherung
Inkrementelle/differenzielle Backup Technologie spart Speicherplatz
Gratis TrialGratis Trialderzeit hat 2000 Kostenlose Testversion für Benutzer!
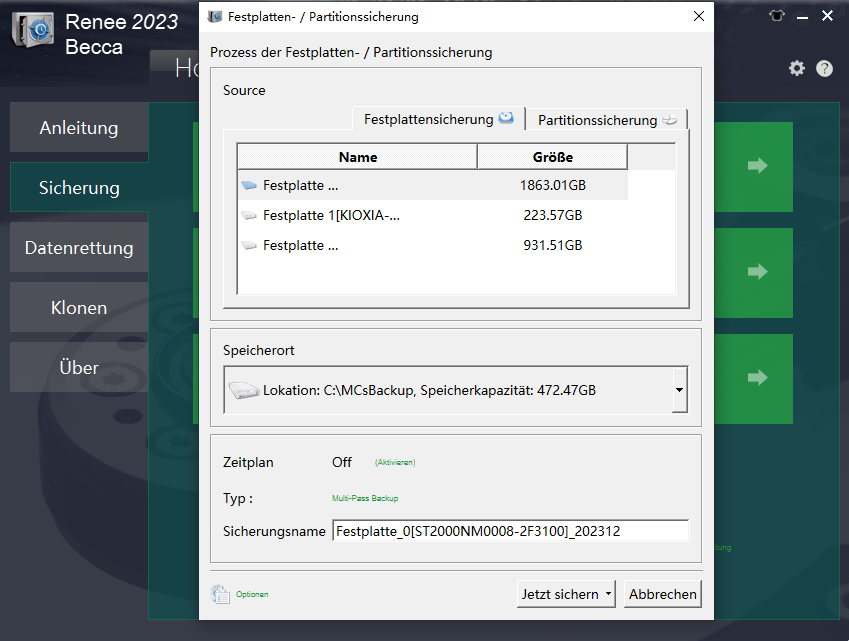


- Multi-Version-Backup: Es werden nur die fünf neuesten Versionen gespeichert; ältere, nicht mehr benötigte Versionen werden nach der Sicherung automatisch entfernt.
- Einzelversion-Backup: Es wird nur die neueste Version gesichert; die vorherige Version wird nach der Sicherung automatisch gelöscht.
- Komplettsicherung: Es wird eine vollständige Datensicherung durchgeführt.
- Inkrementelles Backup: Nach einer anfänglichen
Komplettsicherungwerden nur inkrementelle Backups gemacht.
- Differential-Backup: Nach einer ersten
Komplettsicherungwerden nur differenzielle Backups durchgeführt.
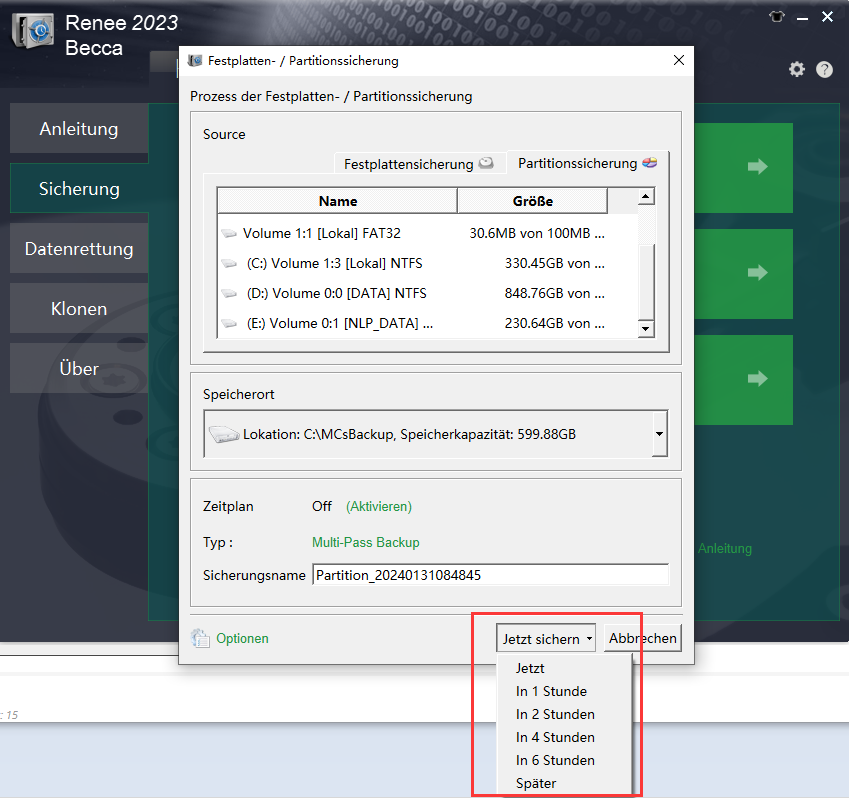
Datenträgerbereinigung ins Suchfeld unten links ein und starten Sie das Programm. Die Festplatte wird nun eine vorläufige Reinigung durchführen.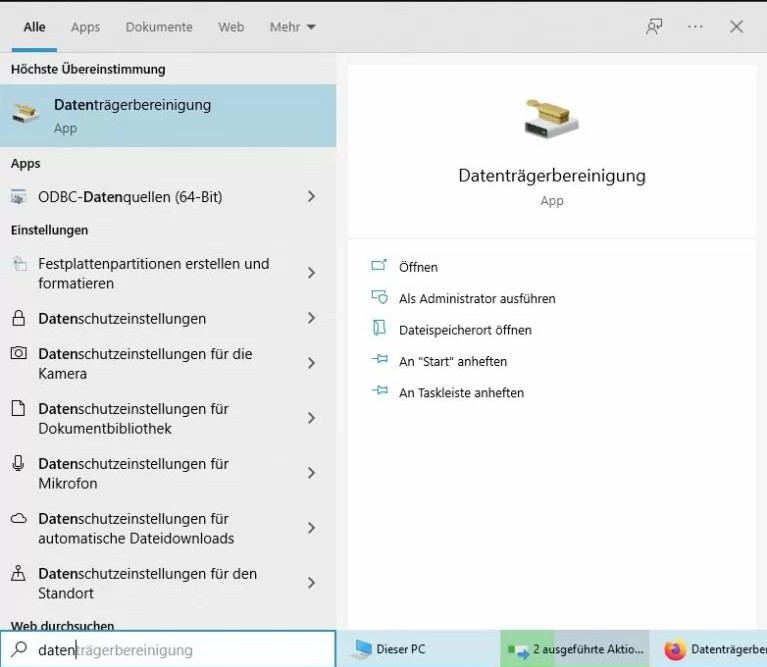
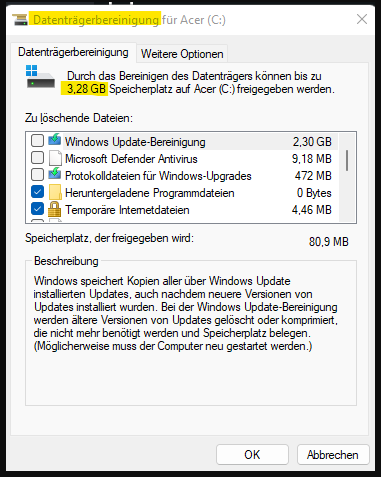
SFC-Befehl eingesetzt werden, der alle geschützten Systemdateien überprüft und auftretende Probleme behebt. Die auszuführenden Schritte sind:
SFC /scannow ein und drücken Sie die Enter-Taste. Der System File Checker startet daraufhin einen Systemscan, um beschädigte Systemdateien zu finden und zu reparieren. Nachdem die Reparaturen abgeschlossen sind, starten Sie Ihren Computer neu, um sicherzustellen, dass das Problem behoben wurde.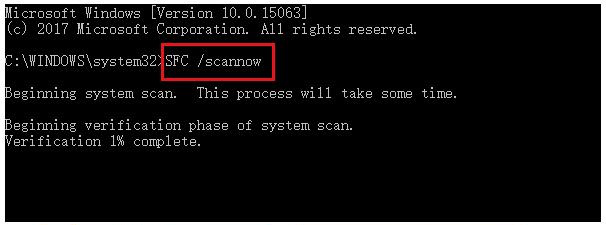
chkdsk auf der Festplatte eines ausgefallenen Geräts auszuführen und beschädigte Dateisysteme, die durch fehlerhafte Sektoren verursacht wurden, zu reparieren, folgen Sie diesen Schritten:
chkdsk /f ein, um Fehler auf der Festplatte zu suchen und zu beheben, und drücken Sie die Eingabetaste. Überprüfen Sie nach der Fehlerbehebung, ob das Problem behoben wurde.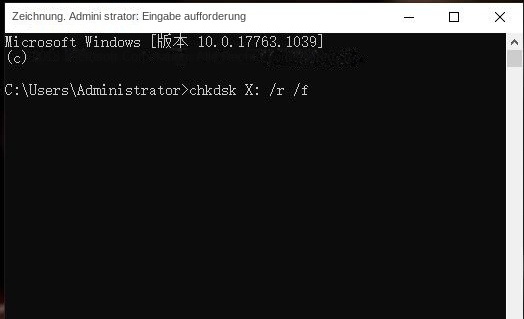
betroffene Linker :
Time Machine-Backup wiederherstellen – ganz einfach!!
26-04-2024
Maaß Hoffmann : Effektives Wiederherstellen von Mac-Dateien mit Time Machine. Die integrierte Backup-Software schützt Dateien vor Verlust und stellt sie bei...
Windows 10 Probleme? Lösung für Wiederherstellungsumgebung- Keine Wiederherstellungsumgebung?
01-12-2023
Angel Doris : Windows 10-System zurücksetzen: Wie löse ich das Problem "Wiederherstellungsumgebung nicht gefunden"? Praktische Lösungen und Tipps zur Datensicherung im...
Fix-Fehler 0x80070141: Keine Vereinigung zum Leben.
12-04-2024
Lena Melitta : ! Erfahren Sie Sie hier, wie Sie den Fehler 0x80070141 beim Kopieren von iPhone-Fotos/Videos auf den Computer beeben...


