Wie kann der Fehlercode 0xc0000428 beim Start behoben werden?
- Home
- System Rescue
- Wie kann der Fehlercode 0xc0000428 beim Start behoben werden?
Überblick
Einige Benutzer berichteten, dass beim Starten des Computers plötzlich der Fehlercode 0xc0000428 auf dem Bildschirm angezeigt wurde und das System nicht aufgerufen werden konnte. Dieser Artikel befasst sich mit diesem Problem, analysiert die Gründe für den Fehlercode 0xc0000428 und bietet Ihnen Lösungen.
1. Über den Fehlercode 0xc0000428
Der Fehlercode 0xc0000428 erscheint beim Windows-Start, oft durch nicht aktualisierte BOOTMGR nach System-Upgrades oder neuen Installationen. Er kann auch auftreten, wenn neue Software oder Hardware von Windows nicht erkannt und signiert wird. Eine schnelle Behebung ist meist durch Deaktivierung der Treibersignatur-Durchsetzung oder Behebung von Startproblemen möglich.
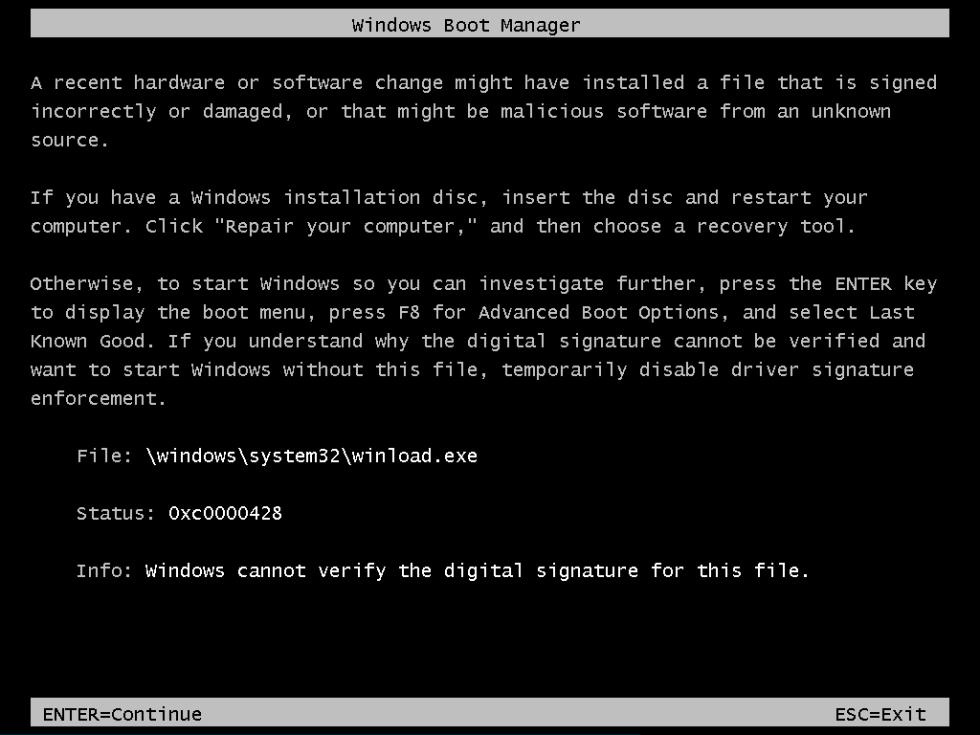

Einfache Bedienung schnelle Übertragung jeder Datei in nur 3 Schritten.
Dateien übertragen Übertragen Sie vorhandene Dateiinformationen auf den Computer ohne Windows Betriebssystem.
Vorschaufunktion Beim Übertragen von Dateien wird die Vorschau des Dateiinhalts unterstützt.
Multifunktional Dateimigration, Dateiwiederherstellung, Startreparatur usw. können ohne Starten des Systems durchgeführt werden.
Kompatibilität Perfekt kompatibel mit Windows 11/10/8.1/8/7/XP/Vista.
Einfach zu bedienen Dateien in 3 einfachen Schritten übertragen
Vorschau Unterstützt die Dateivorschau vor der Übertragung
Multifunktional kann auch Dateiwiederherstellung, Passwort Reset, Startreparatur usw. durchführen.
Gratis TrialGratis Trialderzeit hat 2000 Kostenlose Testversion für Benutzer!2. Der Grund für den Fehlercode 0xc0000428
Grund 1: Über BOOTMGR-Startprobleme
Wenn die BOOTMGR-Datei von einer alten Windows-Version auf eine neue Windows-Version nicht rechtzeitig aktualisiert wird, kann ein Startfehler auftreten, der zum Fehlercode 0xc0000428 führt. Darüber hinaus installierten einige Benutzer Dual-Systeme, stellten jedoch fest, dass das neue System nicht gestartet werden konnte, und stießen auch auf das Problem des Fehlercodes 0xc0000428 auf dem Bildschirm. Dies liegt daran, dass nach dem Festlegen des Dual-Boot-Modus beim Start immer noch die alte Version von BOOTMGR verwendet wird oder dem neuen System ein Boot-Record fehlt, was dazu führt, dass das neue System nicht gestartet werden kann.
Ursache 2: Ein nicht signierter Treiber ist installiert
3. Lösungen zur Behebung des Fehlercodes 0xc0000428
Methode 1: BOOTMGR manuell aktualisieren
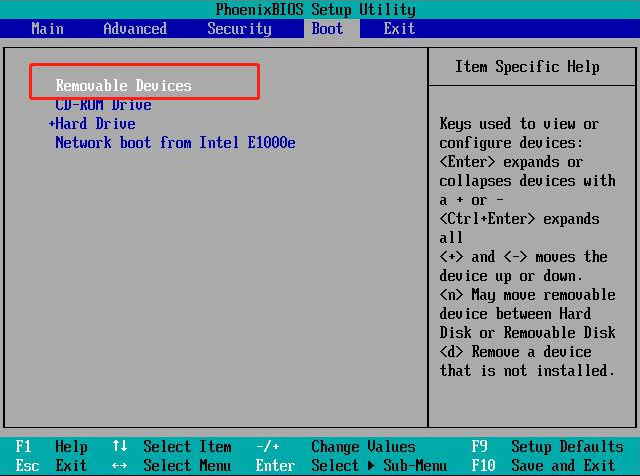


- Dabei bezieht sich d:\windows auf den Speicherort des Stammverzeichnisses des Windows-Systems. Bitte überprüfen Sie, auf welchem Datenträger Ihr System installiert ist, und geben Sie den entsprechenden Laufwerksbuchstaben und das entsprechende Verzeichnis ein.
- Das c: bezieht sich hier auf die Startpartition. Bitte geben Sie den richtigen Laufwerksbuchstaben entsprechend der tatsächlichen Situation ein.
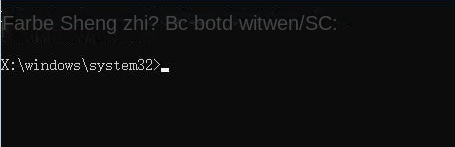
Methode 2: Deaktivieren Sie die Durchsetzung der Treibersignatur
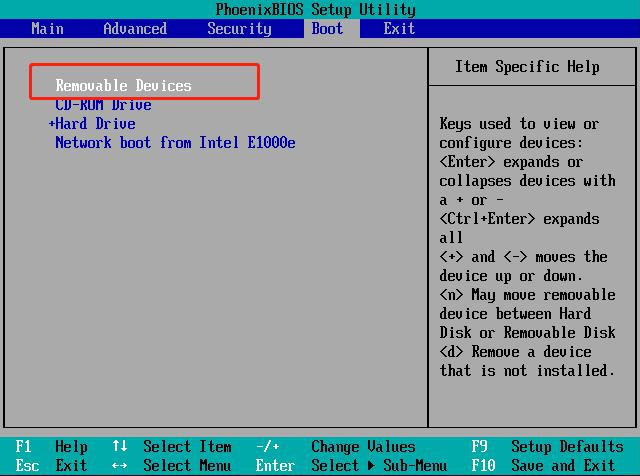



Methode 3: Rufen Sie die Wiederherstellungsumgebung für die Startreparatur auf
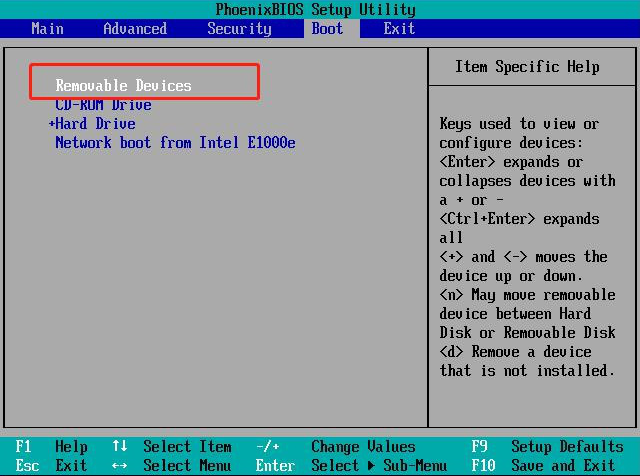

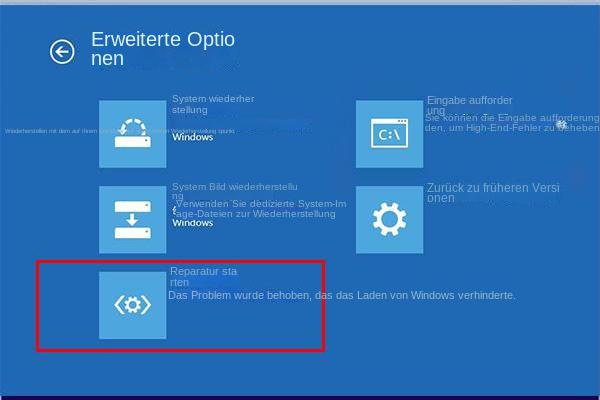
betroffene Linker :
Bootmgr fehlt bei Windows 10/8/7, wie reparieren?
08-02-2018
Thomas Quadbeck : Wenn der Bootmgr fehlt, kann die Fehlermeldung „Bootmgr is Missing“ angezeigt werden. Folgen Sie dieser Anleitung, um dieses...
BOOTMGR-Fehler beim Booten: Lösung in wenigen Schritten
27-03-2024
Maaß Hoffmann : Bei einem beschädigten BOOTMGR-Image stellt sich oft die Frage, was genau das Problem ist und wie man es...
Winload.exe fehlt oder beschädigt? Windows 10 Lösung hier!
05-12-2023
Angel Doris : Beheben Sie also das Problem, wenn winload.exe auf Ihrem Windows 10-System fehlt oder beschädigt ist. Hier finden Sie...


