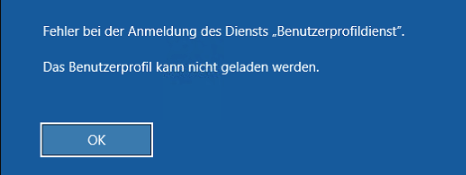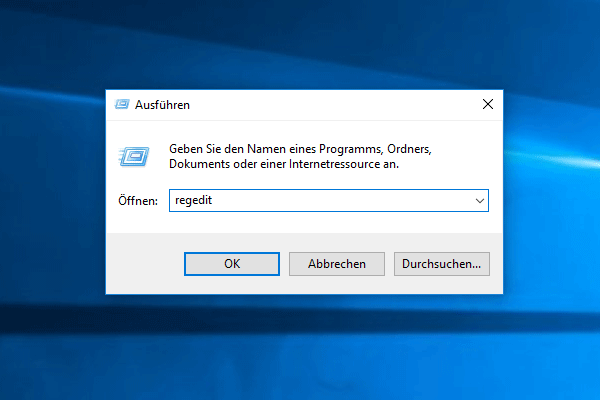III. Wie repariert man ein beschädigtes Benutzerprofil in Windows?
1. Erstellen Sie ein neues Computer-Anmeldekonto
Da Sie sich nach einer Beschädigung der Benutzerkonfigurationsdatei nicht mehr normal beim ursprünglichen Computerkonto anmelden können, müssen Sie ein neues Administratorbenutzerkonto erstellen, um sich beim System anzumelden. Hier können Sie die Funktion (Jetzt passieren) von Renee Passnow verwenden. Im Folgenden wird das Windows 10-System als Beispiel genommen und die spezifischen Schritte sind wie folgt:
Zunächst müssen Sie über Renee Passnow eine Rettungs-U-Disk erstellen. Die einzelnen Schritte finden Sie in den obigen Schritten
der zweite TeilSchritte 1–2 des Inhalts: Nachdem der Rettungs-USB-Datenträger erstellt wurde, fahren Sie mit den folgenden Schritten fort.
Schritt 1: Verbinden Sie das erstellte Startgerät mit dem Windows 10-Gerät, das ein neues Administratorkonto erstellen muss, schalten Sie den Computer ein und dann wird die Tastenkombination zum Aufrufen des BIOS auf dem Computerbildschirm angezeigt (die Anzeigezeit dieser Schnittstelle). ist sehr kurz, vielleicht nur ein oder zwei Sekunden. Sie müssen sich auf die Überprüfung konzentrieren, oder Sie können im Computerhandbuch nachschlagen, um die BIOS-Tastenkombination zu ermitteln. Klicken Sie kontinuierlich auf die BIOS-Tastenkombination, um die BIOS-Einstellungsschnittstelle im BIOS aufzurufen ( Boot)-Schnittstelle, legen Sie die Rettungs-U-Disk als Boot-Präferenz fest. Speichern und beenden. Schauen Sie sich an: So rufen Sie das BIOS auf und ändern die Startreihenfolge.
Verschiedene BIOS-Schnittstellen sind unterschiedlich. Nehmen Sie die folgende Abbildung als Beispiel. Wenn Sie eine Rettungs-U-Disk erstellen, wählen Sie (Wechseldatenträger) als erstes Startelement. Wenn Sie eine Rettungs-CD erstellen, wählen Sie (CD-ROM-Laufwerk) als erstes Startelemente.
Schritt 2: Wenn der Computer erfolgreich von der Rettungs-U-Disk startet und das Funktionsmenü von Renee Passnow aufruft, wählen Sie bitte die Option (PassNow!) aus.
Schritt 3: Als nächstes erstellen Sie ein neues Administratorkonto, wählen die Schaltfläche (Neuen Benutzer erstellen) und klicken auf (OK), um erfolgreich ein neues Administratorkonto mit dem Kontonamen Renee und dem Passwort 123456789 zu erstellen. Werfen Sie abschließend den Rettungs-USB-Stick aus und starten Sie den PC neu. Sie können sich mit dem neuen Konto am Windows 10-System anmelden. (Kontoname: Renee, Passwort: 123456789).
Freundliche TippsZusätzlich zu den oben genannten Methoden zum Erstellen eines neuen Administratorkontos können Sie zum Erstellen auch die folgenden Schritte ausführen.
①Gehen Sie in den abgesicherten Modus. Klicken Sie hier, um zu erfahren, wie Sie in den abgesicherten Modus wechseln.
②Suchen Sie (CMD) in der Taskleiste und führen Sie die Eingabeaufforderung aus. Geben Sie dann (Net User Administrator /active:yes) ein und drücken Sie die Eingabetaste (d. h. die Eingabetaste). Das ausgeblendete Administratorkonto wird aktiviert.
③Starten Sie den Computer neu und Sie sollten sich ohne Passwort anmelden können.
④ Drücken Sie nach der Anmeldung die Taste (Windows+I), um die Einstellungsseite zu öffnen, gehen Sie zu (Konto), klicken Sie dann im linken Bereich auf (Andere Benutzer) und klicken Sie rechts auf die Option (Andere zu diesem Computer hinzufügen). . Klicken Sie dann im geöffneten Fenster „lusrmgr – [Lokale Benutzer und Gruppen (Lokal)]“ mit der rechten Maustaste auf (Benutzer) und wählen Sie (Neuer Benutzer), legen Sie dann den Benutzernamen und das Kennwort fest und klicken Sie auf (Erstellen). Suchen Sie dann das neu erstellte Konto in der Kontoliste auf der rechten Seite der Windows-Einstellungen – (Konto) – (Andere Benutzer), klicken Sie darauf, wählen Sie (Kontotyp ändern), stellen Sie dann seinen Kontotyp auf (Administrator) ein und klicken Sie auf (Sicher). ).
2. Reparieren Sie beschädigte Benutzerprofile mithilfe der Windows-Registrierung
Wir können auch das ursprüngliche oder neu erstellte Administratorkonto verwenden, um das Windows-System zu starten und die beschädigte Benutzerkonfigurationsdatei über die Registrierung zu reparieren. Die spezifischen Schritte sind wie folgt:
Schritt 1: Starten Sie den Computer und geben Sie (regedit) in das Suchfeld in der unteren linken Ecke ein, um das Programm (Registrierungseditor) zu öffnen.
Schritt 2: Als nächstes kopieren Sie Folgendes und fügen es in das Suchfeld ein, um zu Ihrem Benutzerprofil zu gelangen.
HKEY_LOCAL_MACHINE\SOFTWARE\Microsoft\Windows NT\CurrentVersion\ProfileList
Schritt 3: Klicken Sie auf jeden S-1-5-Ordner und sehen Sie sich die Daten von (ProfileImagePath) an, um herauszufinden, mit welchem Benutzerkonto er verknüpft ist. Wenn die Daten von (ProfileImagePath) als (C:\Benutzer\Administrator) angezeigt werden, dann wird angezeigt dass der Ordner mit dem Administratorkonto verknüpft ist.
Schritt 4: Suchen Sie den Ordner S-1-5, der dem Konto entspricht, bei dem Sie sich nicht anmelden können. Im Allgemeinen gibt es zwei Ordner S-1-5, die dem Konto mit dem Problem entsprechen, einen mit der Erweiterung .bak und einen der andere nicht, und die Ordnernamen könnten S-1-5-21-2988258472-2276251619-2181364210-1000 und S-1-5-21-2988258472-2276251619-2181364210-1000.bak lauten.
Schritt 5: Klicken Sie mit der rechten Maustaste auf den Ordner S-1-5-21-2988258472-2276251619-2181364210-1000 (ohne .bak), um ihn in S-1-5-21-2988258472-2276251619-2181364210-1000. bk umzubenennen (Sie können es später löschen). Klicken Sie nun auf den Ordner S-1-5-21-2988258472-2276251619-2181364210-1000.bak, doppelklicken Sie im rechten Fenster auf (RefCount), ändern Sie die Wertdaten auf (0) und klicken Sie auf (OK). Wenn Sie die (RefCount)-Datei nicht finden, erstellen Sie eine neue: Klicken Sie mit der rechten Maustaste auf eine leere Stelle und wählen Sie (Neu), wählen Sie (DWORD-Wert (32-Bit)), setzen Sie den Dateinamen auf (RefCount) und Setzen Sie dann seinen Wert. Setzen Sie ihn einfach auf (0).
Schritt 6: Ändern Sie weiterhin den Wert von (Status) im rechten Fenster auf (0), klicken Sie schließlich mit der rechten Maustaste auf den Ordner S-1-5-21-2988258472-2276251619-2181364210-1000.bak und wählen Sie (Umbenennen). und entfernen Sie die (.bak) am Ende. Schließen Sie nach Abschluss des Vorgangs den Registrierungseditor und starten Sie den Computer neu, um zu sehen, ob das Problem behoben ist.
3. Verwenden Sie SFC und DISM, um Windows-Konfigurationsdateien zu reparieren
Der SFC-Befehl scannt alle geschützten Systemdateien, überprüft die Integrität der Systemdateien und ersetzt fehlerhafte, beschädigte oder fehlende Versionen von Microsoft-Programmen durch korrekte Versionen. Daher können Sie versuchen, das beschädigte Benutzerprofil mithilfe von SFC zu reparieren. Die spezifischen Schritte sind wie folgt:
Schritt 1: Suchen Sie (cmd) direkt im Suchfeld in der unteren linken Ecke und wählen Sie (Als Administrator ausführen), um das Eingabeaufforderungstool zu öffnen.
Schritt 2: Geben Sie im geöffneten Eingabeaufforderungsfenster den Befehl (SFC /scannow) ein und drücken Sie die (Enter)-Taste. Als Nächstes führt der System File Checker einen Systemscan durch und repariert problematische Systemdateien.
Schritt 3: Wenn der Scan mit dem SFC-Befehl fehlschlägt, können Sie mit der gleichen Methode das Eingabeaufforderungsfenster als Administrator starten, weiterhin den folgenden Befehl eingeben (DISM /Online /Cleanup-Image /RestoreHealth) und die Eingabetaste drücken ) Taste. Nachdem der Befehl ausgeführt wurde, starten Sie den Computer neu und prüfen Sie, ob das Problem behoben ist.