Windows-Ordner: Schreibschutz-Probleme lösen!
- Home
- Support
- Anleitungen für Systemsicherung
- Windows-Ordner: Schreibschutz-Probleme lösen!
Überblick
Manchmal ist die Schreibschutz-Funktion von Windows-Ordnern sehr nützlich, um sie vor Manipulation zu schützen. Doch wenn ein Ordner immer wieder in den Schreibschutz-Status zurückkehrt, können Sie ihn nicht wie gewohnt verwenden. Hier erfahren Sie, wie Sie dieses Problem lösen und verschiedene Methoden zur Behebung kennenlernen.
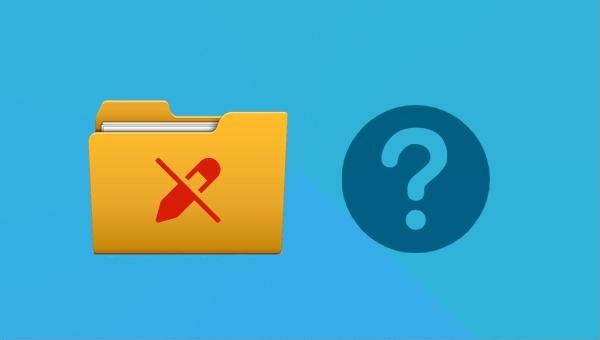

Automatische 4K Ausrichtung Führt automatisch eine 4K Ausrichtung durch, um die SSD Leistung zu verbessern.
Unterstützt GPT und MBR passt bei der Migration des Systems automatisch das entsprechende Partitionsformat für SSD an.
Unterstützt FAT/NTFS kann verschiedene Dateisystemformate migrieren.
Schnelle Backup Geschwindigkeit bis zu 3.000 MB/Minute Backup Geschwindigkeit.
Umfassende Sicherungslösung unterstützt Systemmigration/Systemsicherung/Partitionssicherung/Festplattensicherung/Dateisicherung/Festplattenklonen.
Automatische 4K Ausrichtung Verbessert die SSD Leistung
Unterstützt GPT und MBR Partitionsformat
Unterstützt NTFS und FAT32 Dateisysteme





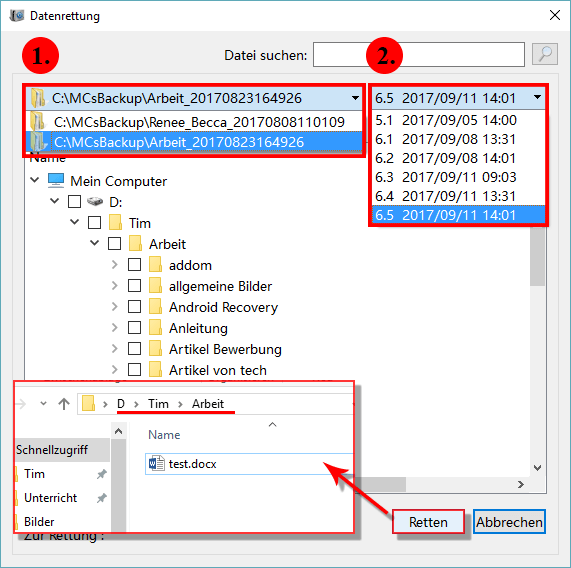
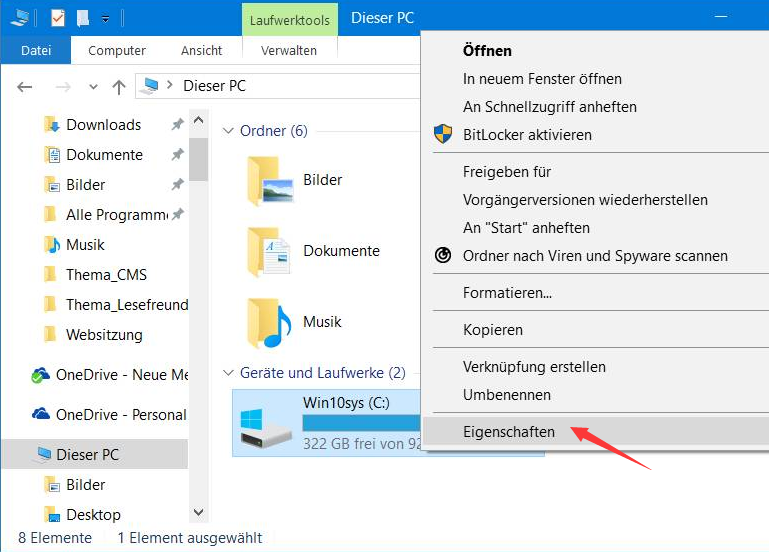
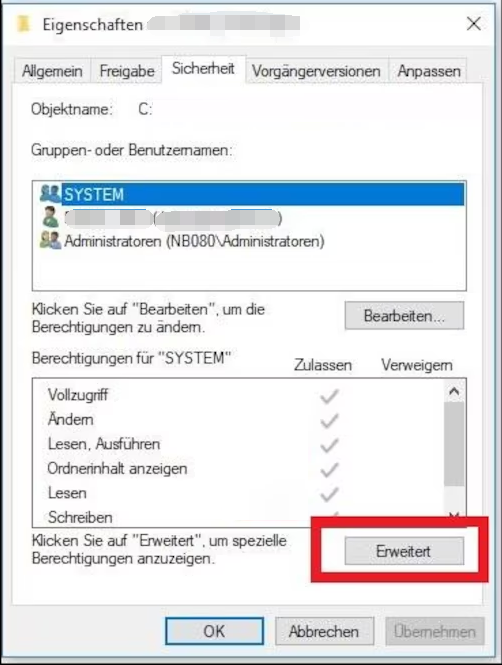
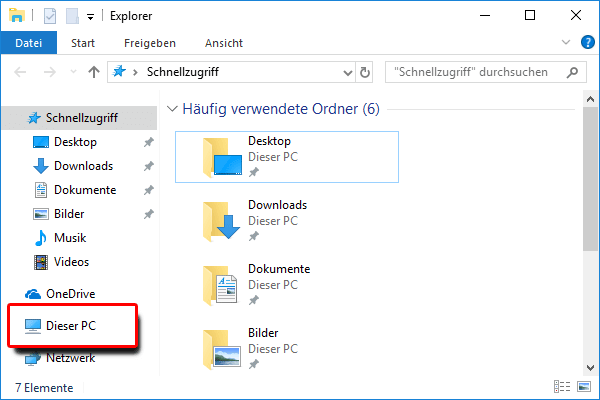
Users(Benutzer) und öffnen Sie ihn.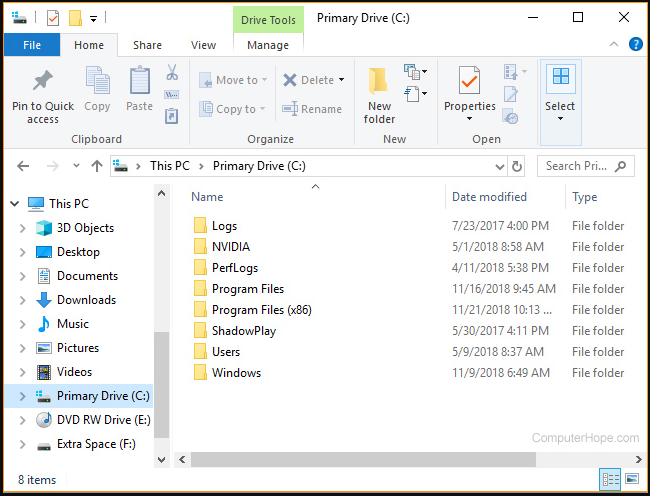
Wenn Sie Probleme haben, einen Ordner zu ändern, könnte dies an dessen Eigenschaften liegen. Möglicherweise ist der Ordner schreibgeschützt, was bedeutet, dass Sie keine Berechtigung haben, Änderungen vorzunehmen oder Dateien zu speichern. Um den Schreibschutz zu entfernen, gehen Sie wie folgt vor:
cmd). Klicken Sie mit der rechten Maustaste auf (Eingabeaufforderung) und wählen Sie die Option (Als Administrator ausführen).
attrib -r +s C:\Beispiel im Eingabeaufforderungsfenster ein (-r entfernt das Schreibschutzattribut, +s setzt das Systemdateiattribut, C:\Beispiel ist durch den gewünschten Pfad zu ersetzen) und betätigen Sie Enter, um den Schreibschutz vom Ordner zu nehmen. Überprüfen Sie danach den Zugriff auf den Zielordner, um zu sehen, ob das Problem gelöst wurde.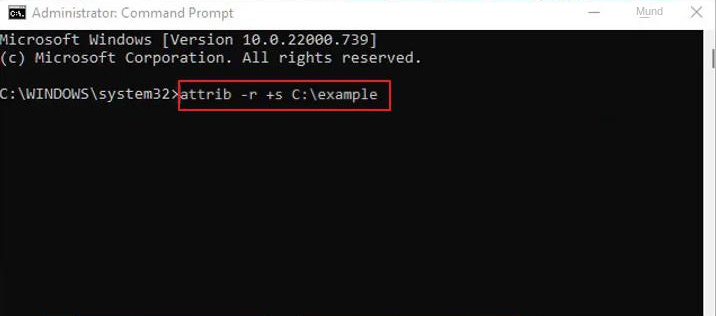
SFC- oder DISM-Scan durch. Der SFC (System File Checker) scannt und repariert Windows-Systemdateien. Ersetzt automatisch geänderte oder beschädigte Dateien durch korrekte Versionen. DISM (Deployment Image Servicing and Management) ist ein leistungsstarkes Tool zur Diagnose und Reparatur von beschädigten Windows-Systemabbildern. Folgen Sie den spezifischen Betriebsschritten.
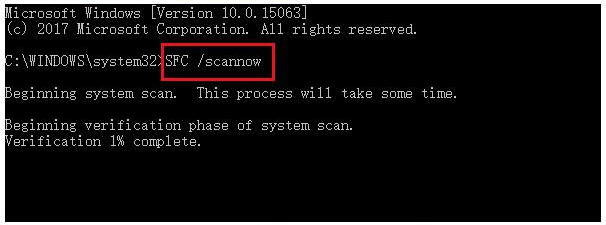
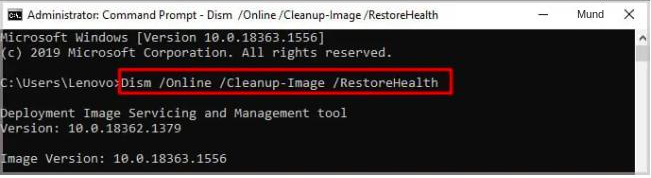
betroffene Linker :
Photoshop-Tipp: So beheben Sie das "Arbeitsvolume voll" Problem in Windows
10-03-2024
Maaß Hoffmann : In diesem Artikel zeigen wir Ihnen, wie Sie das Problem „Arbeitsspeicher voll“ in Photoshop lösen können, ohne Ihre...
Automatische Datensicherung für Word-Dokument
03-07-2024
Lena Melitta : Cyberangriff oder Beschädigung des Datenträgers ist Katastrophe für alle. Vergessen Sie Ransomware Wannacry 2,0? Nein, niemand besonders Leute...
Android zum Unrooten zurückzusetzen und Zustand des Roots zu prüfen
27-04-2018
Thomas Quadbeck : Mit dem Risiko können wir nach dem Rooten auch unser Garantie verlieren. Diese Arbeit beschäftigt sich hauptsächlich mit...
Effektive Fenster-Speicher reparatur ohne Hänger
25-03-2024
Angel Doris : Das Fenster-Speicher diagnose tool bleibt manchmal hängen und reagiert nicht. Lesen Sie jetzt weiter, um praktische Lösungen für...
- I. Warum wird der Windows-Ordner immer wieder schreibgeschützt und kann nicht abgebrochen werden?
- II. Verwenden Sie Renee Becca, um die Daten zu sichern, bevor Sie den Fehler beheben
- 1. Was ist Renee Becca?
- 2. Wie kann ich Daten mit Renee Becca sichern?
- III. Wie kann das Problem behoben werden, dass der Windows-Ordner das schreibgeschützte Attribut nicht aufheben kann?
- 1. Ändern Sie die Benutzerberechtigungen für Ordner
- 2. Ändern Sie die Eigenschaften des Ordners
- 3. Reparieren Sie beschädigte Systemdateien


